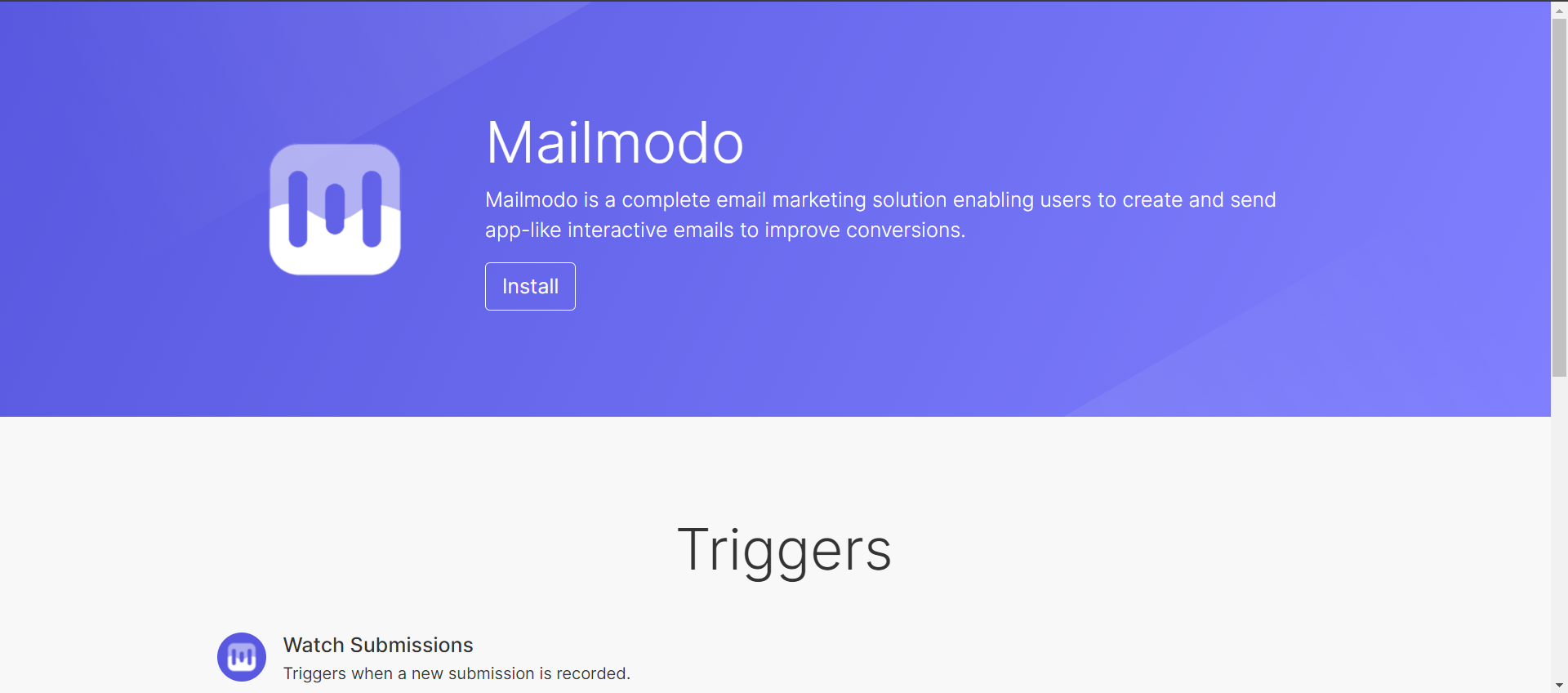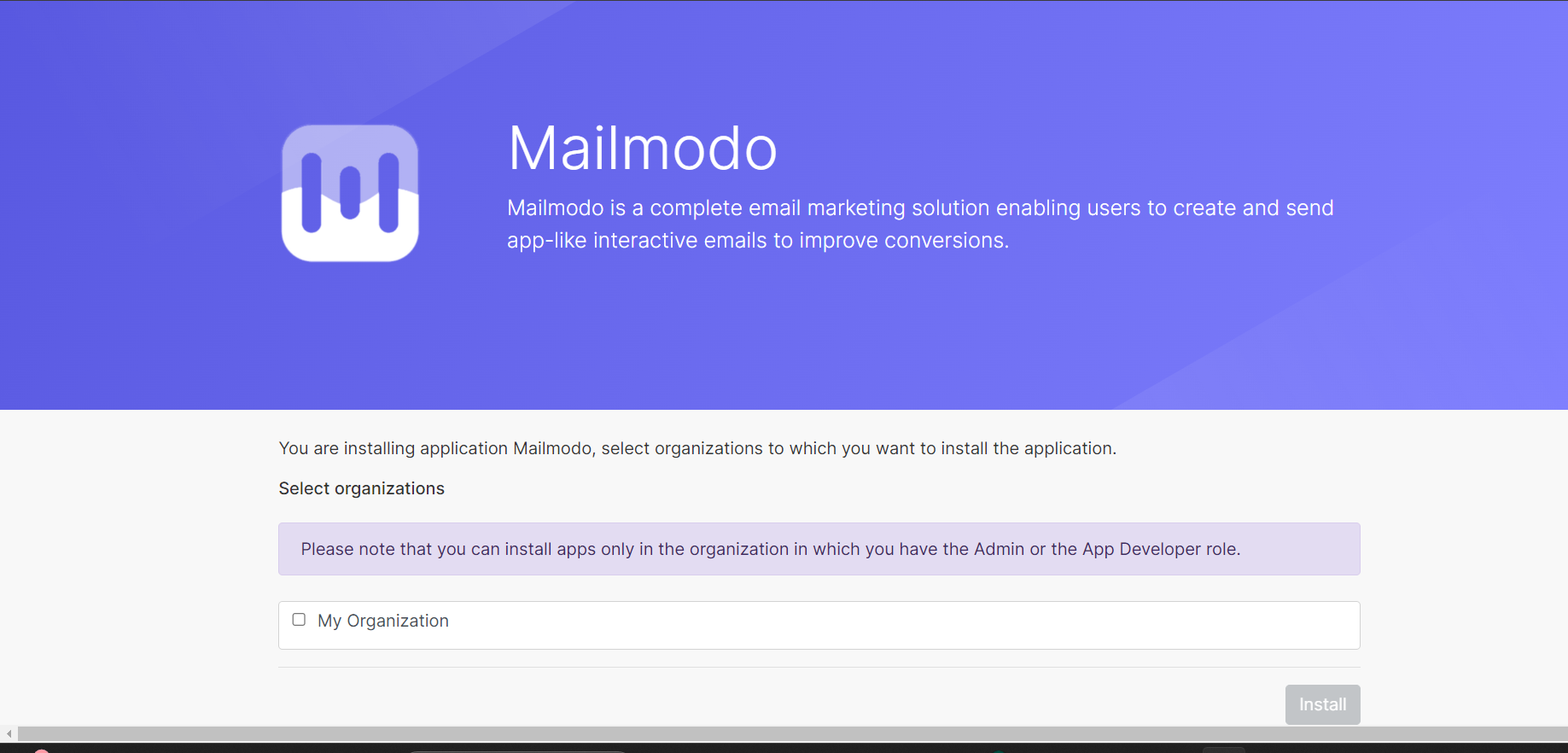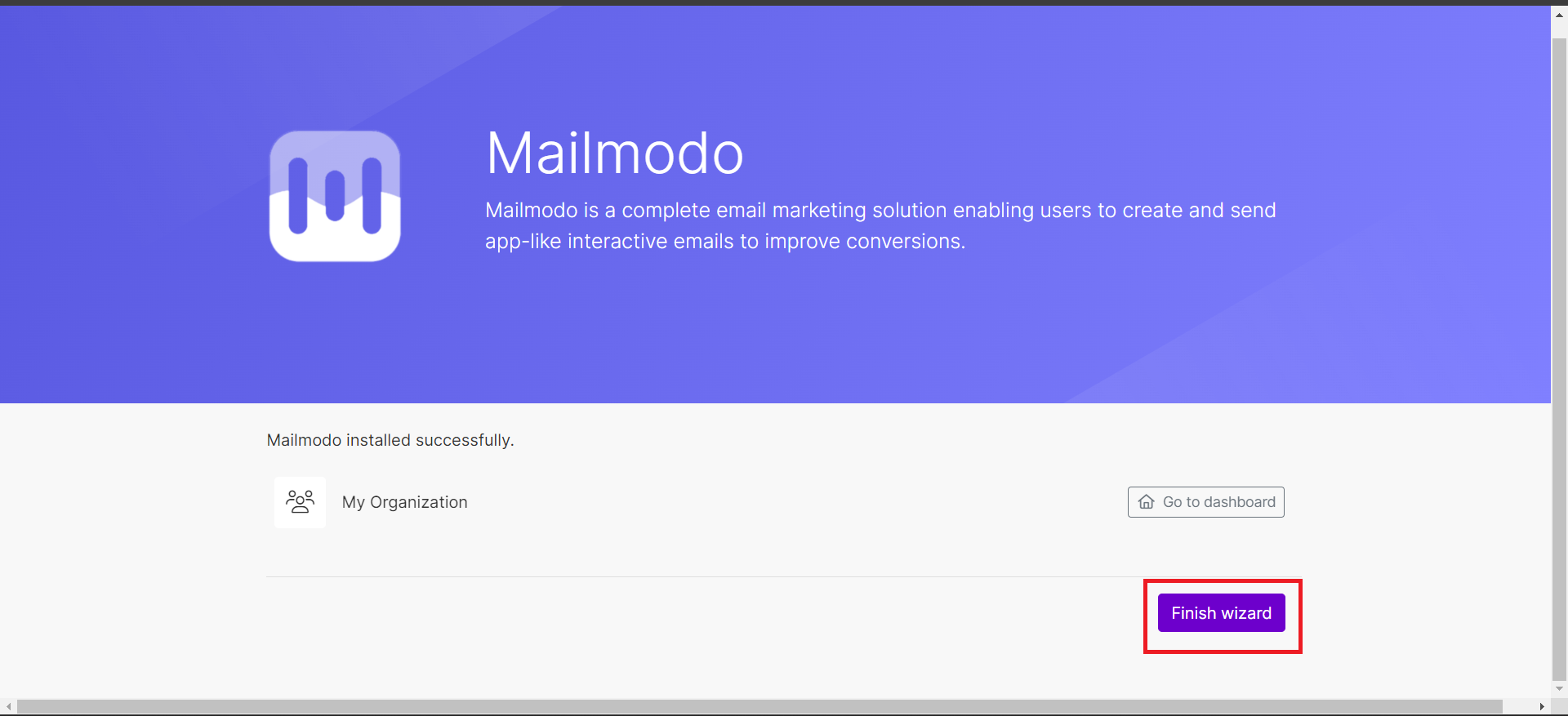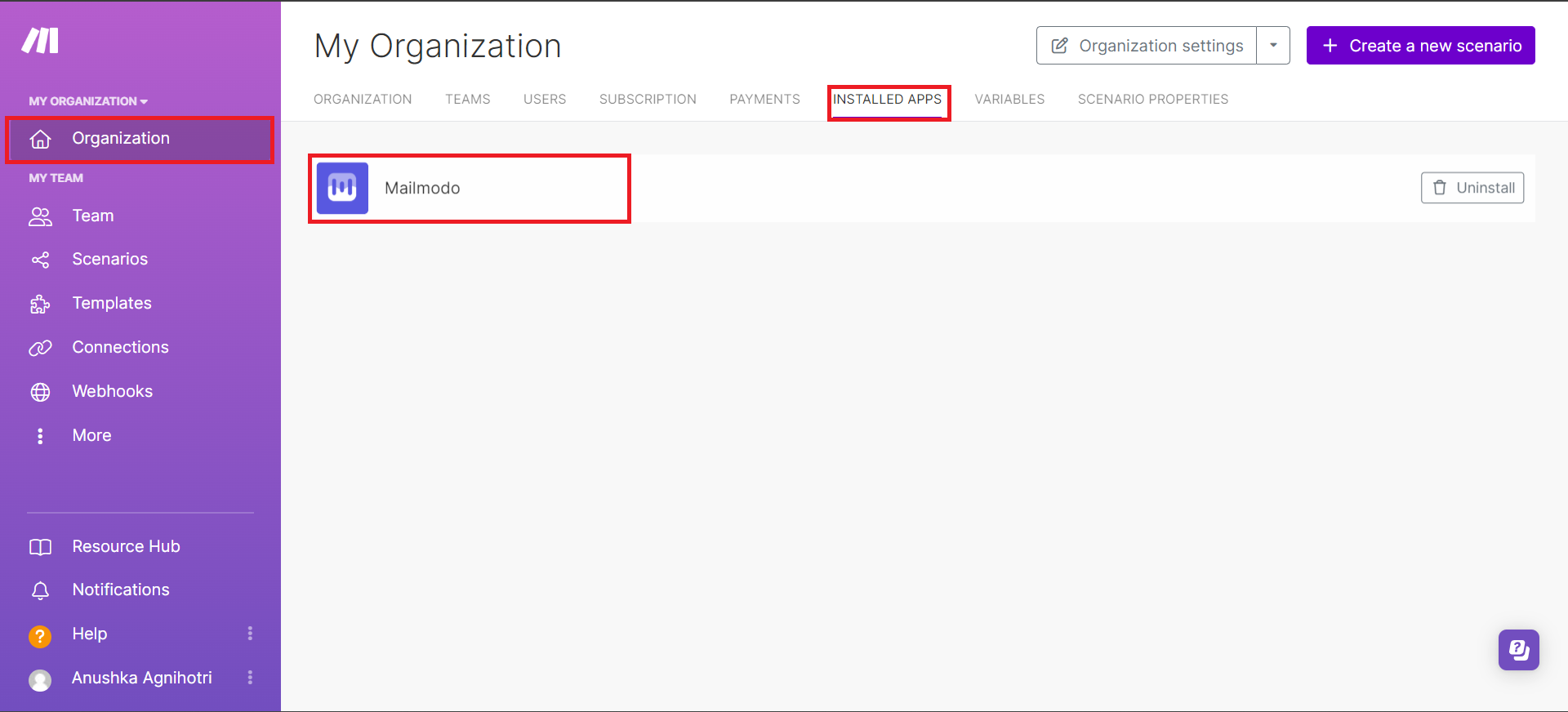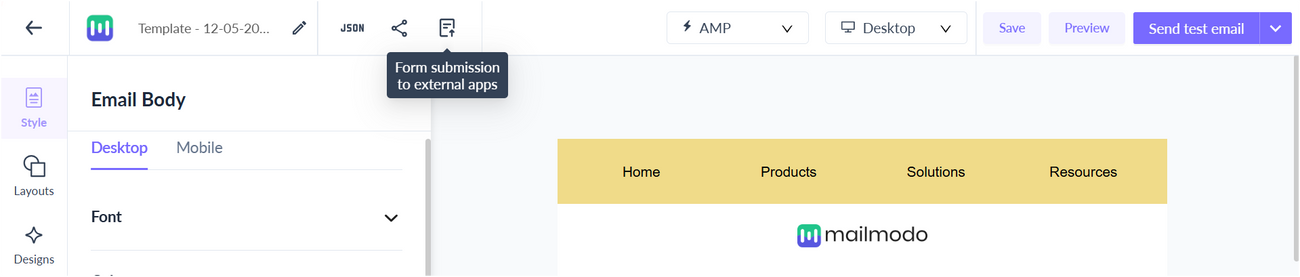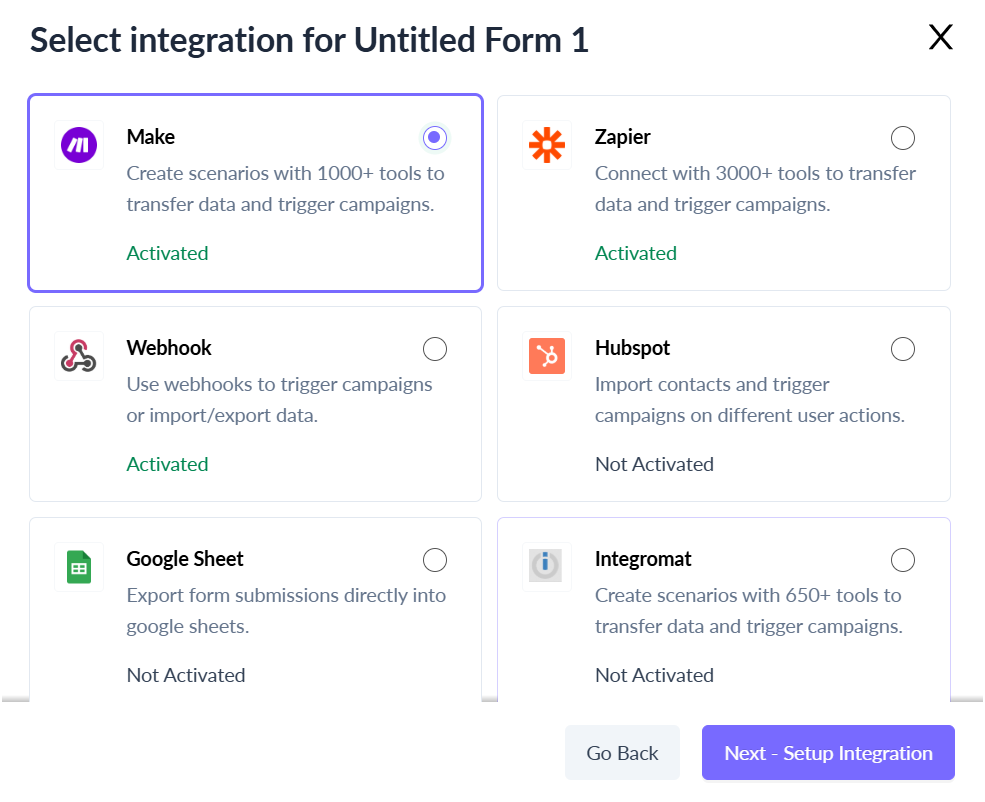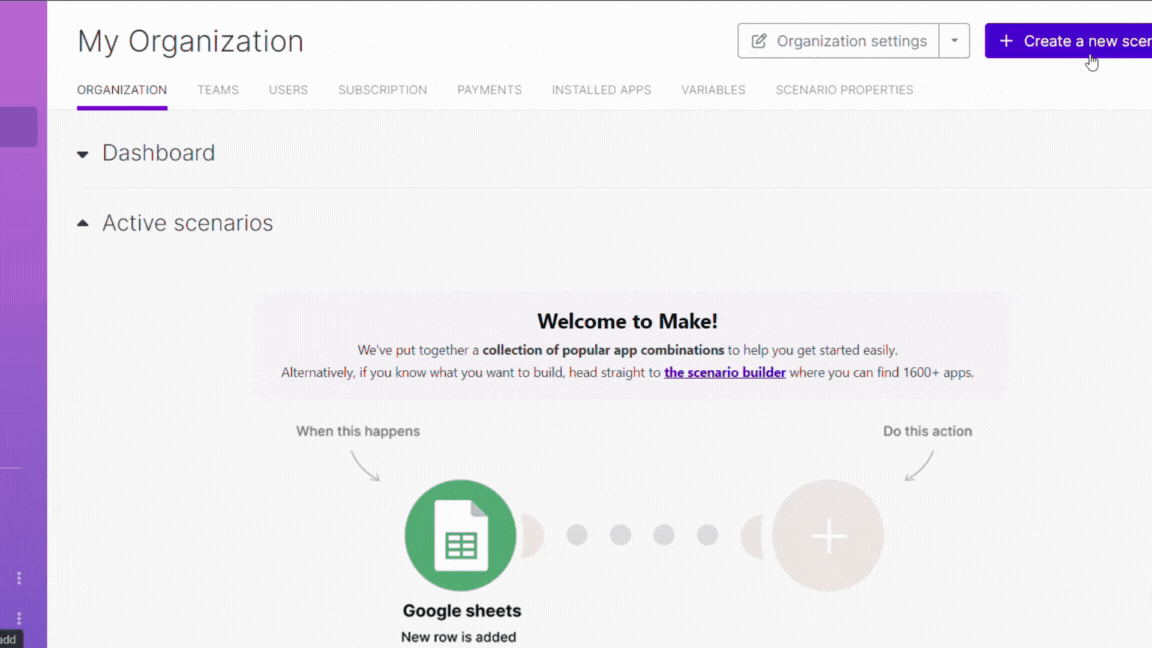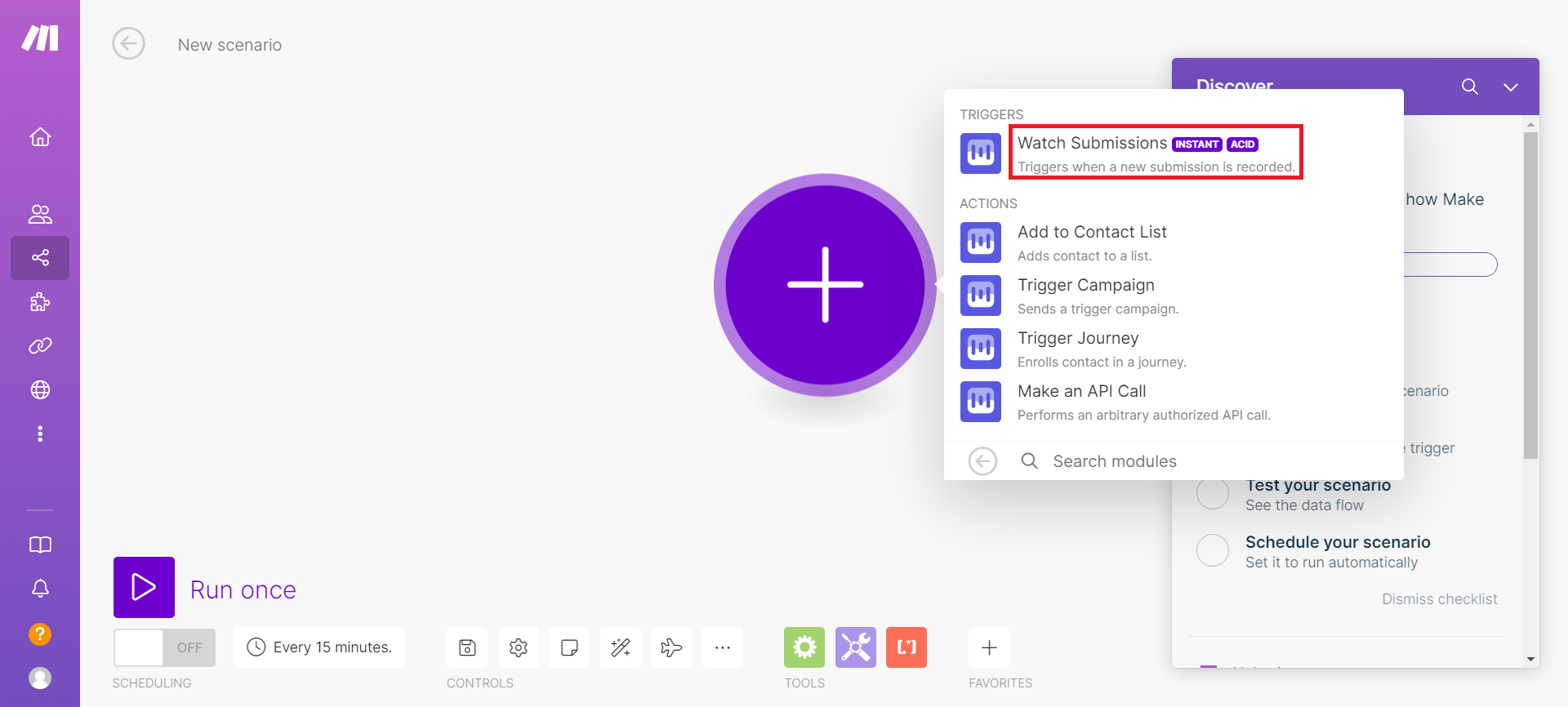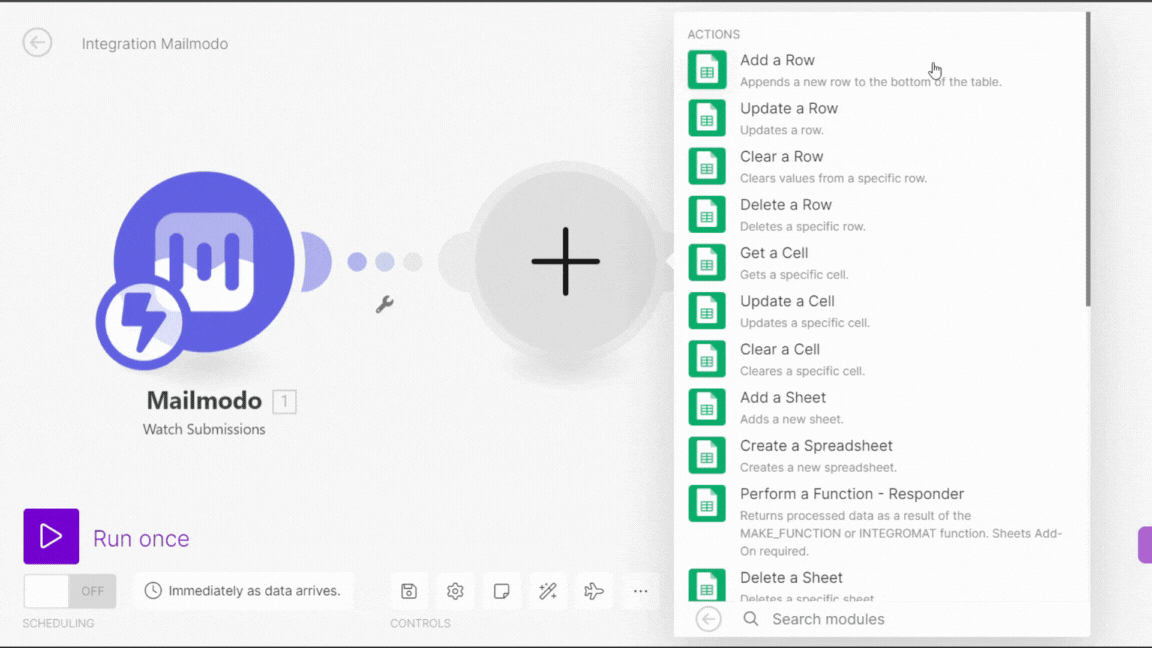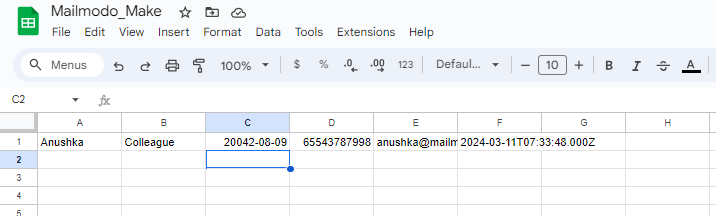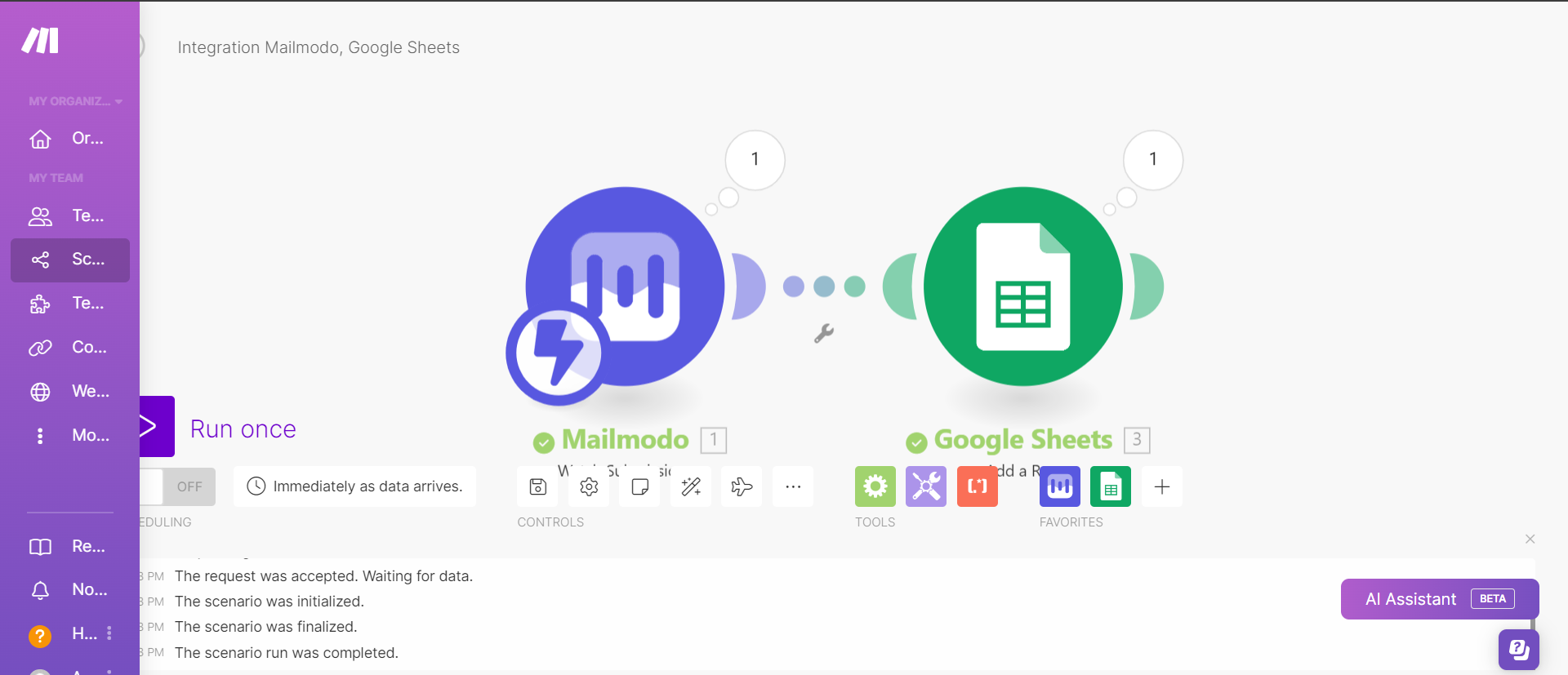How to export template submissions to your software stack via Make?
Last updated June 30, 2025
Overview
Make (formerly known as Integromat) is a no code workflow automation tool, with which you can connect Mailmodo to 1000+ apps. You can integrate Make with Mailmodo to implement the following use cases:
Actions
Triggers
1. Export submissions
Step-by-step guide for exporting template submission via Make
How to install the Mailmodo app to your Make workspace
Step 1: Visit this URL to install the Mailmodo app to your Make workspace.
Step 2: Sign in to your Make account. If you don't have an account, you can create one. Select the organisation to which you would like to install the app. Click on Install.
Step 3: Once installed, click on Finish wizard.
You would be redirected to the Make dashboard. Go to Organisation>Installed apps. You would be able to see Mailmodo here.
How to configure the template and get the API key in Mailmodo
Step 1: Go to templates from the vertical menu on the left. Create a new template or use a pre existing template as per your requirements. Open the template in the editor.
Step 2: Click on form submission to external apps.
Note: This button would only be enabled once you have inserted at least one form in your template.
Step 3: This modal will open. Click on Add app against the form for which you want to export submissions.
Step 4: You would be able to see Make under Available for connection. Click on the authentication CTA. If you have integrated Make with Mailmodo before, then you will see Make as Activated. In that case, click on See details. A modal will open. Copy the API key. We will use this in Make setup.
To access the API key later, go to the integrations tab from the vertical menu on the left. Locate Make> Authentication CTA/See details>Copy API key
How to create a scenario in Make
Step 1: Login to your Make account and Create a new scenario.
Step 2: New scenario builder will open. Add Mailmodo as a module. Select export submissions as the trigger event.
Note- You need to install the Mailmodo app for it to be visible here.
Step 3: Connect your Mailmodo account. Click on Add (under Webhook). Paste the API key copied from Mailmodo.
Step 4: Select the template for which you want to export submissions. Select the form (in the template) whose responses you would like to export. Click on Save.
Step 5: Add the module to which you would like to export data. For the purpose of this tutorial, we are going to export form submissions to Google sheets.
The steps mentioned below are for Google sheet. They can vary depending on the module you use.
Select Add row as the Action.
Step 6: Connect your Google account. Select the spreadsheet to which you want to export form submissions.
Step 7: Map the form questions to sheet columns. For eg. Responses for the question "Please enter your name" will be recorded in column A.
Step 8: Once done, click on Ok. You can test your scenario by creating a sample campaign (using the selected template) in Mailmodo. Once the campaign is enabled, click on Run once. Template submissions will be exported to Google sheet.
If there are any errors, you would be able to see them by clicking on the bubbles present at the top of the modules.
Step 9: Create and send a campaign using the selected template in Mailmodo. Once the campaign is enabled, configure and run the scenario as per your requirements. All form submissions will be recorded in the Google sheet.
To stop exporting submissions, you have to turn the scenario off from Make.
If you face any problem then reach out to us at Mailmodo Support or share your thoughts at Mailmodo Product Feedback .