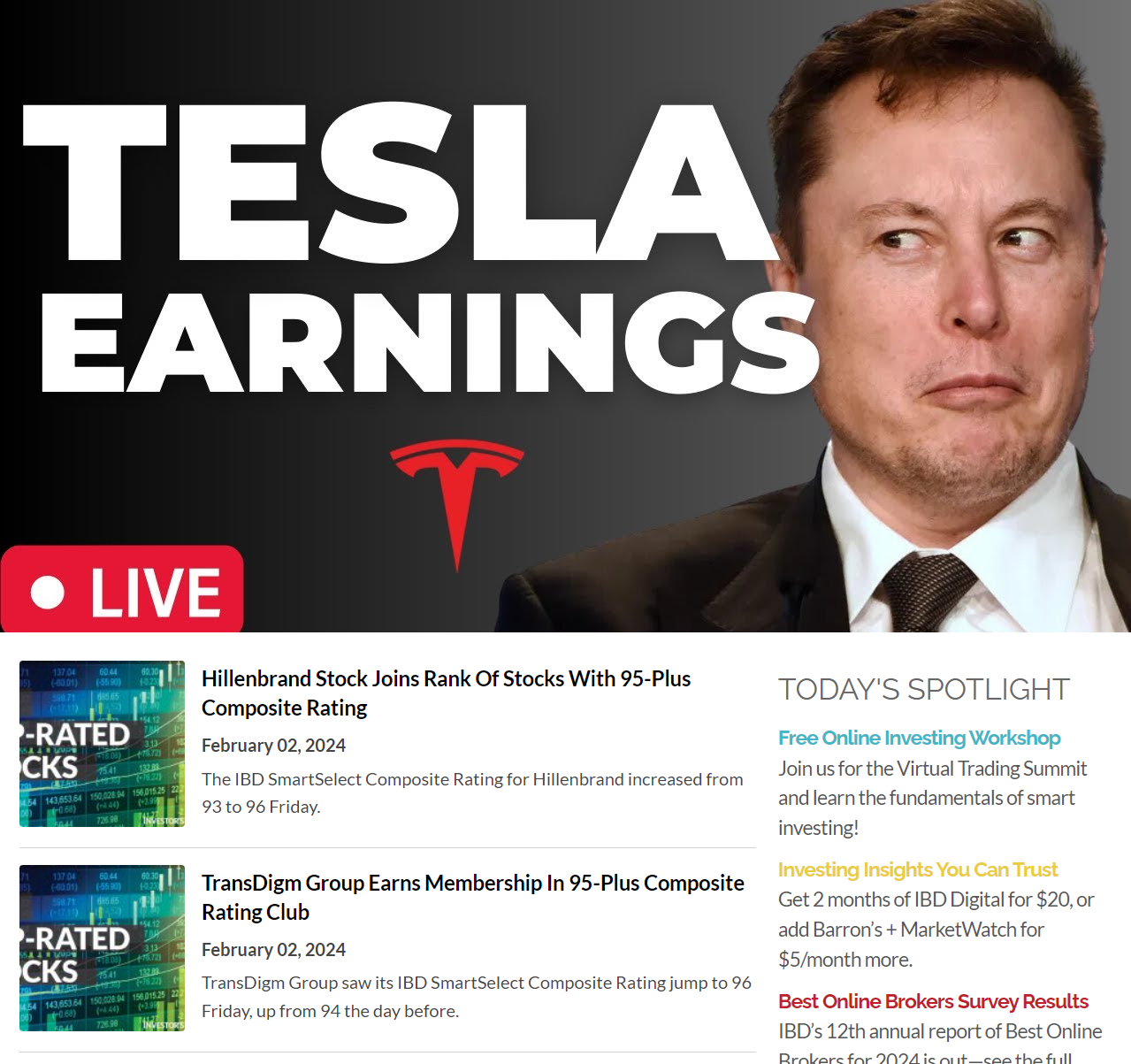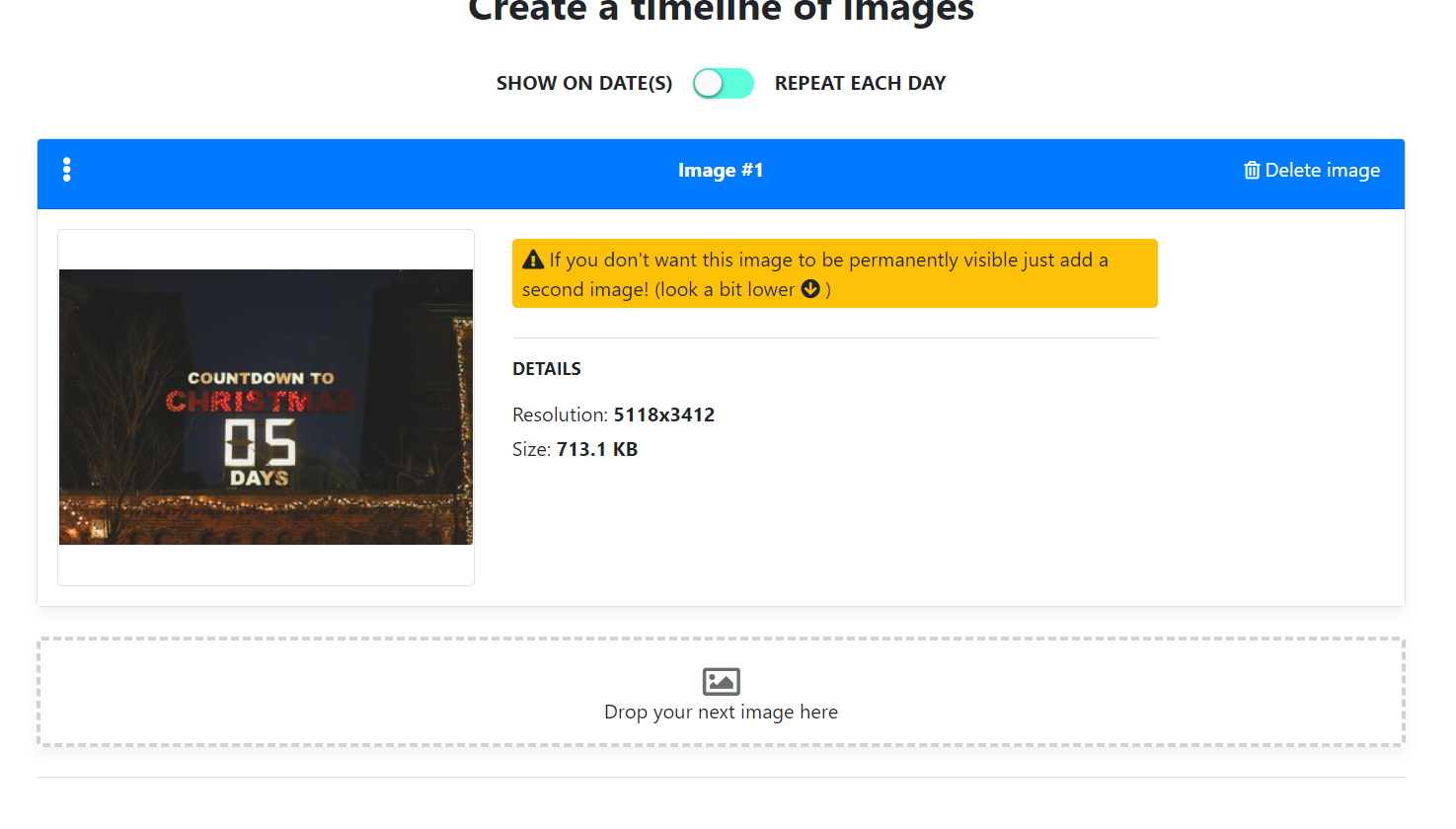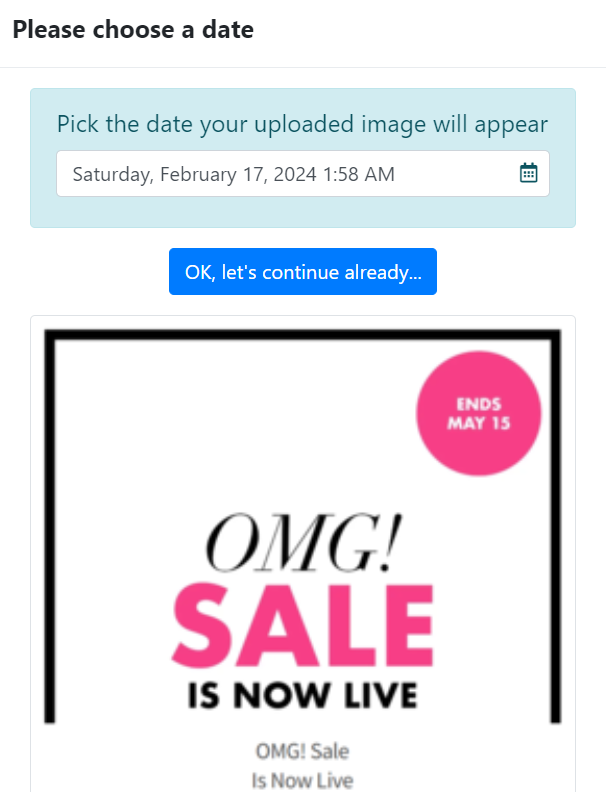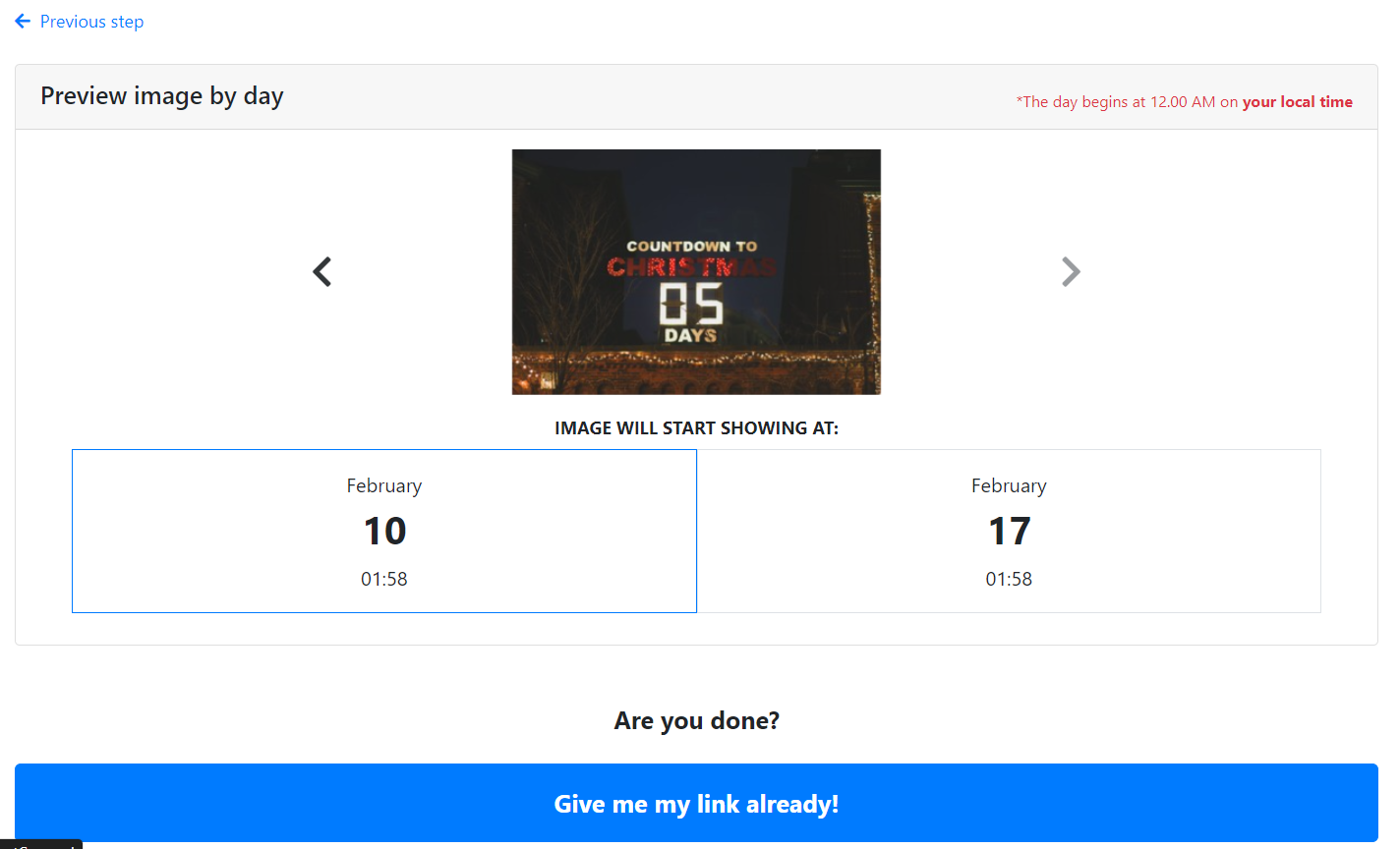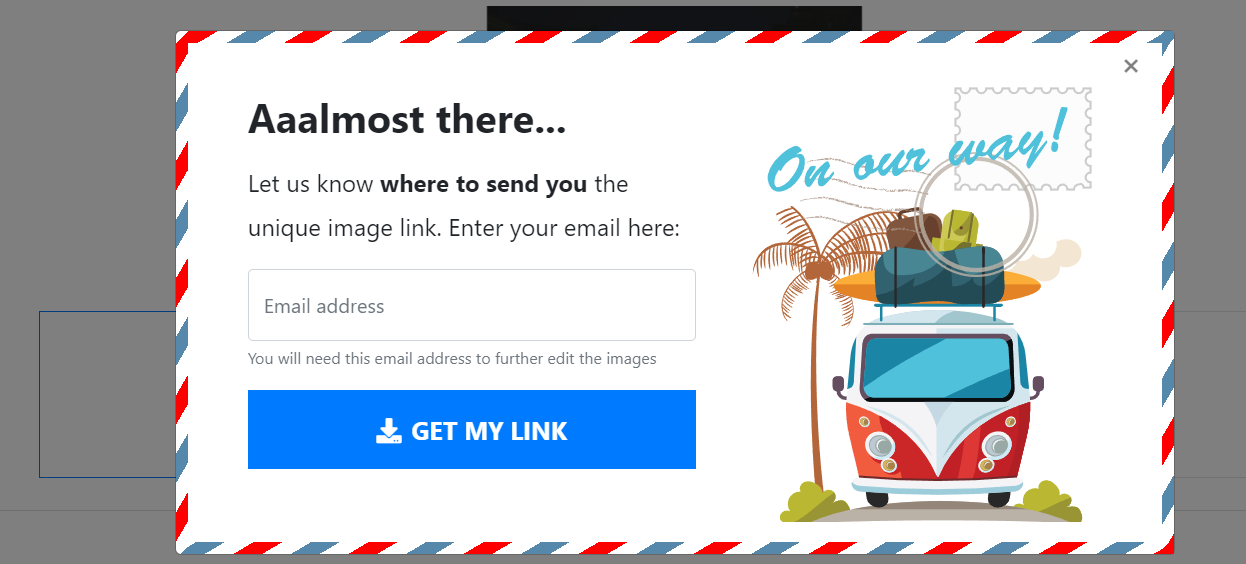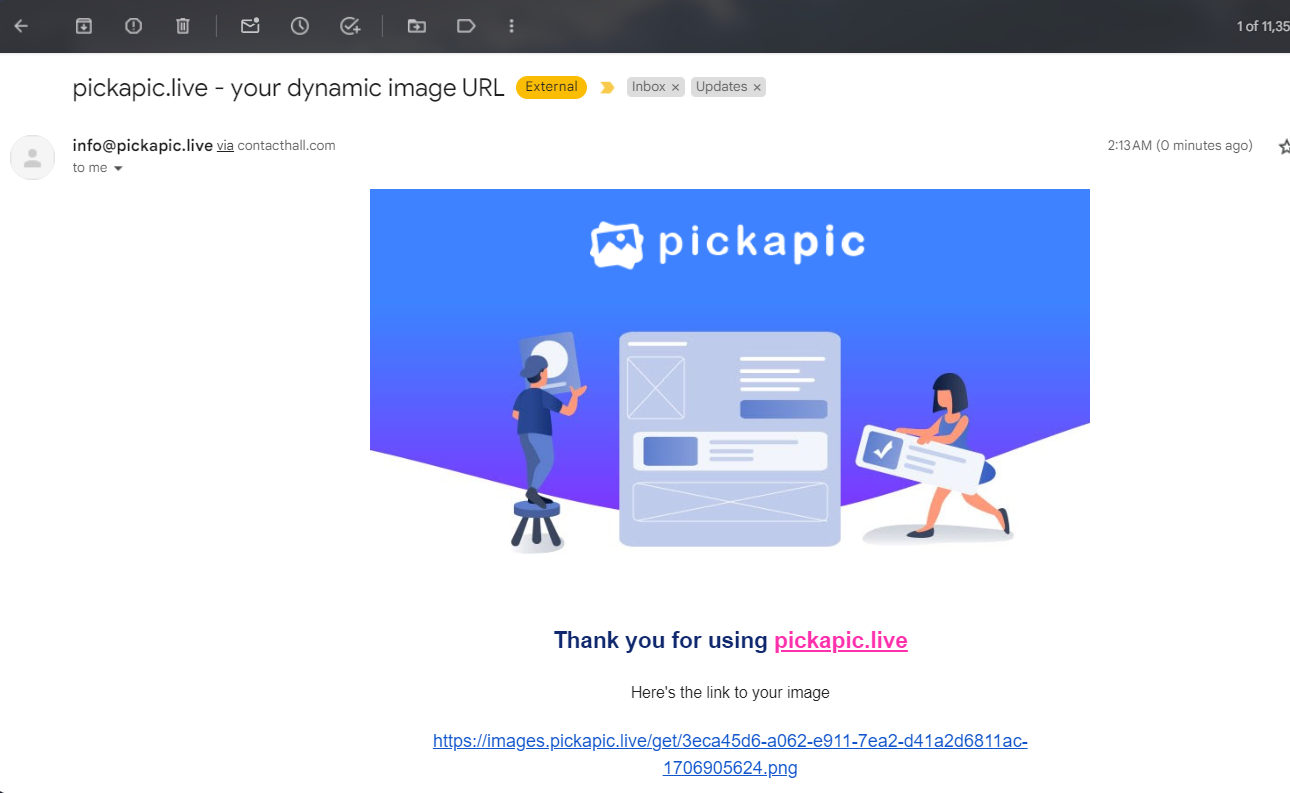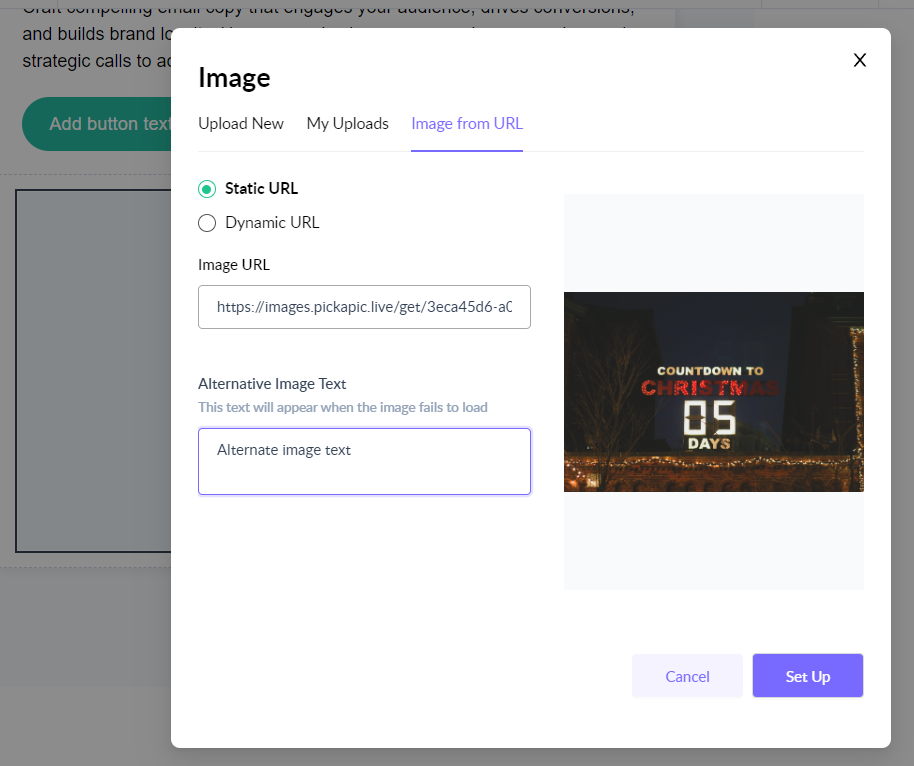How to add time sensitive dynamic images to an email?
Last updated April 9, 2024
What are dynamic images?
Dynamic images in emails are images that change depending on the recipient or the time of day. They can be used to personalise emails, make them more relevant, and increase engagement.
There are two main types of dynamic images in emails:
- Personalized images: These images are tailored to the individual recipient, based on their data, such as their name, location, or purchase history.
- Time-sensitive images: These images change depending on the time of day or the date.
In this article, we are going to learn when and how to use time sensitive dynamic images.
Want to use personalized images? Learn How to use dynamic image feature in your campaign?
When to use time sensitive dynamic images?
1. Create an email template with countdown to an important timer like New Year, Christmas or end of season sale.
How to add a countdown timer to a template in Mailmodo?
Pro tip: Use countdown timers when you want to create a sense of urgency towards an upcoming event.
Image source: Countdown timer
2. Use it in conjunction with other dynamic content that updates every time an email is opened.
Use time sensitive dynamic image when you expect your email to be opened multiple times.For example, in the email below, the banner image as well and the news items update everyday!
Related: How to add a News Feed widget to your email template?
3. Use time sensitive image to highlight relevant events. For example, I have a festive sale coming soon. If someone opens the email before the sale starts, they will see an image informing them about an upcoming sale. If someone opens the email during the sale, they will see an image informing them that the sale is live. If someone opens the email after the sale has ended, they will see another image with a generic message.
How to add dynamic images to templates created on Mailmodo?
Dynamic images can be created using a variety of different tools and technologies. We will be using a free third-party tool called Pickapic to create dynamic time sensitive images.
1. Go to Pickapic and insert the first image which you want to show chronologically.
2. Add other images and configure the starting date time of each image.
3. Preview the image and do sanity testing to ensure everything is configured properly. Once done, click on Get my link.
4. Enter your email address to receive the link.
5. Wait for a few minutes and check our inbox. You would have received a link to the image. If you have not received an email, check the spam and promotional folders. Note that the email may take upto 10 minutes to arrive.
Th email would contain a link to the dynamic image as well as a link to further edit your images (if required). Save the edit link for future and copy the image link.
6. Add an image to your email template on Mailmodo. Navigate to static URL and paste the link you copied under Image URL. Be sure to add appropriate alternate image text as well!
7. Create the rest of template and send a campaign. That's it! You are all set to go. The image will update chronologically based on the logic you have configured in Pickapic .