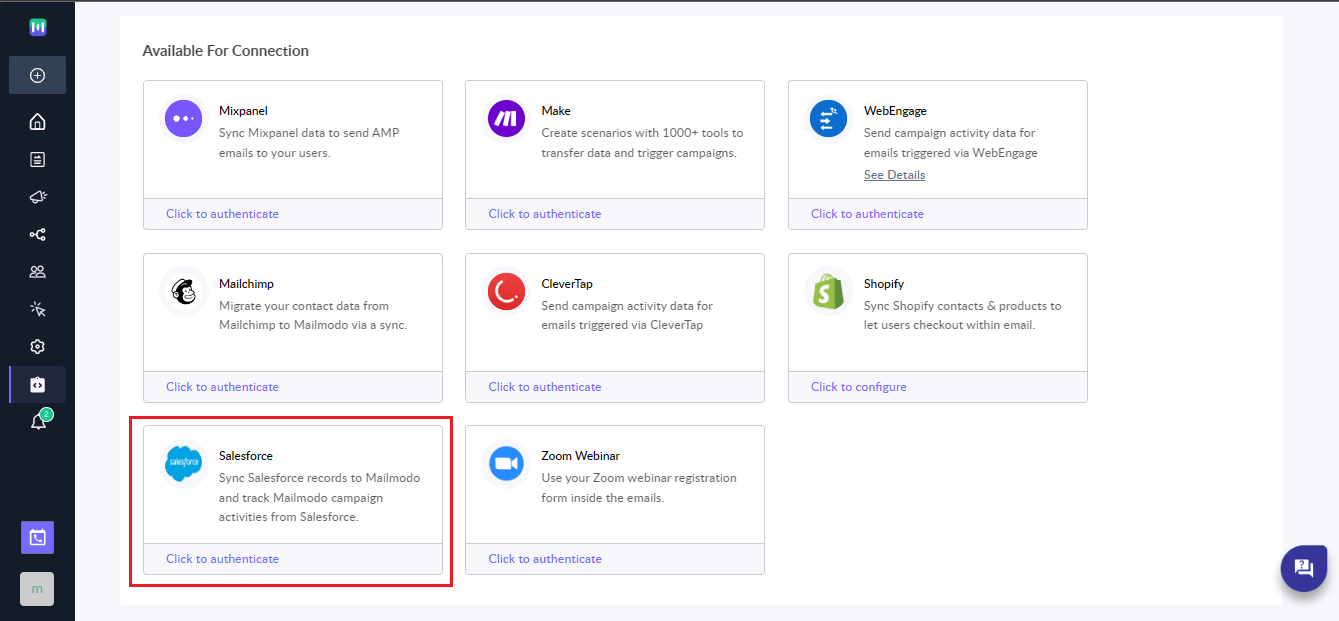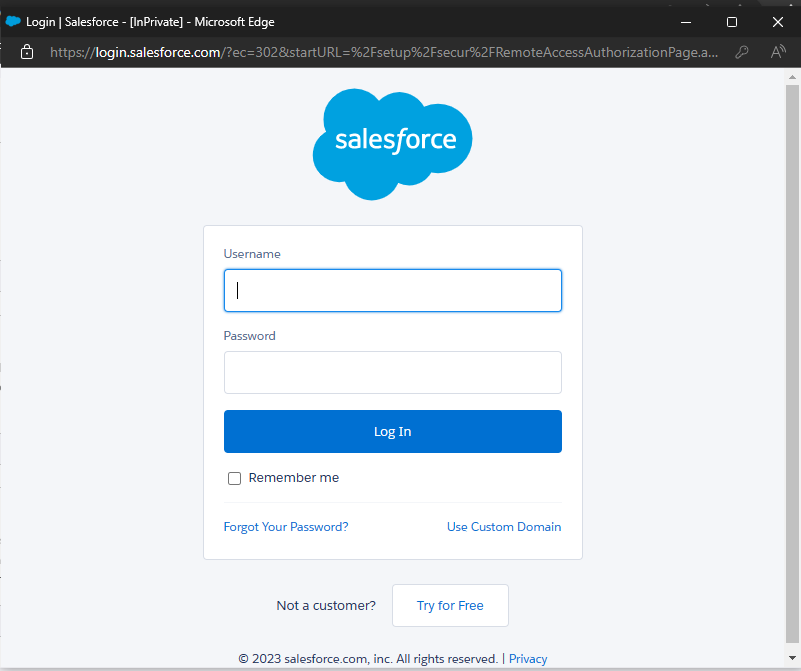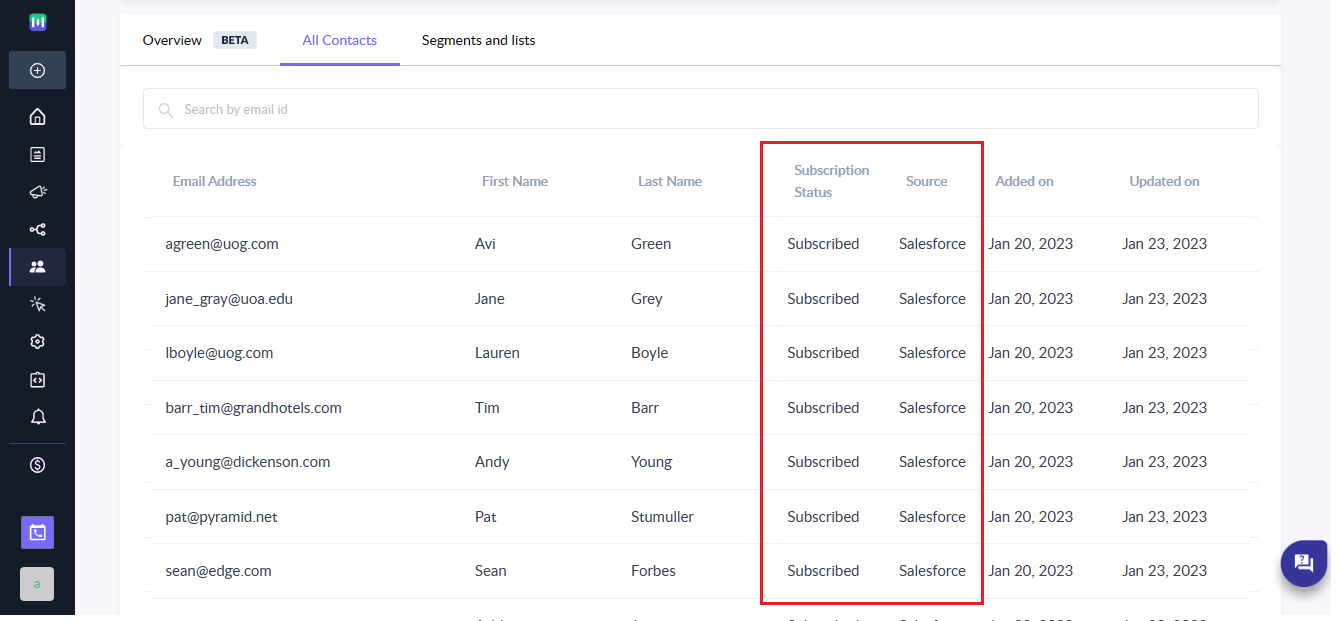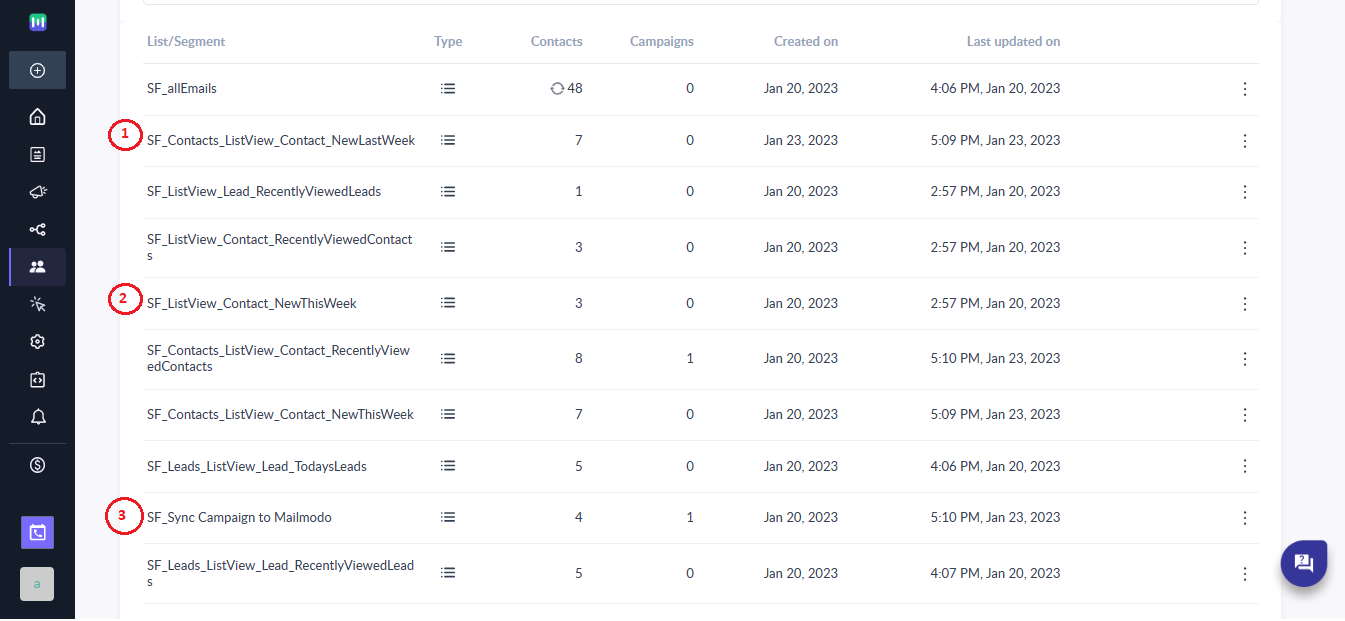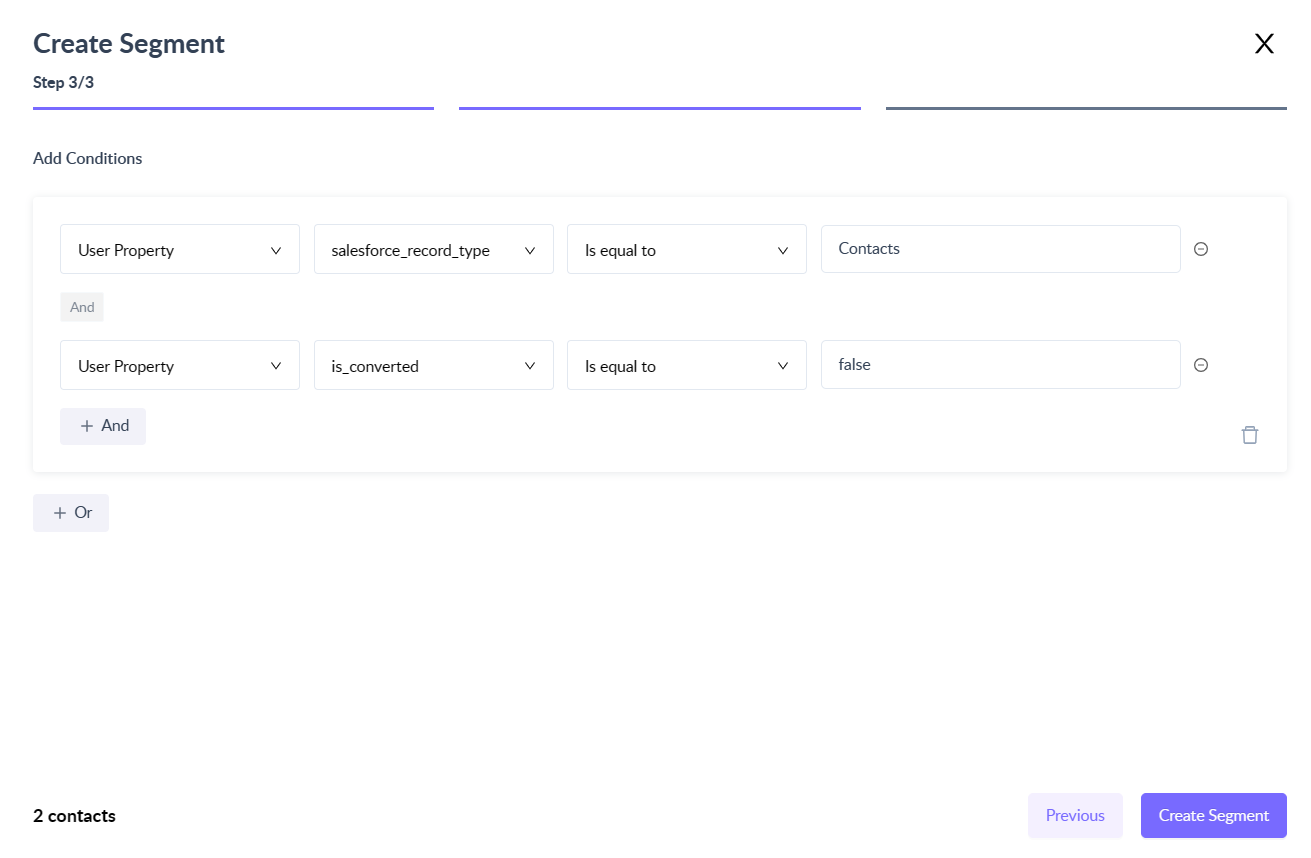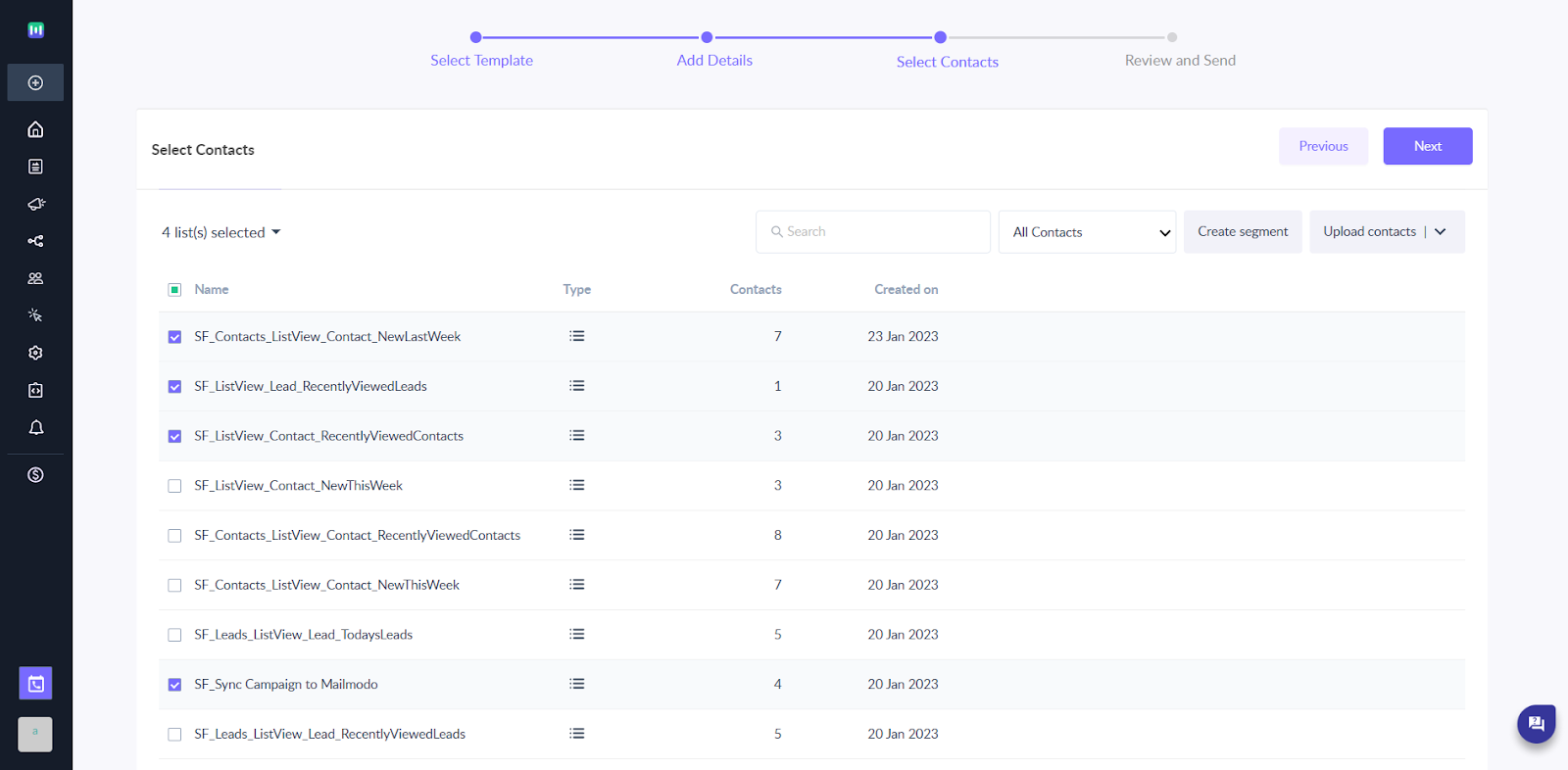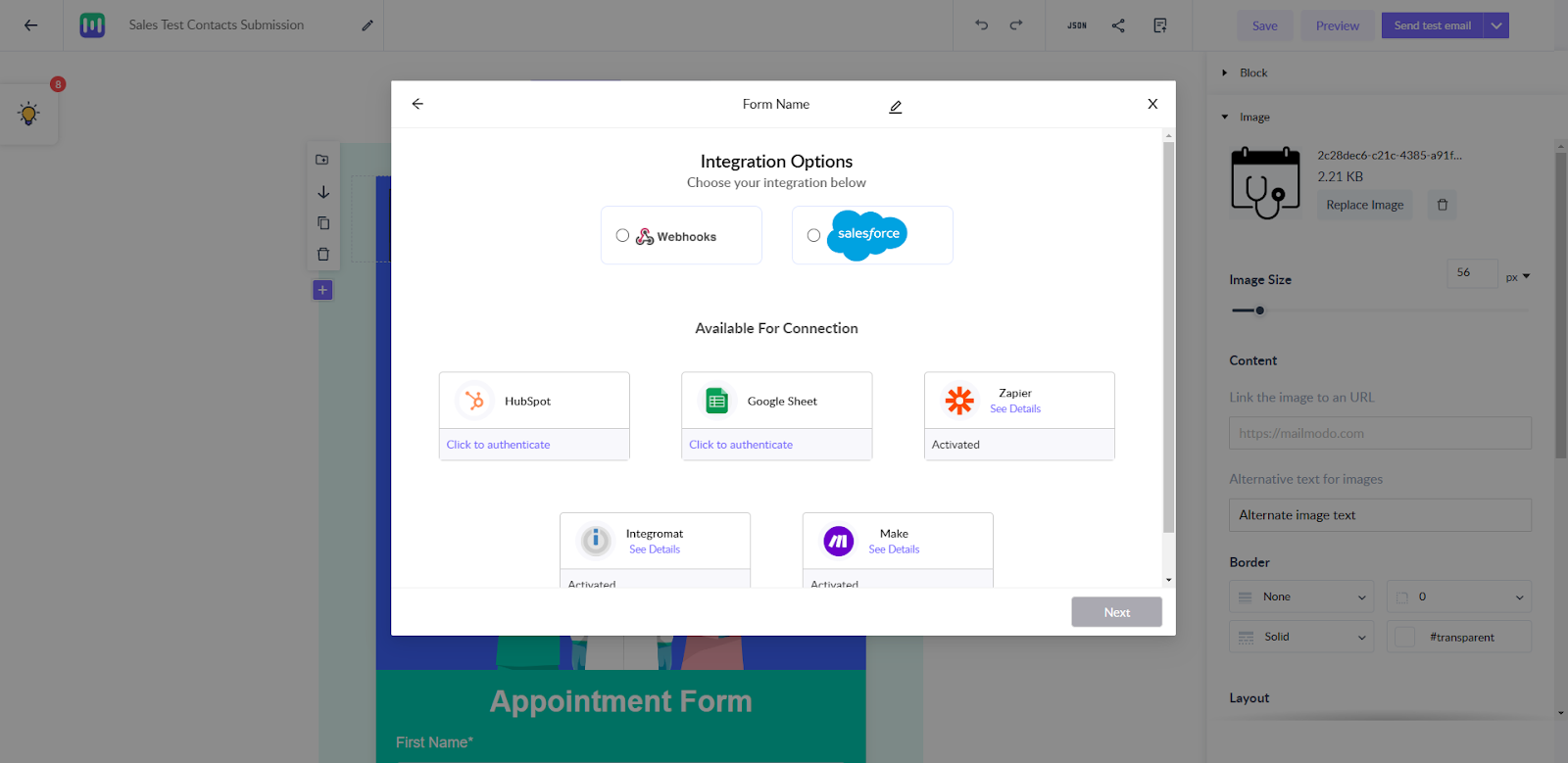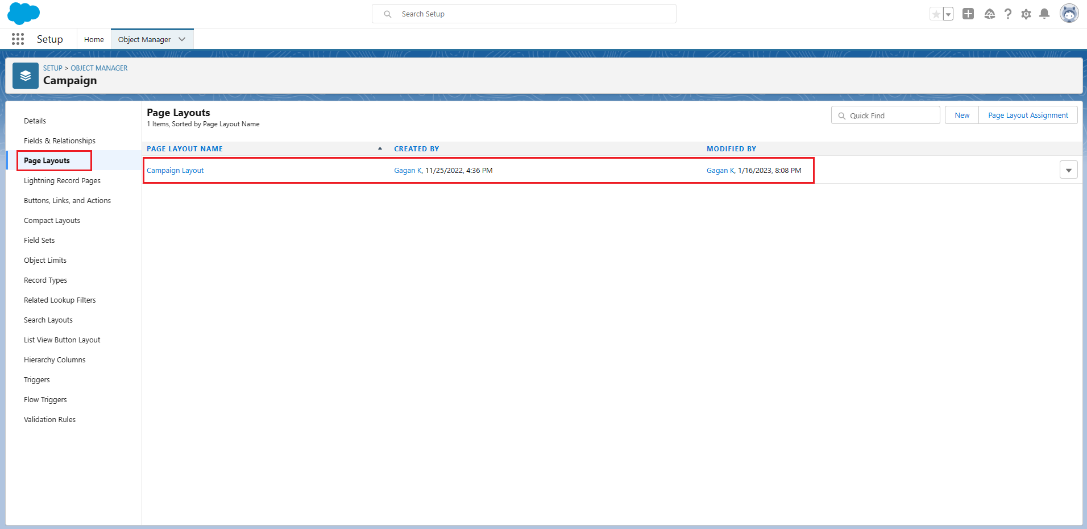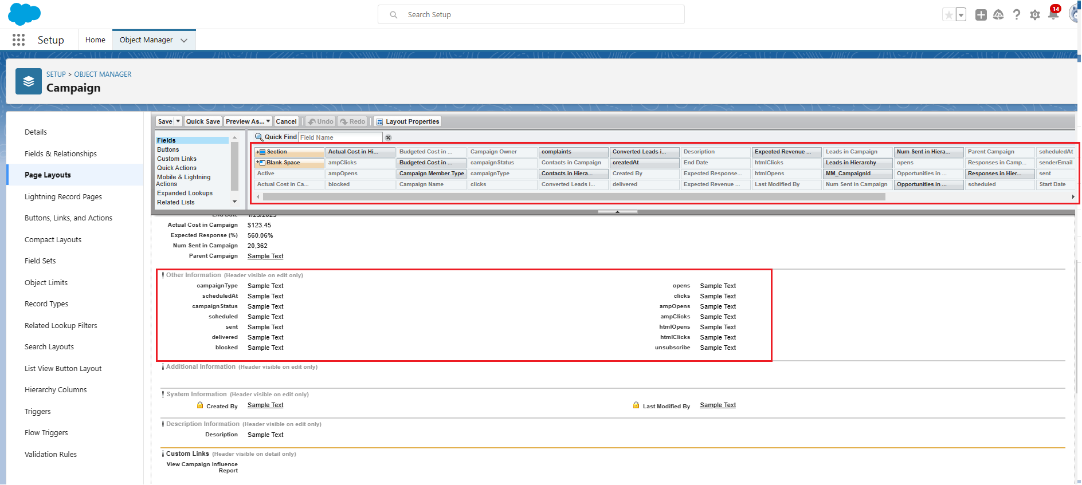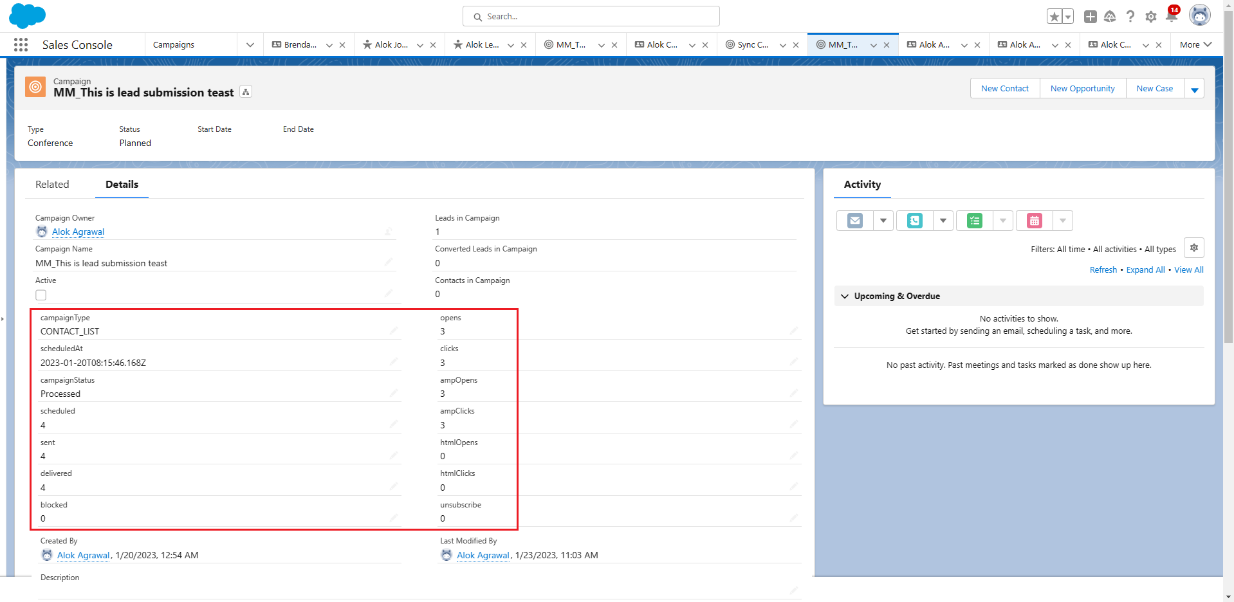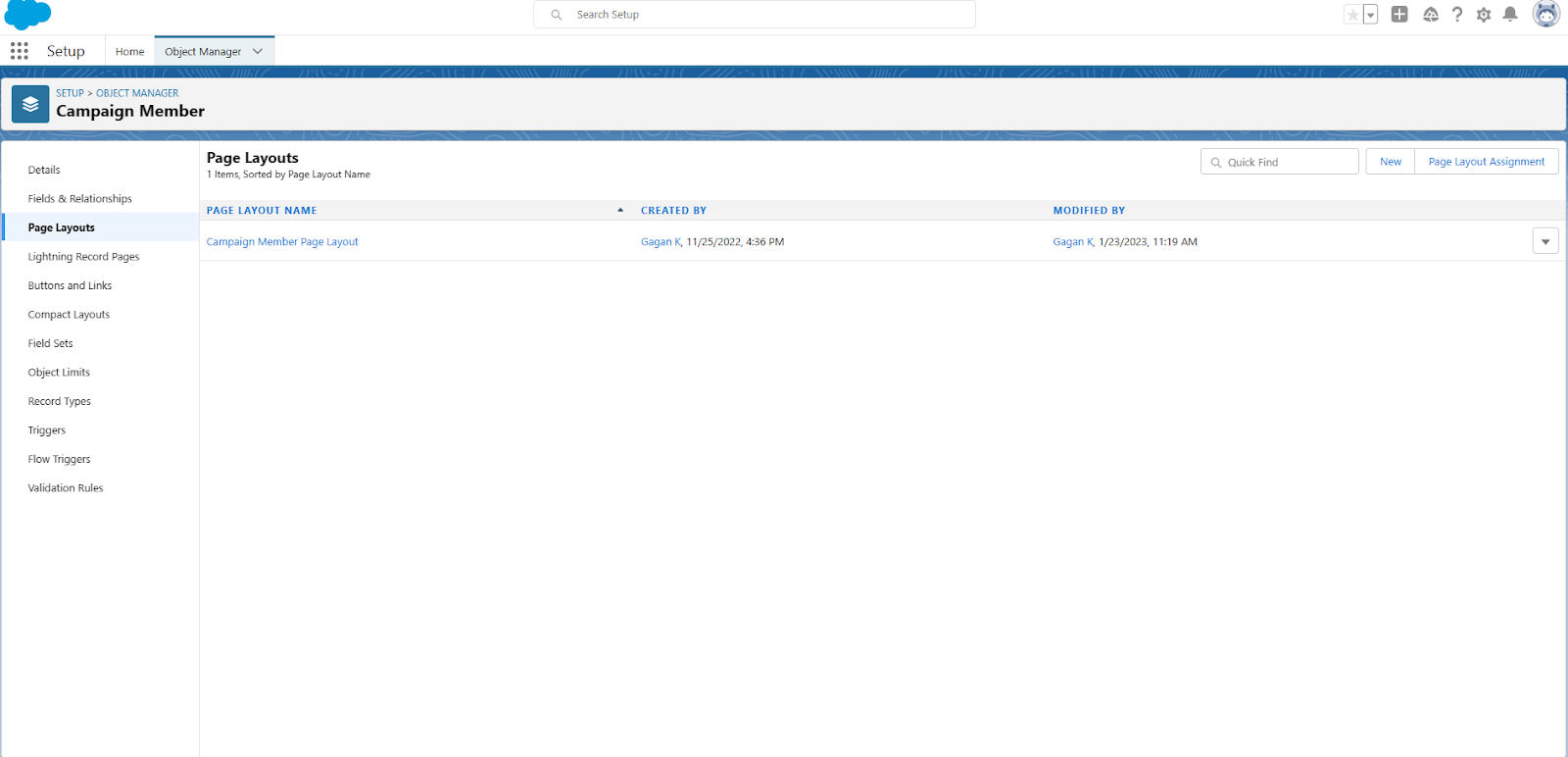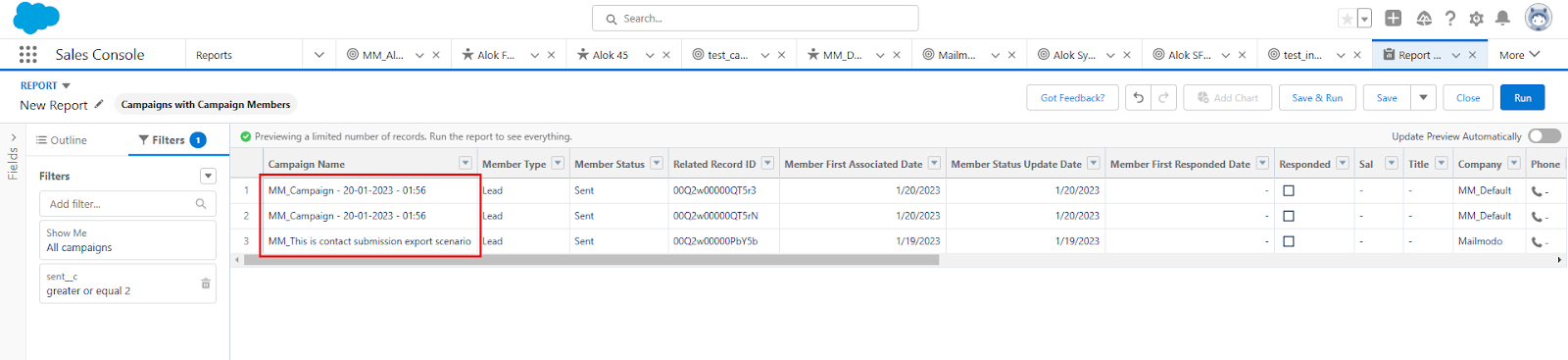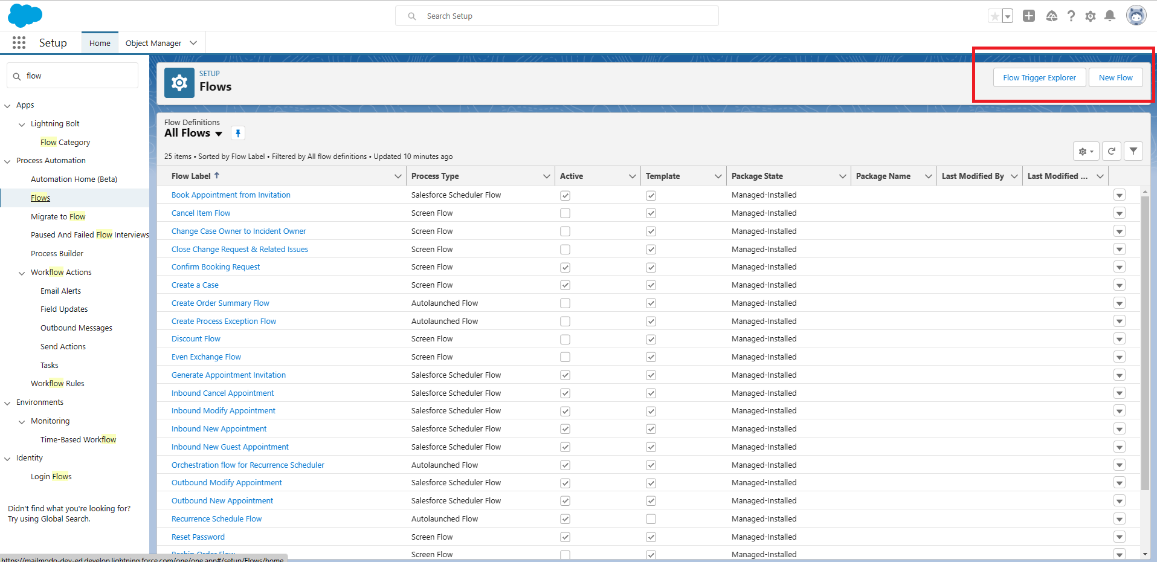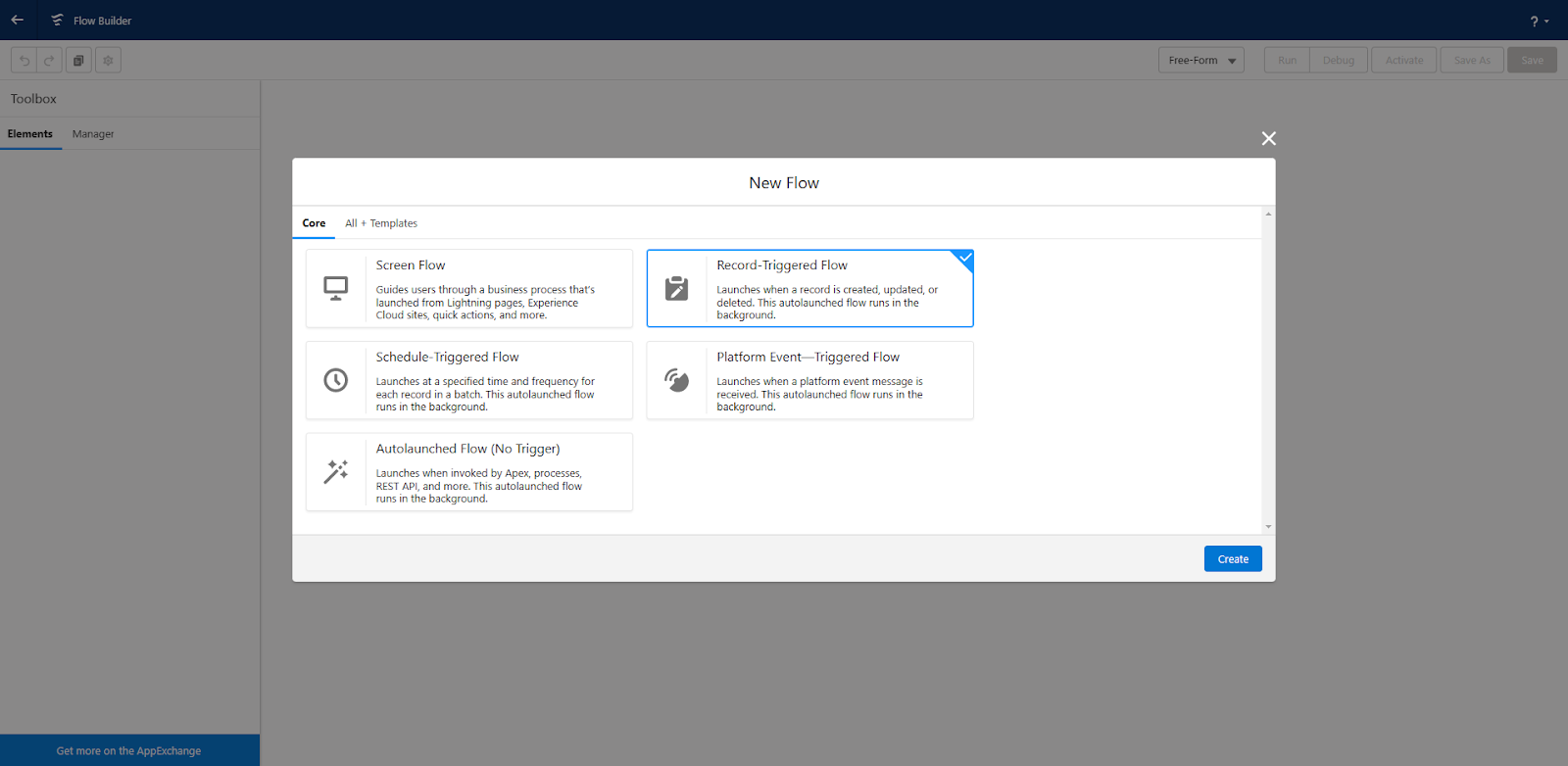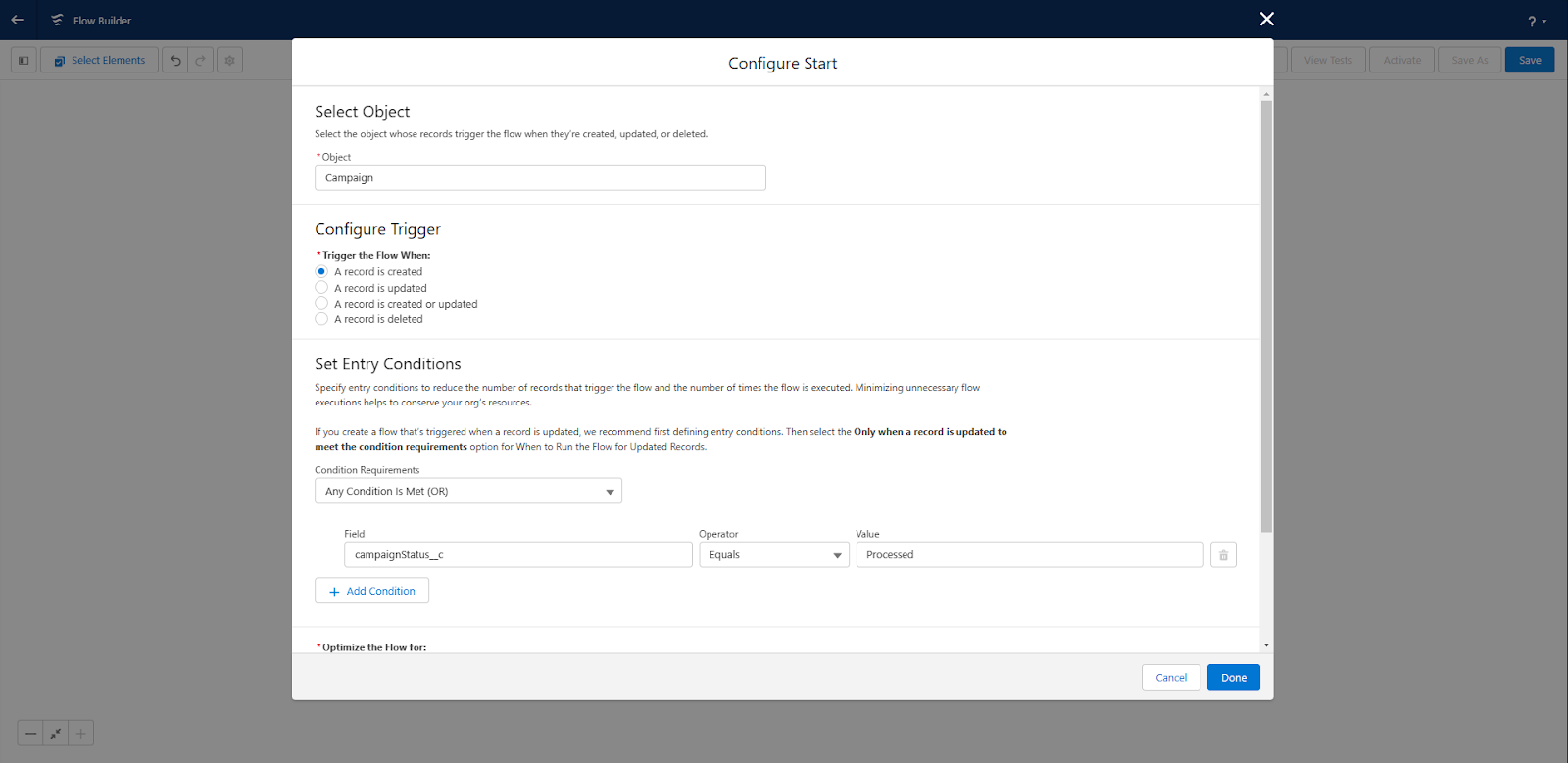Step by Step guide to setup Salesforce integration
Last updated February 15, 2024
In this article, we will provide detailed steps on how to get started with Mailmodo <> Salesforce integration:
Step 1 - Connect your Salesforce account to Mailmodo
1. Go to the Integration tabs in your Mailmodo account
2. Find the Salesforce integration option in the Available for Connection section and click on “Click to authenticate”
Note -> Please note, Salesforce integration is available only in Platinum plan and above. If you don’t see Salesforce option enabled in your account, please reach out to Mailmodo Customer Support .
3. Use your Salesforce account credentials to authenticate and complete the setup.
Note - The Salesforce credentials used in this step must have API access and required permission. Otherwise, you see the following error message “Error – An error occurred while linking Salesforce. Failed to complete OAuth flow successfully [Unable to connect with Salesforce API]” If you see any other error, then please reach out to Mailmodo Customer Support .
4. Once successfully authenticated, you will see the Salesforce option moved under the Connected Platform section. If you don’t see the Salesforce integration status updated, then refresh the page.
Step 2 - Check the syncing of Salesforce contacts, leads, and campaign members into Mailmodo is working
1. Once the integration is activated, we will do the initial sync to import salesforce records into Mailmodo. The time required to complete the initial sync will depend upon the number of records you have in Salesforce and your Salesforce edition.
2. All the Salesforce Contacts and Leads will be imported as Contacts in Mailmodo. We will use the salesforce_record_types property to differentiate between leads and contacts imported via Salesforce. See the detailed guide for more information.
3. All the Salesforce List Views (1 & 2) and active Campaign (3) will be imported as lists in Mailmodo. See the detailed guide for more information.
Note - In case you see any discrepancy between list count in Salesforce and Mailmodo then it is likely to because of the following reasons: - There is no valid email address available in Salesforce for a particular Lead or Contact. - Duplicate record in Salesforce for a given email address
Step 3 – Change the sync frequency for importing data from Salesforce
By default, the sync frequency is set to 60 minutes. This means whenever changes are made to Salesforce CRM i.e., new records are created, list view or campaigns are updated the same will be updated in Mailmodo every 60 minutes. In case, you want to change the sync frequency, then please reach out to Mailmodo Customer Support .
Why change the sync frequency? Mailmodo uses Salesforce API and depending upon your Salesforce edition there are limit to the number of API request your org can make across all the apps in 24 hour window. Once you have crossed the limit, syncing will stop working till the 24-hour window expires. The API usage and limit information is available in the Salesforce System Overview Page.
Step 4 – Use salesforce data to create segments, send campaigns, or set up journeys in Mailmodo
1. In the screenshot below, we have used sales_record_type and is_converted user property to create a segment. See the detailed guide on how to create segments in Mailmodo.
2. In the screenshot below, I can send a bulk campaign to any one of the imported list from Salesforce
3. In the screenshot below, I have set up a journey using Contact added to a list trigger for the Salesforce campaign.
Step 5 – Setup export submission for templates to update Salesforce Contacts and Leads object
1. Choose the Salesforce integration and the object you want to update in the UI
2. Next, map the form questions to the fields in the object selected in the previous step. You can use existing fields or create new fields as required.
Note - See the detailed guide on how to set export submission for Salesforce
Step 6 – Setup your Salesforce Campaign and Campaign Member page layout to see Mailmodo campaign metrics
1. Open the Salesforce campaign page layout to add the custom fields created by Mailmodo.
2. Drag and drop Mailmodo campaign data fields like scheduled, sent, delivered, blocked, opens, clicks, etc. in the UI and save the layout.
3. Once saved, open the campaign created by Mailmodo and you will see you will start seeing Mailmodo campaign data.
4. Now perform steps 1, 2, and 3 for the Campaign Member object to see individual campaign activities in Salesforce
Note - See the detailed guide on syncing Mailmodo campaign data to Salesforce.
Step 7 - Once the Mailmodo Campaign data is available in Salesforce, create workflows & reports as per your needs.
1. In the screenshot below, we have created a report of campaign members where no of emails sent in the campaign is more than 2. You can use all the custom fields sent from Mailmodo to create reports.
2. Similarly, one can set up flow whenever existing records are updated or new records are created by Mailmodo. In the screenshot below, I am setting up a workflow that is triggered whenever Mailmodo Campaign Status is changed to Processed.
Frequently Asked Questions
Here are some commonly asked queries from customers and their responses:
1. Can I connect multiple Salesforce accounts to the same Mailmodo account?
No, it is not possible. You can connect multiple Salesforce account accounts to the same Mailmodo account.
2. Does Mailmodo sync Email Opt Out (aka HasOptedOutEmail field) status from Salesforce for Lead and Contact record(s)?
We support bi-directional sync for email subscription status between Salesforce CRM and Mailmodo i.e. if a contact or lead is marked as unsubscribed the same will be updated in Mailmodo as part of the regular sync. Similarly, if a record is marked as unsubscribed in Mailmodo (either manually or via contact themselves), the same will be updated in Salesforce.
Please note - In order to sync and update the Email Opt Out status, please ensure "HasOptedOutEmail" must be accessible by API and visible & editable in both Contact & Lead layouts. See this article to learn more.
3. Why am I not seeing my Salesforce Leads or Contacts record in Mailmodo?
Here are a few reasons why Lead or Contact record(s) are not syncing to Mailmodo:
- The record does not have a valid email address. By default, Mailmodo uses the email address as the unique data identifier for new record creation and updating record(s).
- The record has been converted to another object type. For e.g., we will stop syncing the lead record information once it is converted to a Contact.
- The record has been deleted from Salesforce.
4. Why am I not seeing all my Salesforce fields for the Mailmodo Contact(s)?
By default, for each Salesforce Lead & Contact record(s), we sync a limited set of default fields and all custom fields created in Salesforce. If you need additional properties to the synced, then please reach out to Mailmodo Customer Support .
For more information, see the detailed guide .
5. What will happen if the email address for a contact or lead in updated in Salesforce?
Mailmodo uses email addresses as an identifier when importing contact and leads from Salesforce. So, if the email address is updated in Salesforce for a record it will lead to the creation of a new contact in Mailmodo.
6. How are the Salesforce records with the same email address handled in Mailmodo?
In case, there are records with duplicate email addresses in Salesforce then only 1 of them will be imported as Mailmodo contact as explained below:
- If you have a Salesforce Lead and Contact with the same email address, then we will import the contact record into Mailmodo.
- If you have two Salesforce Leads or Contacts with the same email address, then a Mailmodo contact will be created using the later information.
Similarly, when the Salesforce records with duplicate email addresses are merged, we will update Mailmodo contact with the master record information.
7. How Mailmodo handles send campaign data for contacts that are not synced from Salesforce CRM?
When pushing Mailmodo campaign data to Salesforce, if the Mailmodo contact isn’t already present in Salesforce then we will create a new lead in Salesforce against the Mailmodo contact. You will need to ensure that all the mandatory fields are present in the Mailmodo contact otherwise salesforce lead creation would fail.
Please note - If you don’t want Mailmodo to create leads in Salesforce, then please reach out to Mailmodo Customer Support .
8. Does Mailmodo push campaign data to Salesforce for the campaigns created before the Salesforce integration was activated?
Nope. Currently, we push data for all the campaigns which are created in Mailmodo after the integration is enabled. See the detailed guide for more details.
9. Can I change how often the data is synced between Mailmodo <> Salesforce?
By default, the sync frequency for different data types is as follows:
- Contact and Leads will sync every 60 mins
- Campaign-level metrics like sent, open, click, etc. will be updated every 12 hours.
- Individual campaign activities and export submission data will be updated within 30 mins of the action.
If you want to change the sync frequency for the above data, then please reach out to Mailmodo Customer Support .
9. Can I use this integration with Salesforce Marketing Cloud?
The integration is compatible with Salesforce Sales Cloud. It does not support Marketing Cloud at the moment.