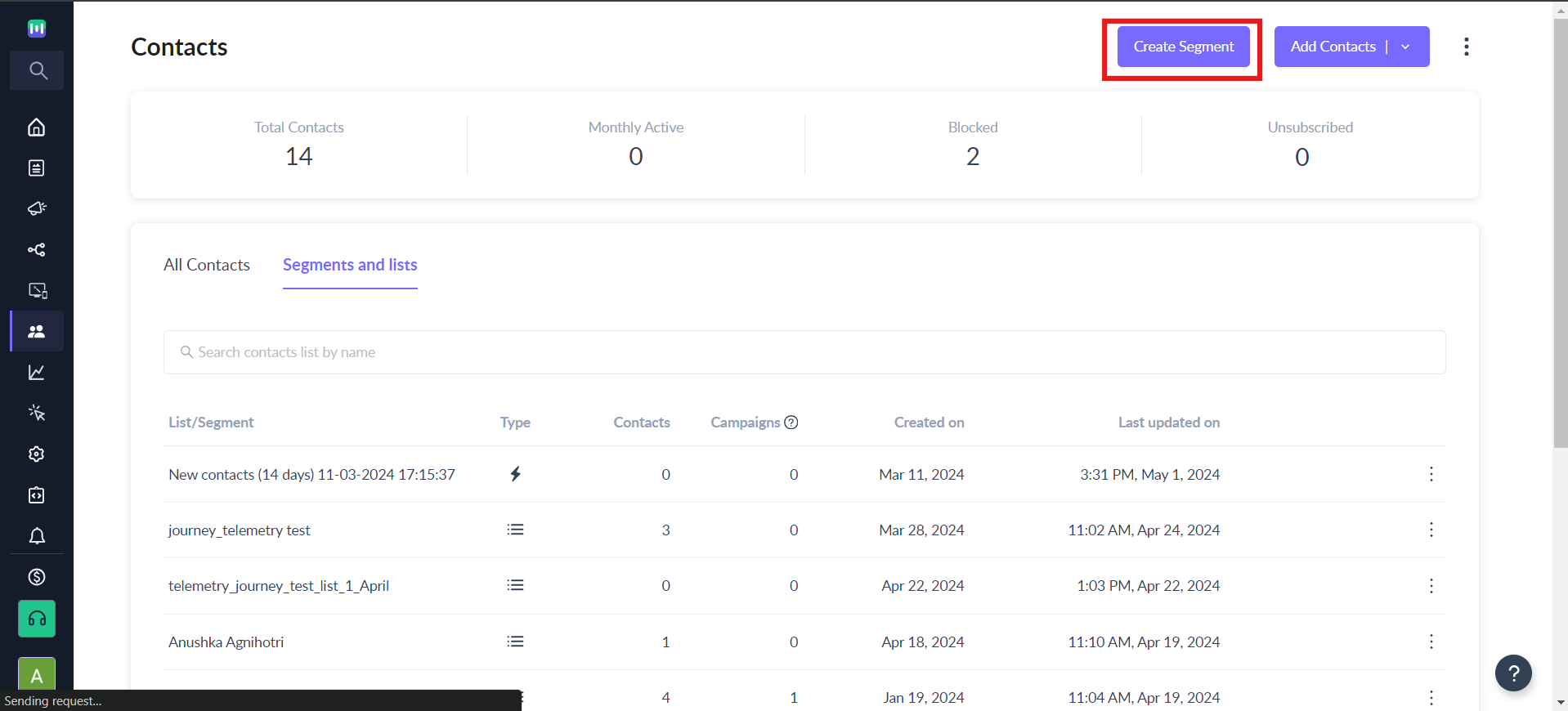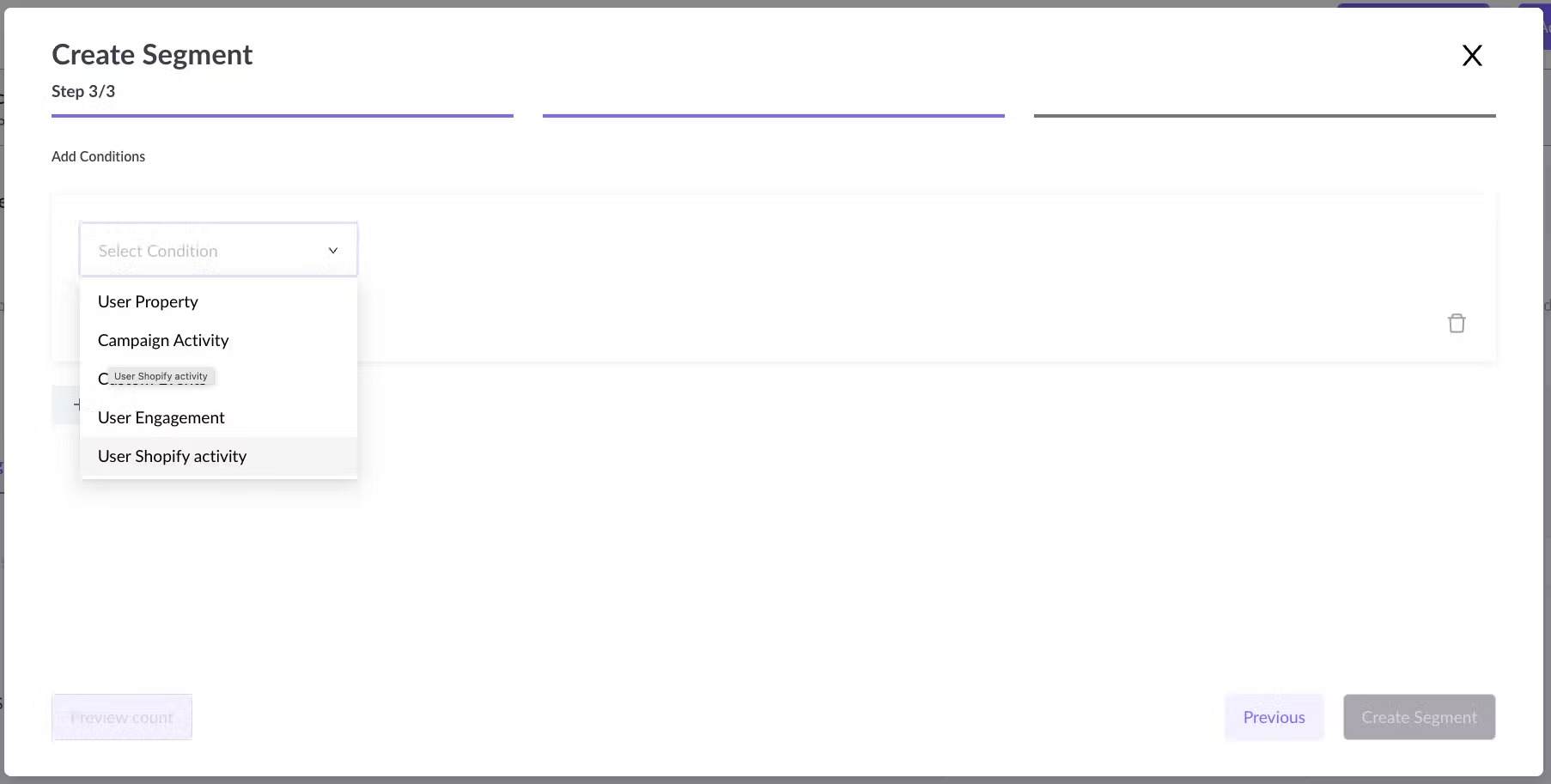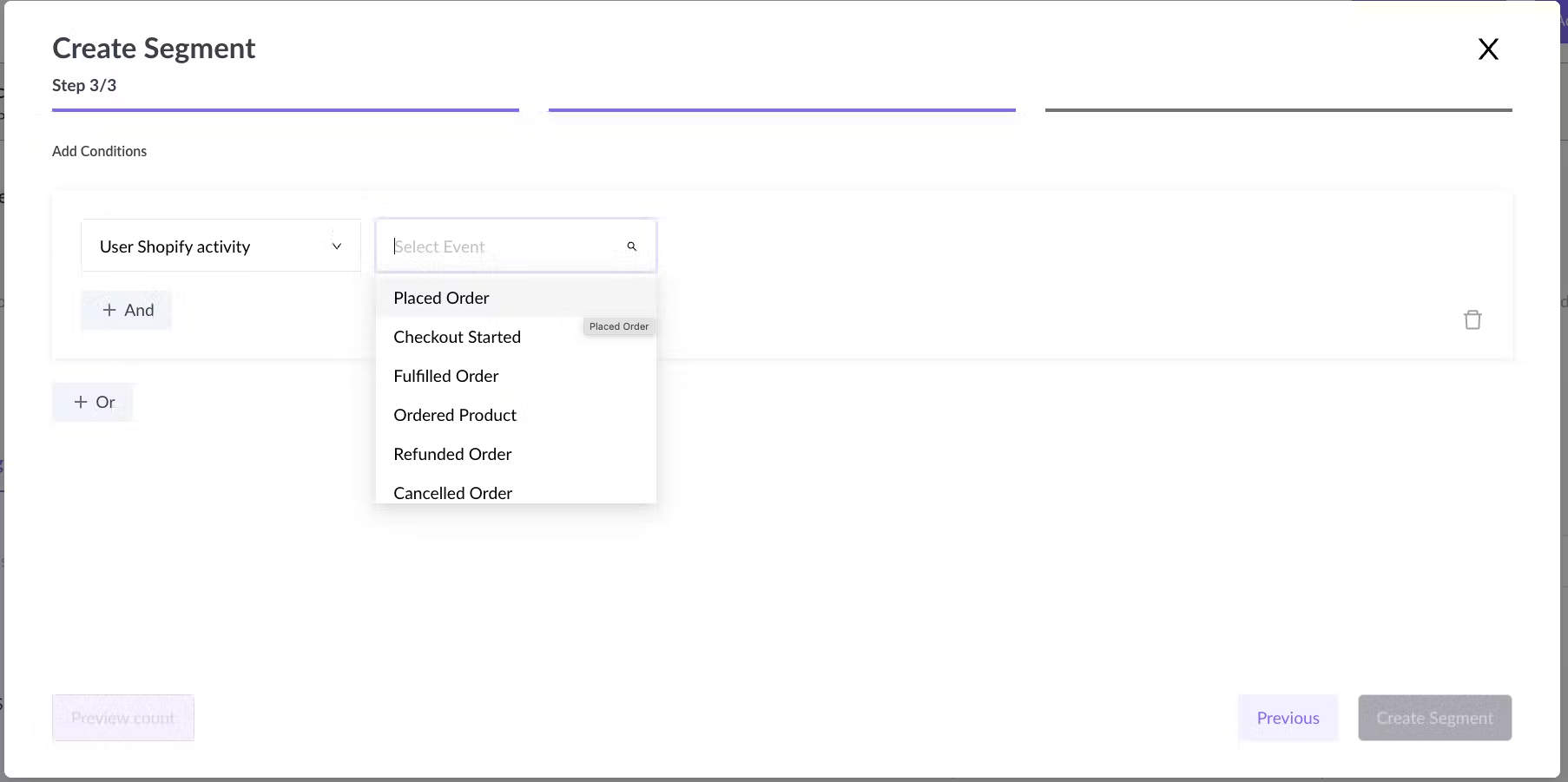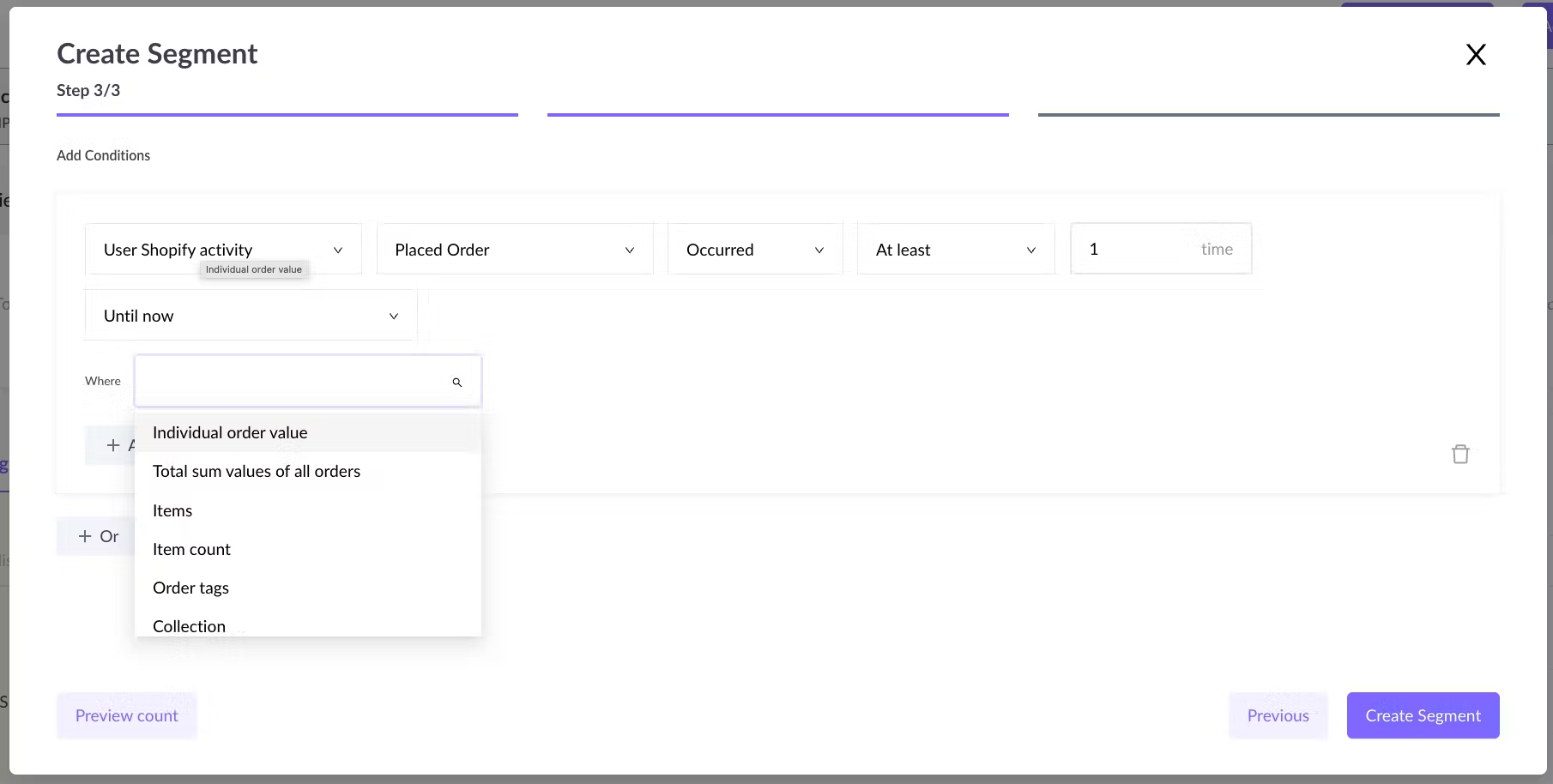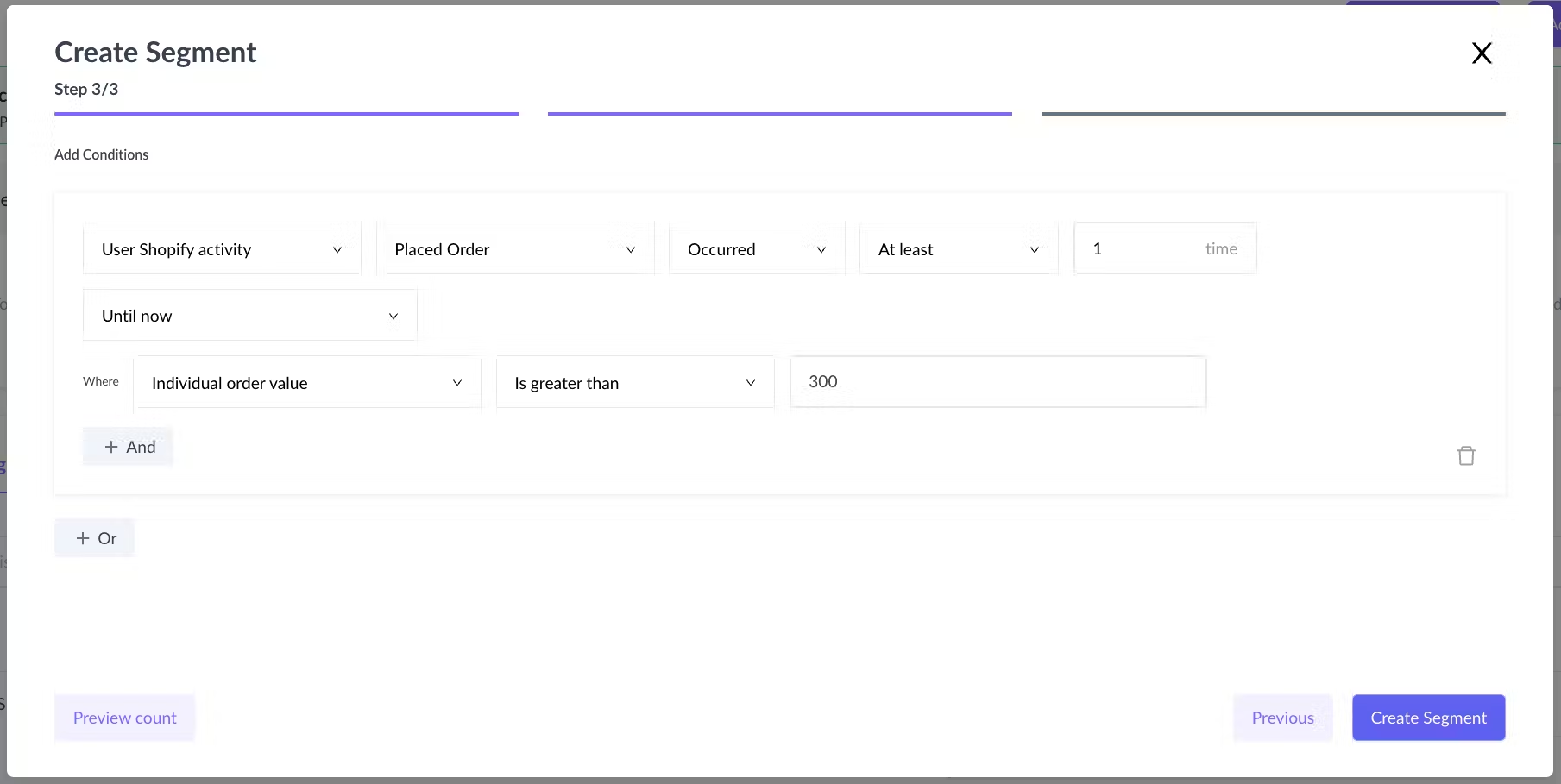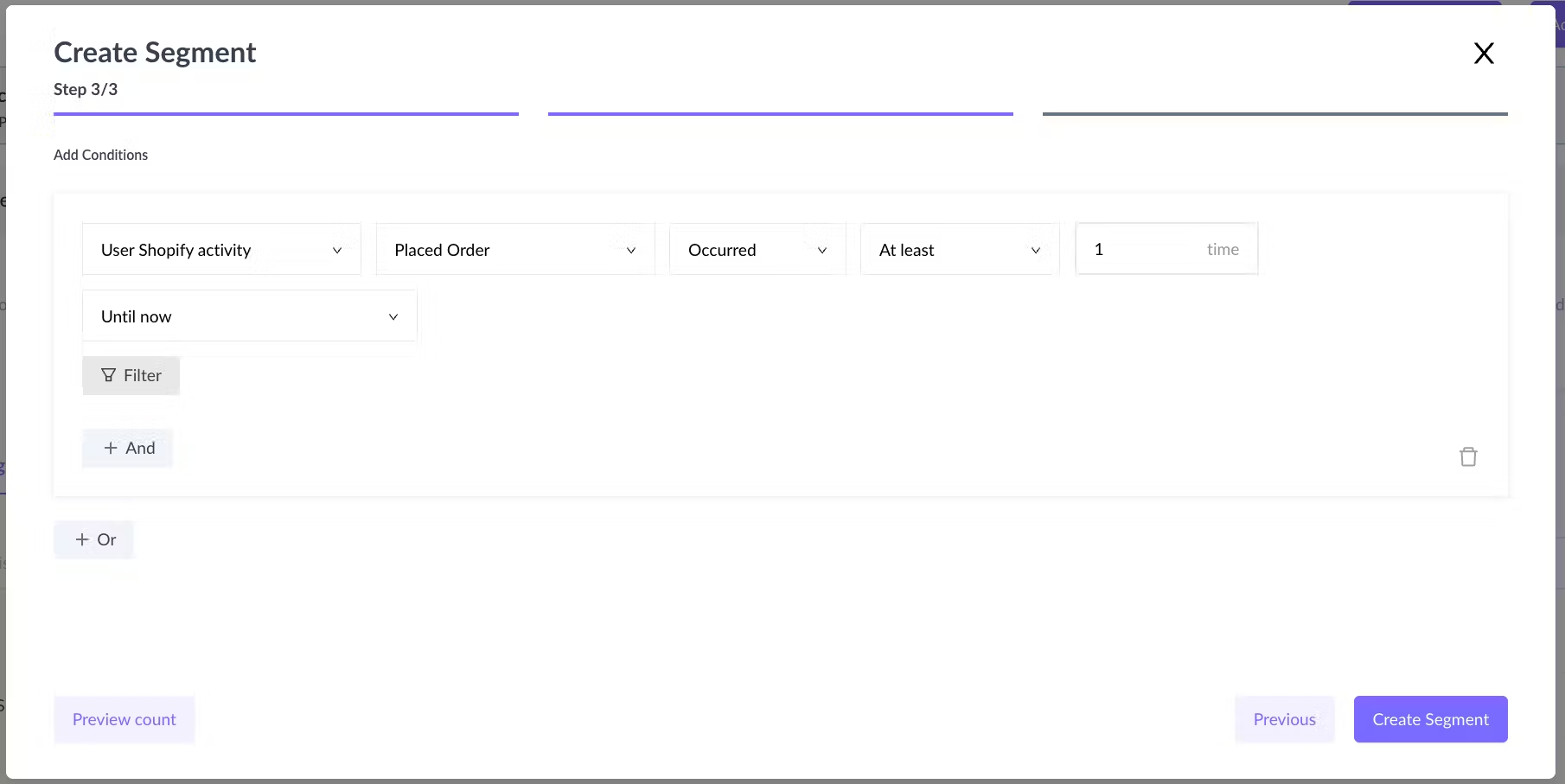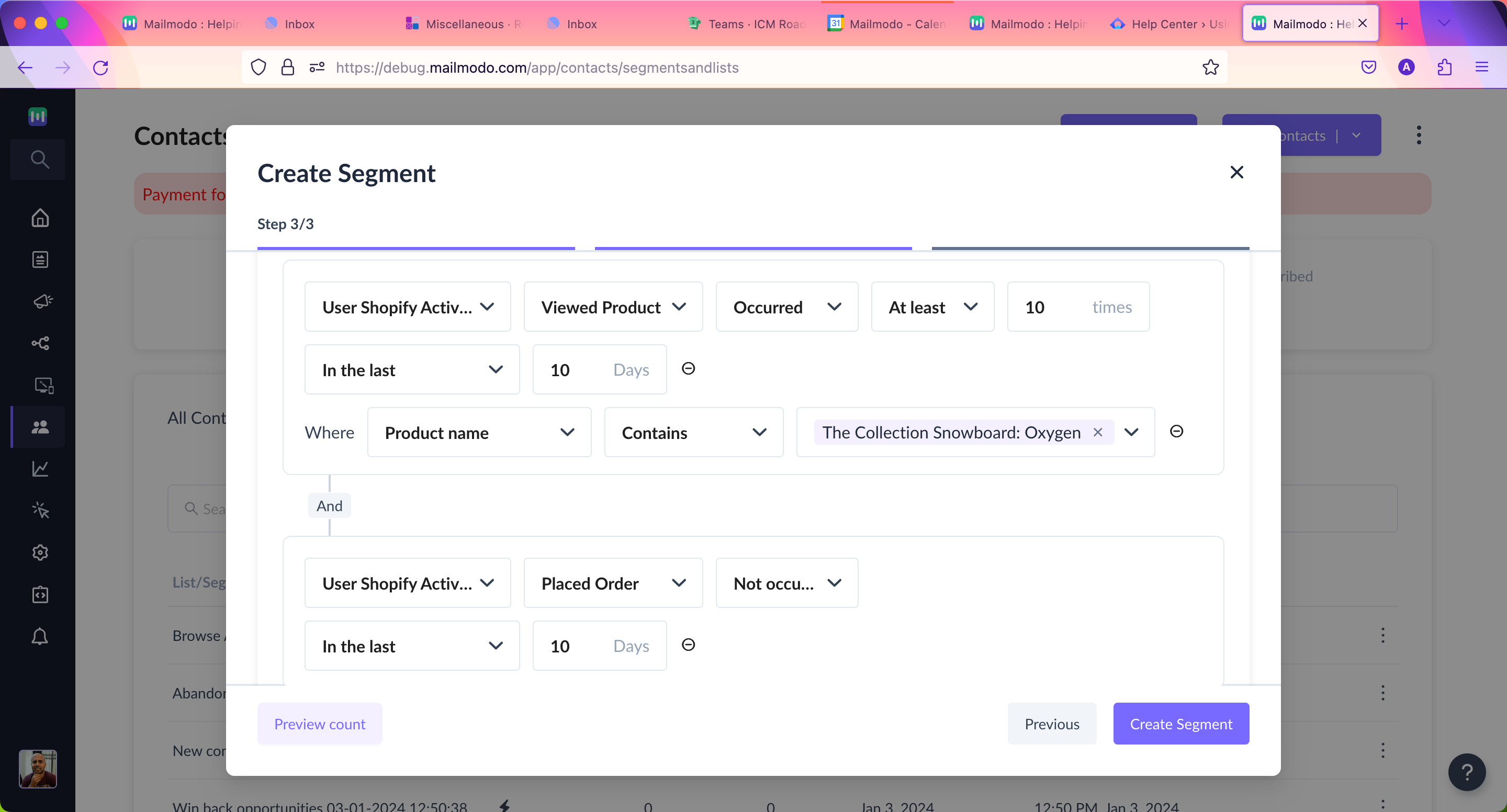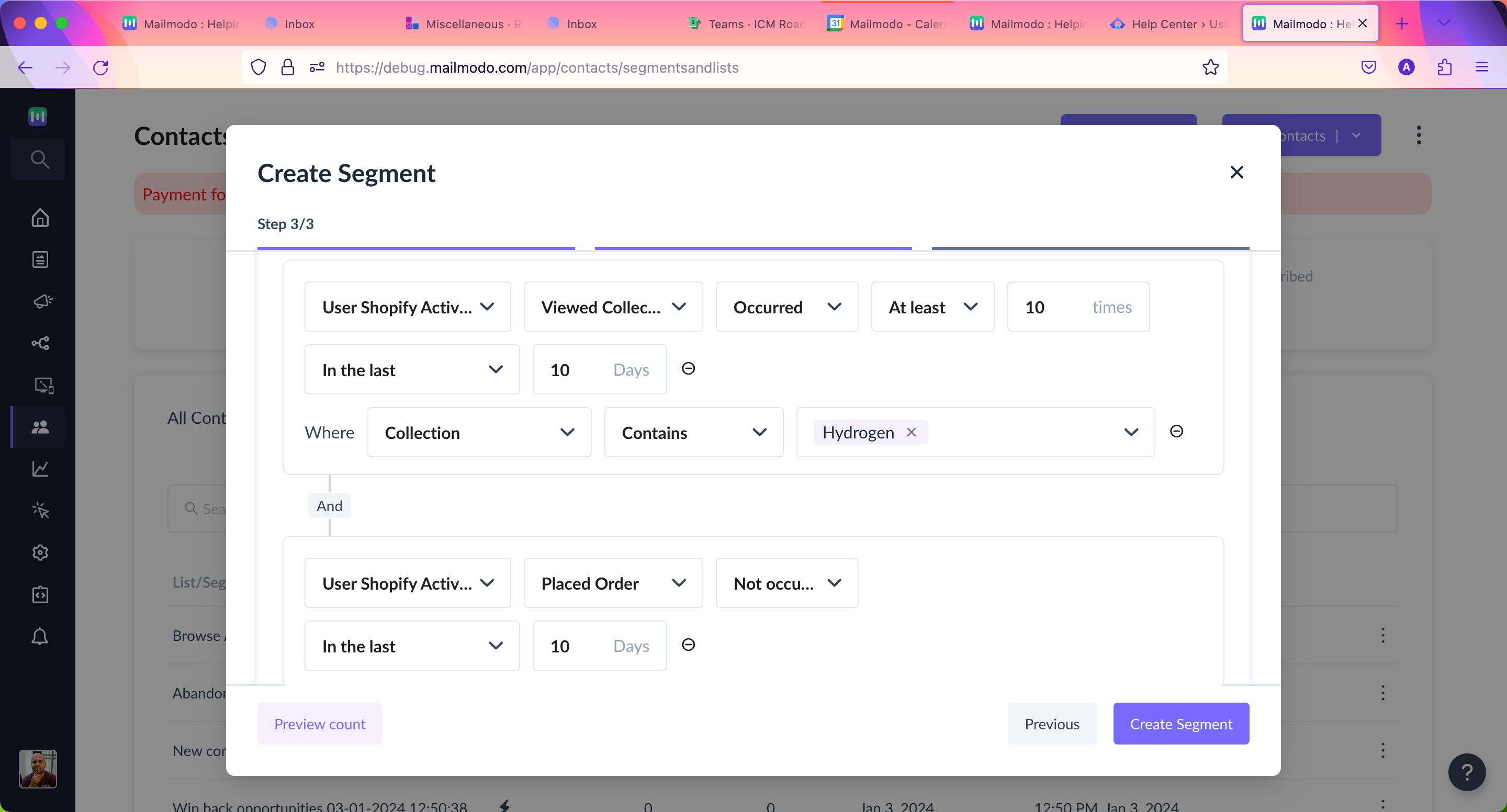Using Shopify activities for segmentation
Last updated July 25, 2025
In this document, we will talk about creating segments to target your contacts based on the actions they take on your Shopify store. Using Shopify activities, you can create the segments for your customers based on their specific actions, such as past purchases. This boosts conversions, customer retention, ROI, and overall experience. To integrate Shopify with Mailmodo you can refer to this article.
Note: For using Shopify activity in Segmentation, your Shopify store should be integrated with your Mailmodo account.
What are different Shopify activities present in Mailmodo for segmentation?
Mailmodo provides the below list of Shopify activities for segmentation. These activities are based on the actions taken by customers on your integrated Shopify store and works on the data that Mailmodo receives from Shopify.
- Placed Order
- Checkout Started
- Fulfilled Order
- Ordered Product
- Viewed Product
- Viewed Collection
- Refunded Order
- Cancelled Order
How to create a segment using a Shopify activity?
Now let’s quickly understand how you can create a segment using Shopify any of the Shopify activity. For this instance, we’ll take Placed Order activity as a reference to create a segment.
Step 1:
Click on Create Segment button to start creating new segment. Add a desired name for your segment and move to the next Step. We recommend using Dynamic segments to create Shopify segments so that your segments are always updated with the latest information for Shopify activities.
Step 2:
Select User Shopify activity in the Step 3 of the segmentation and select further conditions to refine the segments. Let’s select Placed order event and move ahead.
You can use filters to refine each Shopify activity. E.g. Individual order value is a filter that will refine this segment.
You can also define the time frame of the activity. For this e.g. we have used, Until Now as the time filter for simplicity, you can choose this as per your requirement.
Step 3:
Preview your segment count and create the segment. Voila, you have successfully created your Shopify activity based segment now
Info: You can try out some of our Prebuilt Shopify segments to get going quickly.
Using Frequency, Timeframe and Filters to refine segmentation
You will have the below options for each of the Shopify activity to select and refine your segment. For each Activity, you can filter, based on below:
Frequency
Occurred
- Equal to
- More than
- At least
- Less than
- At most
Not occurred
Time frame for the frequency
- Until now
- Between
- In the last
- Between dates
- On
- After
- Before
Filter
If you click the Filter button, you can further select the event properties. All activities will have a unique set of properties (filters) associated with it. Based on what activity is selected, the event properties in the filter dropdown would change.
For example, if you have a Placed Order activity that represents each time someone purchases a product, you might want to filter on the Individual Order value to find people who are let’s say ordered above a specific order value.
List of Shopify activities and all the filters available for the property
Placed Order
This event provides data on how many customers have placed an order from your Shopify store. The information tracked by Mailmodo in this event encompasses all details related to the order such as order value, purchased items, product names, variant etc. You have the option to filter and target Placed Order event using the following filters below:
Filters
Individual Order Value: Total value of the individual order at the time of order creation. This is inclusive of discount, taxes and shipping charges. Input Type → Numerical value e.g. 3000
Total sum values of all orders: Total sum value of all the orders at the creation time during the time period. This is inclusive of discount, taxes and shipping charges. Input Type → Numerical value e.g. 15000
Items: Name of the products that were present in the individual cart at the time of checkout. Input Type → Multi select drop down field e.g., wall-stickers or vinyl stickers.
Item Count: Number of products that were present in the individual cart at the time of checkout. Input Type → Numerical value. E.g. 10
Order Tags: Name of the tags currently associated with the orders within the given time period. You will find a list of all available order tags in the store. Input Type → Multi select drop down field e.g. GreatSale
Collection: The names of the collections containing products in the cart when checking out. This lists down all the collection available in your Shopify store. Input Type → Multi select drop down field. e.g. Fall 2023 Collection
Checkout Started
This event provides data on how many customers have started checkout process from your Shopify store. This also includes all of the product information about the items in someone's cart including product names, images, and variant information so you can use this information in your followup emails. You have the option to filter and target Checkout Started events using the following filters below:
Filters
Cart Value: Total value of the individual cart at the time of checkout. This is inclusive discount, taxes and shipping charges. Input Type → Numerical value e.g. 4
Items: Name of the products that were present in the individual cart at the time of checkout. Input Type → Multi select drop down field e.g., wall-stickers or vinyl stickers.
Note: Items are shown in the dropdown includes both active as well as archived products. If 1 or more of the selected product name is available in the cart line item then this condition is met.
Item Count: Number of products that were present in the individual cart at the time of checkout. Input Type → Numerical value. E.g. 10
Please be aware that this does not account for the quantity of each product or line item in the order.
Furthermore, it is worth noting that customers can add the same item to a cart multiple times, and it will be treated as multiple line items in Shopify. Mailmodo does not verify uniqueness or consolidate these items for the Item count.
Collection: The names of the collections containing products in the cart when checking out. This lists down all the collection available in your Shopify store. Input Type → Multi select drop down field. e.g. Fall 2023 Collection
Fulfilled Order
This event provides data on how many customers have orders fulfilled from your Shopify store. This also includes all of the product information about the fulfilled items including product names, images, and variant information so you can use this information in your further emails. You have the option to filter and target Fulfilled Order events using the following filters below:
Individual Order Value: Total value of the fulfilled order. This is inclusive of discount, taxes and shipping charges. Input Type → Numerical value e.g. 3000
Total sum values of all orders: Total sum value of all the orders that are fulfilled. This is inclusive of discount, taxes and shipping charges. Input Type → Numerical value e.g. 15000
Items: Name of the products that were present in the individual cart for fulfilled orders. Input Type → Multi select drop down field e.g., wall-stickers or vinyl stickers.
Item Count: Number of products that were present in the individual order that is fulfilled. Input Type → Numerical value. E.g. 10
Order Tags: Name of the tags currently associated with the fulfilled order within the given time period. You will find a list of all available order tags in the store. Input Type → Multi select drop down field e.g. GreatSale
Collection: The names of the collections containing products in the cart for your fulfilled orders. This lists down all the collection available in your Shopify store. Input Type → Multi select drop down field. e.g. Fall 2023 Collection
Note: Fulfilled Order event also includes partially fulfilled orders.
Ordered Product
This event provides data on how many customers have ordered 1 or more products from your Shopify store. This includes all of the product information about the line items of the order i.e product names, SKU, variant information, collection etc. You have the option to filter and target Ordered Product event using the following filters below:
Filters
Total Order Value: Total value of the product purchased across all the orders during the time period. This includes the price before discount and shipping cost i.e. the line item price Input Type → Numerical value e.g. 240
Order Count: Total number of times when the customer has purchased products during the selected time period. Input Type → Numerical value e.g. 10
Quantity: Total product quantity purchased by customers during the selected time period. Input Type → Numerical value e.g.
Product Name: Name of the products purchased by customers during the selected time period. You will be able to see the list of all the products name available in the store (both active as well as archived). Input Type → Multi select drop down field e.g. Tyga Jacket
SKU: SKU of the product variants purchased by the customer during the selected time period. Input Type → Multi select drop down field
Product Tags: Name of the tags assigned to the products. This lists down all the tags for products in your Shopify store. Input Type → Multi select drop down field e.g. Winter, Premiumwear
Collection: Name of the collections whose products were purchased during the time period. This lists down all the collection available in your Shopify store. Input Type → Multi select drop down field. e.g. Fall 2023 Collection
Refunded Order
This event provides data on how many customers have their orders refunded at the online store.
Filters
Individual Order Value: Total value of the individual order which is refunded.This is inclusive of discount, taxes and shipping charges. Input Type → Numerical value e.g. 3000
Total sum values of all orders: Total sum value of all the orders which are refunded. This is inclusive of discount, taxes and shipping charges. Input Type → Text box for numerical value
Items: Name of the products that were present in the individual order which is refunded. List of all the products name available in the store (both active as well as archived). Input Type → Multi select drop down field.
Item Count: Number of products that were present in the individual order which is refunded. Input Type → Numerical value
Order Tags: Name of the tags assigned to the orders which is refunded. List of all the order tags available in the store. Input Type → Multi select drop down field
Collection: Name of the collections whose products were present in the the individual order which is refunded. List of all the collection available on the store. Input Type 1 → Multi select drop down field.
Cancelled Order
This event provides data on how many customers have their orders cancelled at the online store.
Filters
Individual Order Value: Total value of the individual order which is cancelled. This is inclusive of discount, taxes and shipping charges. Input Type → Numerical value e.g. 3000
Total sum values of all orders: Total sum value of all the orders which are cancelled. This is inclusive of discount, taxes and shipping charges. Input Type → Text box for numerical value
Items: Name of the products that were present in the individual order which is cancelled. List of all the products name available in the store (both active as well as archived). Input Type → Multi select drop down field
Item Count: Number of products that were present in the individual order which is cancelled. Input Type → Numerical value
Order Tags: Name of the tags assigned to the orders which is cancelled. Input Type → Multi select drop down field. List of all the order tags available in your store
Reason: Reason for which order is cancelled. Input Type → Multi select drop down field. List of all the available option for cancellation i.e. customer, fraud, inventory, declined or other
Collection: Name of the collections whose products were present in the the individual order which is cancelled. Input Type 1 → Multi select drop down field. List of all the collection available on the store
Note: Incase you use any conflicting conditions using these properties, your result might come as 0. For e.g. order value more than 100, and total order value less than 90.
Viewed Product
This event provides data on the customers that have visited any product. This has the following filters:
Product Name: List of all the products name available in the store
SKU: List of all SKUs available in the store
Product Type: List of products types available in the store
Product Tag: List of products tags available in the store
Collection: List of all the collections in your store
You can combine Viewed Product and Place Order to create a segment for a specific product that was viewed but not bought. Then you can use this segment in a journey to trigger a Browse Abandoned campaign. For example, in the following segment, we’re creating a segment of contacts who viewed the product The Collection Snowboard: Oxygen at least 10 times in the last date but there was no Placed Order event from them in the last 10 days.
Viewed Collection
This is similar to Viewed Product and lists the contacts who have viewed any collection on your store. It has only one filter: Collections. Just like Viewed Product, you can also use Viewed Collection to create a segment of users who have viewed a particular collection on your store but haven’t place any order. Here’s an example:
Shopify segmentation-related FAQs
What is the difference between Ordered Product and Placed Order and when to use which one?
The key difference is that placed order focusses on the order level things while ordered product focusses on product level things. Read for more details below:
Placed Order
Every order in your Shopify store will send one Placed Order event for the entire order. This event will include all line items, the value of the order, the categories or collections the products are from, item count, and etc. related to the entire order.
Ordered Product
On the other hand, Ordered Product events occur for each individual item ordered. These events don’t include information about the overall order, but have more detailed information about the individual item purchased, such as SKU, or different variations etc.
So essentially, if a customer orders one product from your store, you will see one Placed Order and one Ordered Product event. However, if another customer orders 5 different products from your shop, there will be one Placed Order event and 5 Ordered Product events.
Why Both?
- Placed Order helps you see the big picture. It’s great to look at order level data and send emails to high spenders or triggering order related emails like order confirmation etc.
- Ordered Product helps you focus on individual products and decide what's popular or create special offers. Ordered Product is good for crafting product focussed emails for upselling etc.
Why do I not see anything called “User shopify activity” in my segmentation dropdown?
Please check that your Shopify integration is enabled. If you still face any issues, reach out to Mailmodo support.
If you have any query then reach out to us at Mailmodo Support or share your thoughts at Mailmodo Product Feedback .