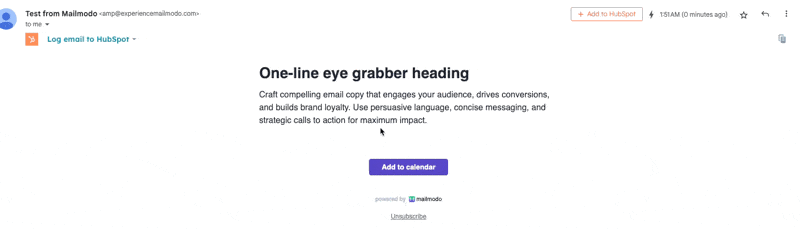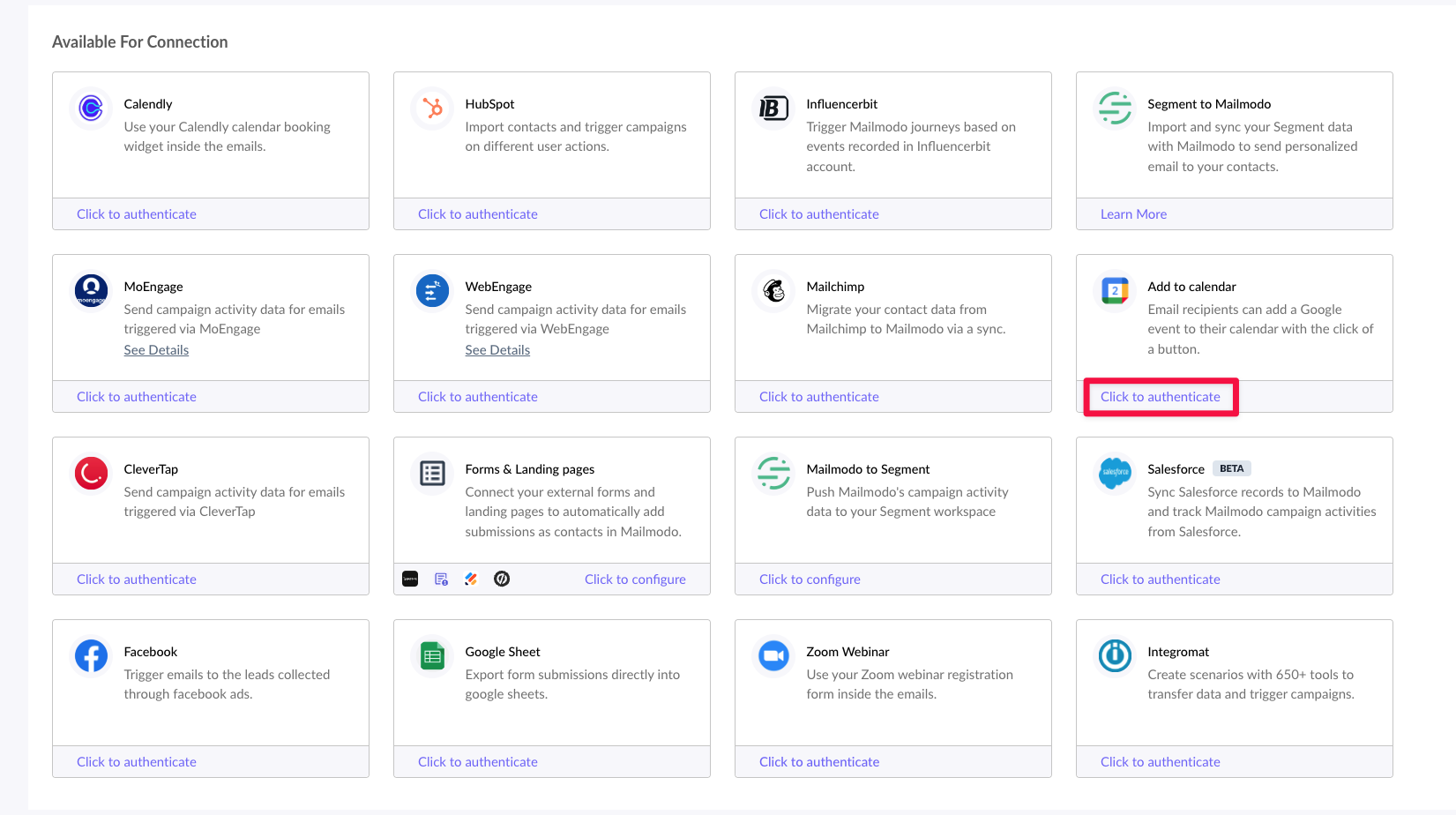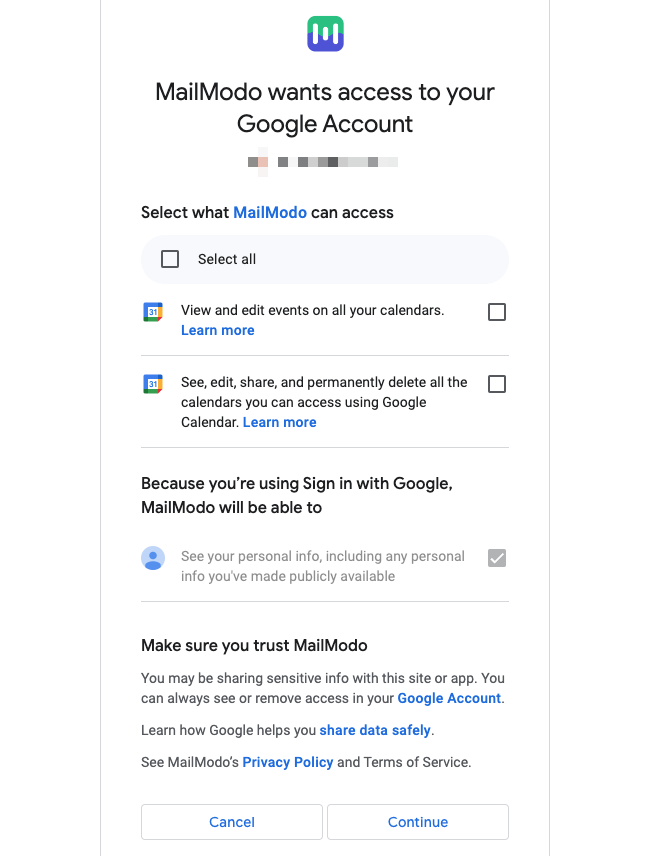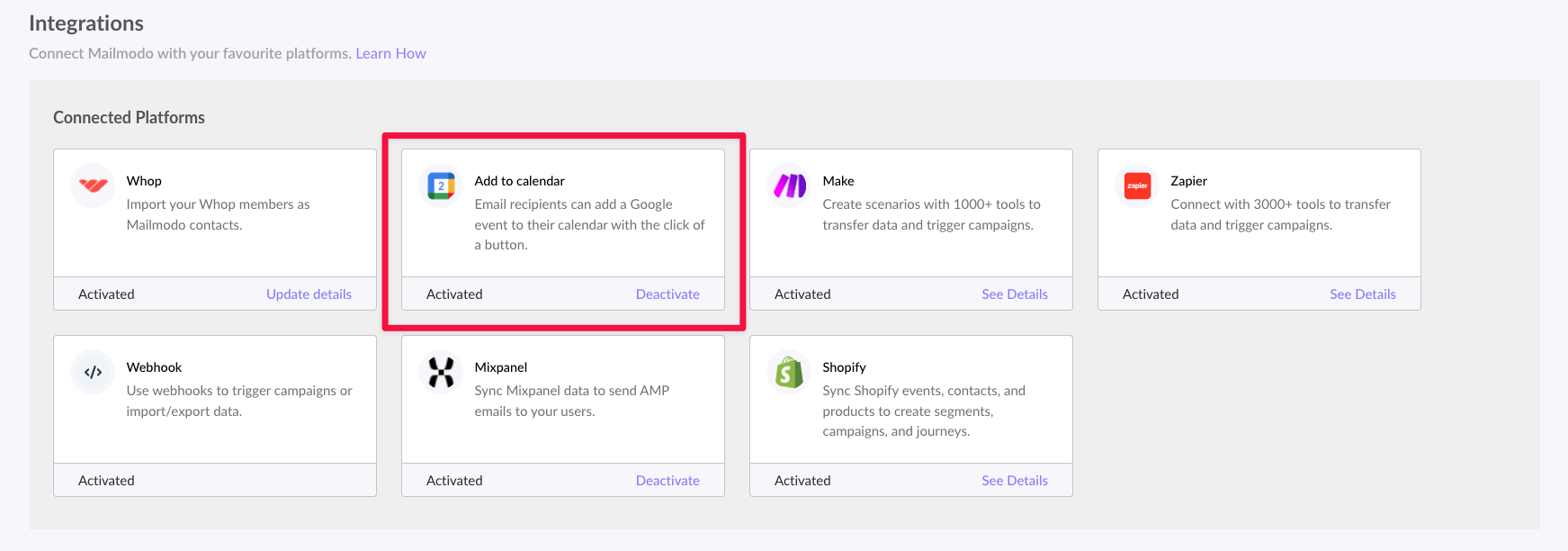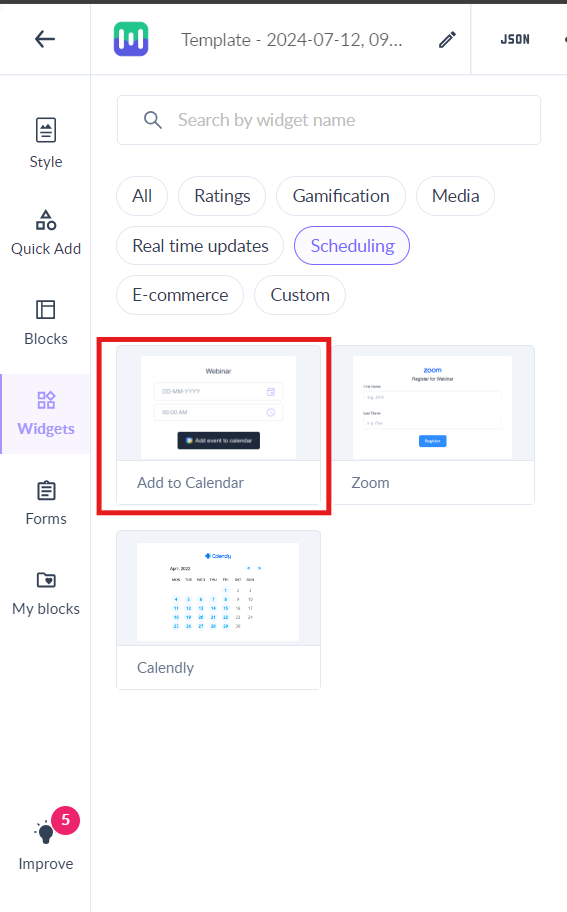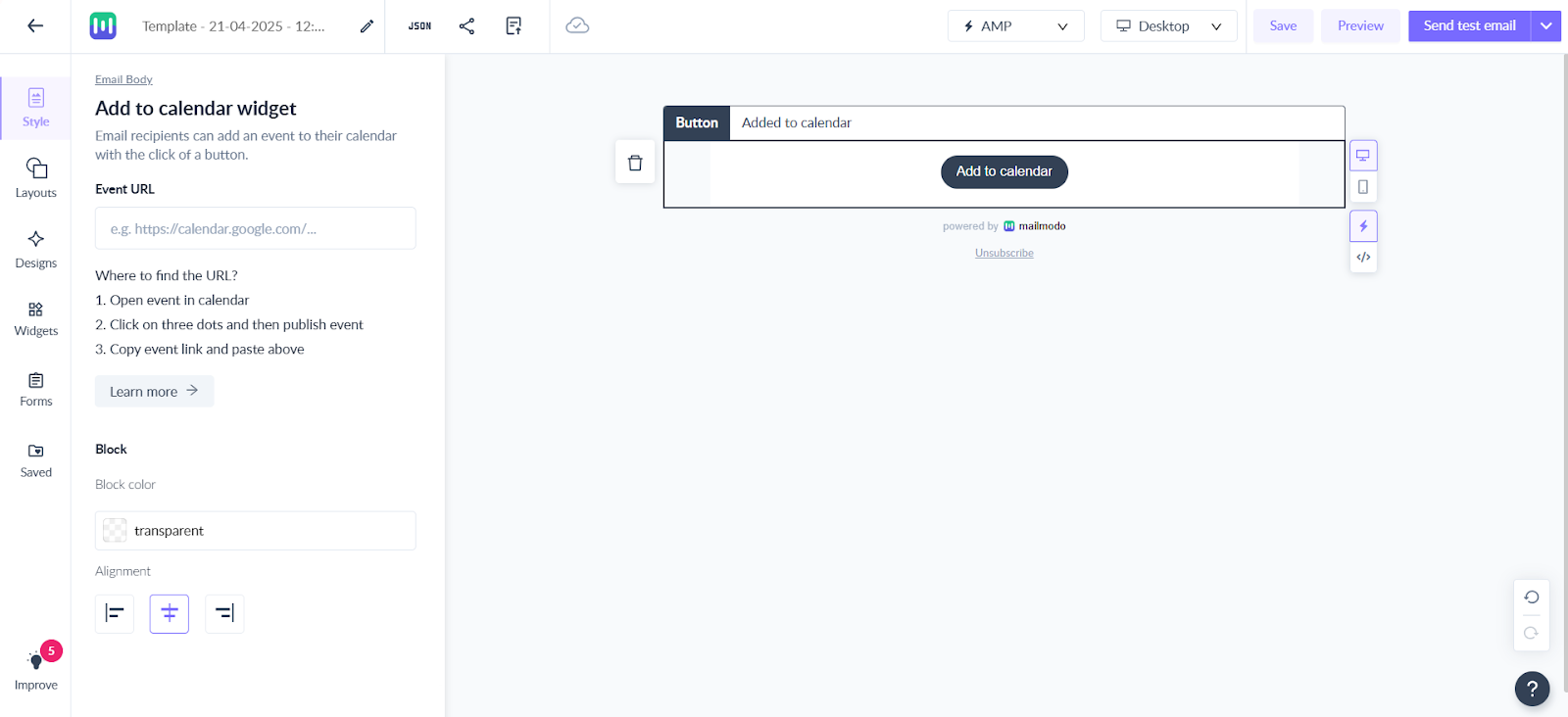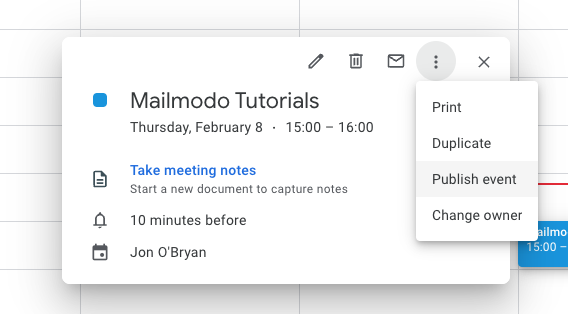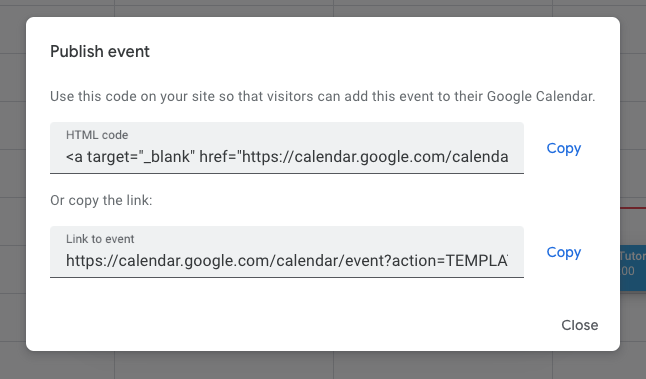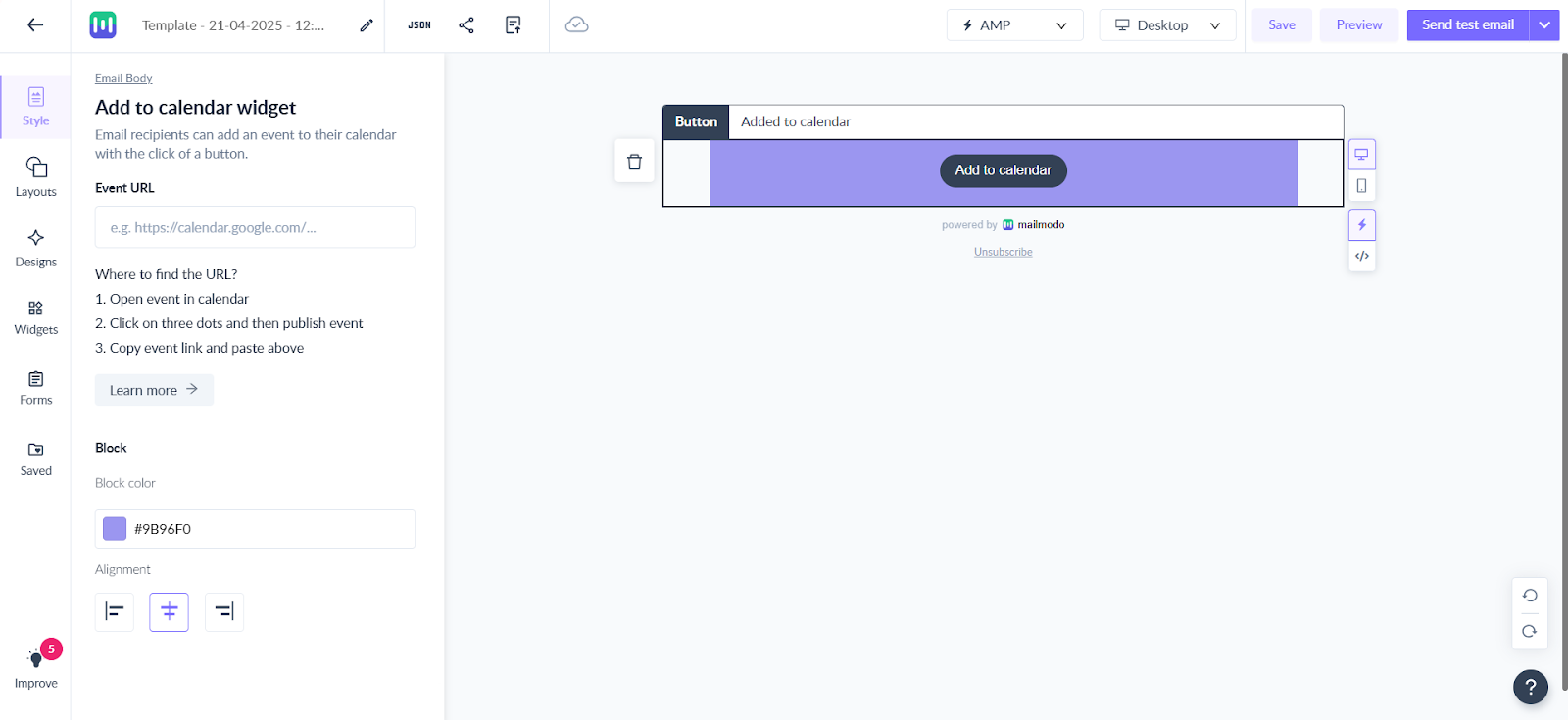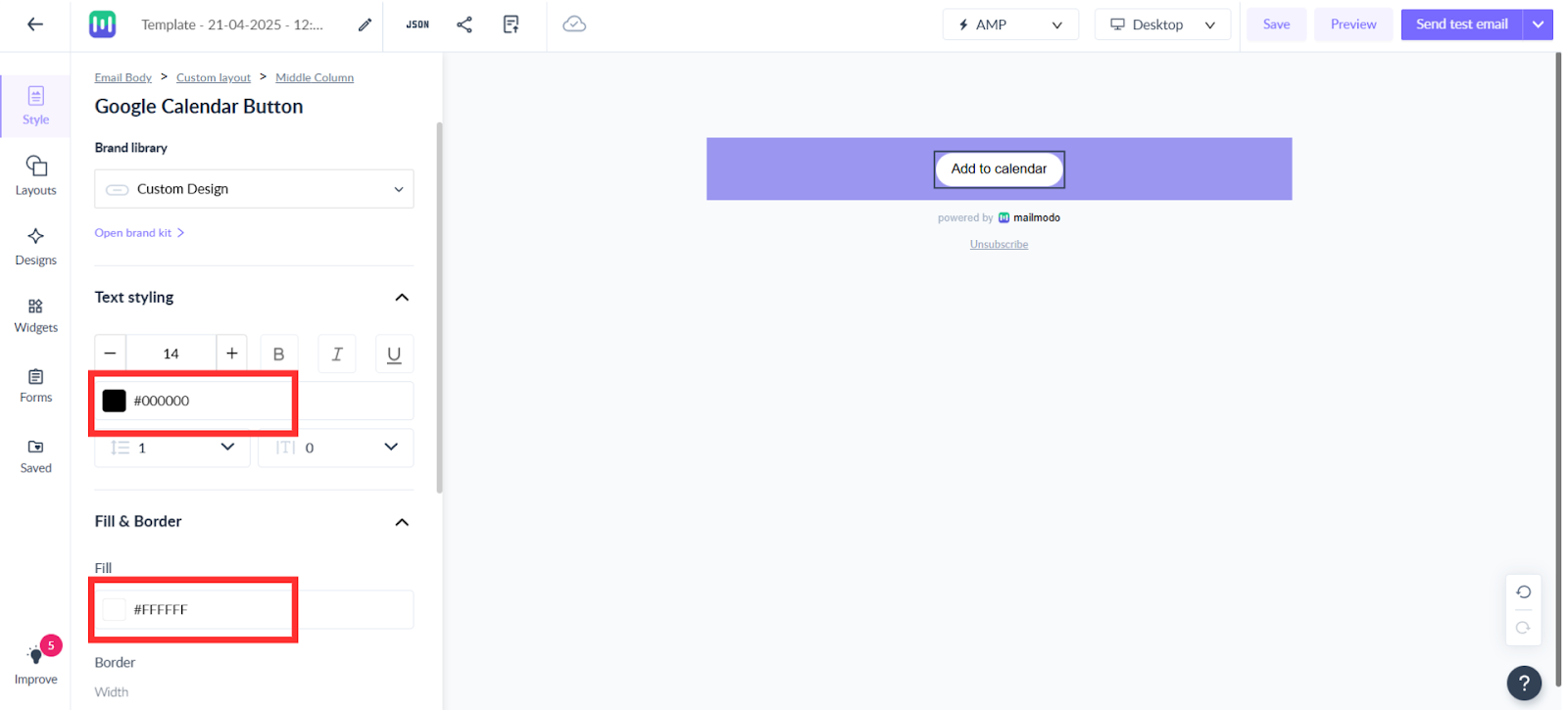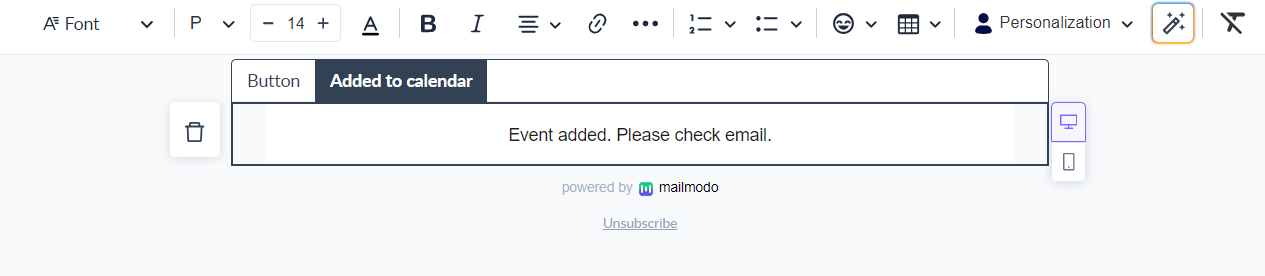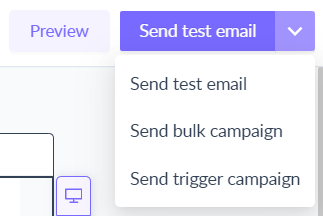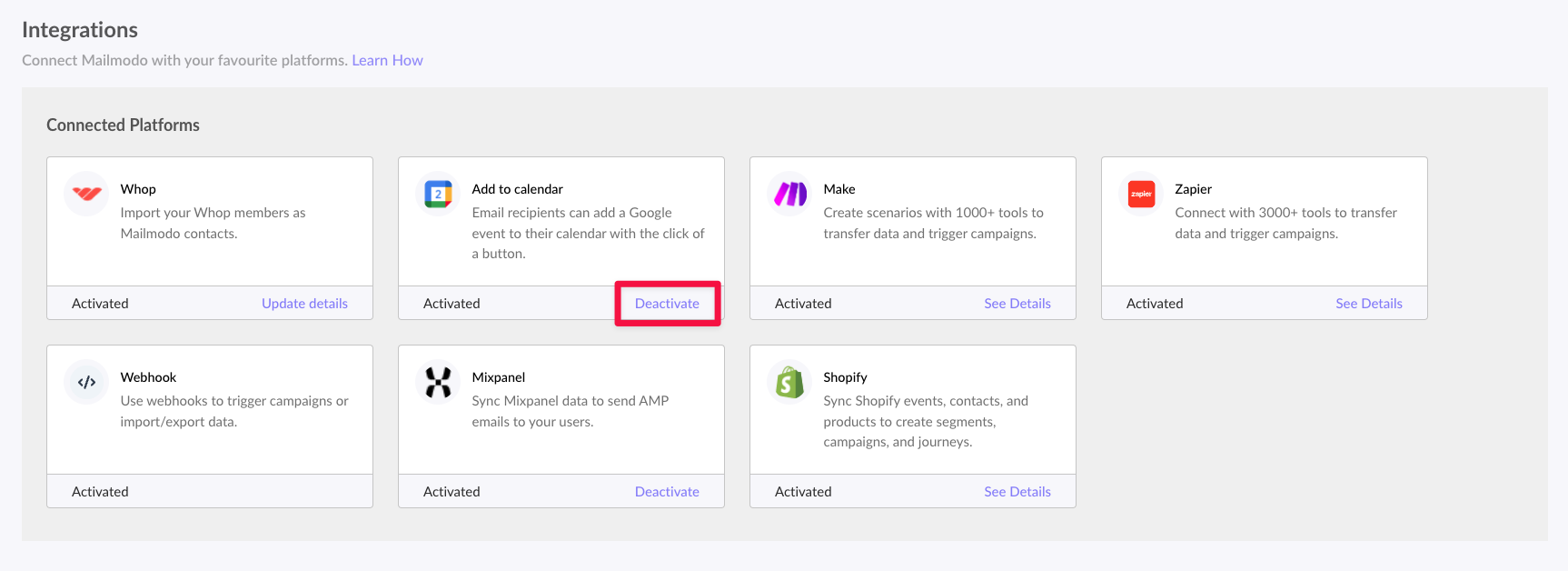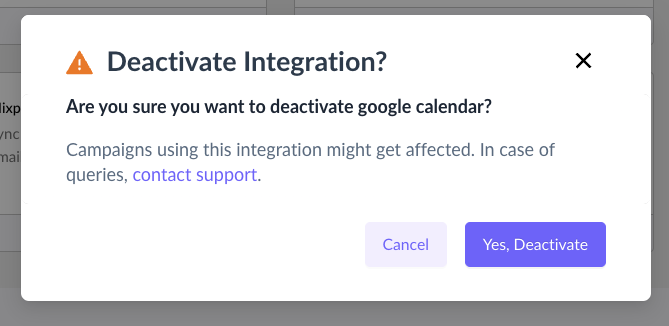How to embed add to calendar widget in your email?
Last updated April 25, 2025
With Mailmodo's add to calendar widget, your email recipients can add an event to their calendar with the click of a button.
Prerequisites: The event must be created on Google Calendar
How to integrate Google Calendar with Mailmodo?
Step 1: Go to integrations from the vertical menu on the left. Locate Google Calendar from the list of integrations and click on authenticate.
Step 2: Give Mailmodo the following permissions
- View and edit events on all your calendars.
- See, edit, share, and permanently delete all the calendars you can access using Google Calendar.
Once the integration is complete, Google calendar will move to Connected platforms.
How to embed add to calendar widget in your email template?
Step 1: Open the editor. Click on the Widgets and choose Scheduling. Under this, you can drag and drop the Add to Calendar widget in editor.
Step 2: The widget would be added to your template.
Paste the event URL in the left panel.
Where to find the URL?
- Open the event in Google calendar.
- Click on the three dots> Publish event
- Copy the link to the event
Step 3: You can change the block color from the left panel.
Step 4: You can change the color of the button by selecting the button and choosing the color from the left panel Fill & Border section. Further, you can change the color of the text from the Text Styling section.
Step 5: Click on Added to calendar step and use the in place editor to change the success message.
Step 6: Edit the HTML fallback version to ensure that your email renders seamlessly across email clients.
Step 7: Preview your template and send a test email to see how the email will look in your recipient's inbox. Once done, create a campaign using the template you created.
You are all set to use the add to calendar widget in your email campaigns!
The event will be added to the recipient's calendar based on the email client and calendar program they are using.
The recipient's calendar will not automatically receive the event if the sender is not identified. Previously, clicking the 'add to calendar' call to action would add the event to the recipient's calendar, but now the recipient must accept the invitation for it to be added. Therefore, it is recommended that the sender sends invites to active users for better results.
How to deactivate and reintegrate with a new Google account?
1. To deactivate and re-integrate with a new account, go to Integrations from the vertical menu on the left and select "Deactivate".
2. Confirm that you want to deactivate.
3. Once confirmed, Add to Calendar will move to Available for Connection. You can now re-integrate with another account.
If you have any queries, then reach out to us at Mailmodo Support or share your thoughts at Mailmodo Product Feedback.