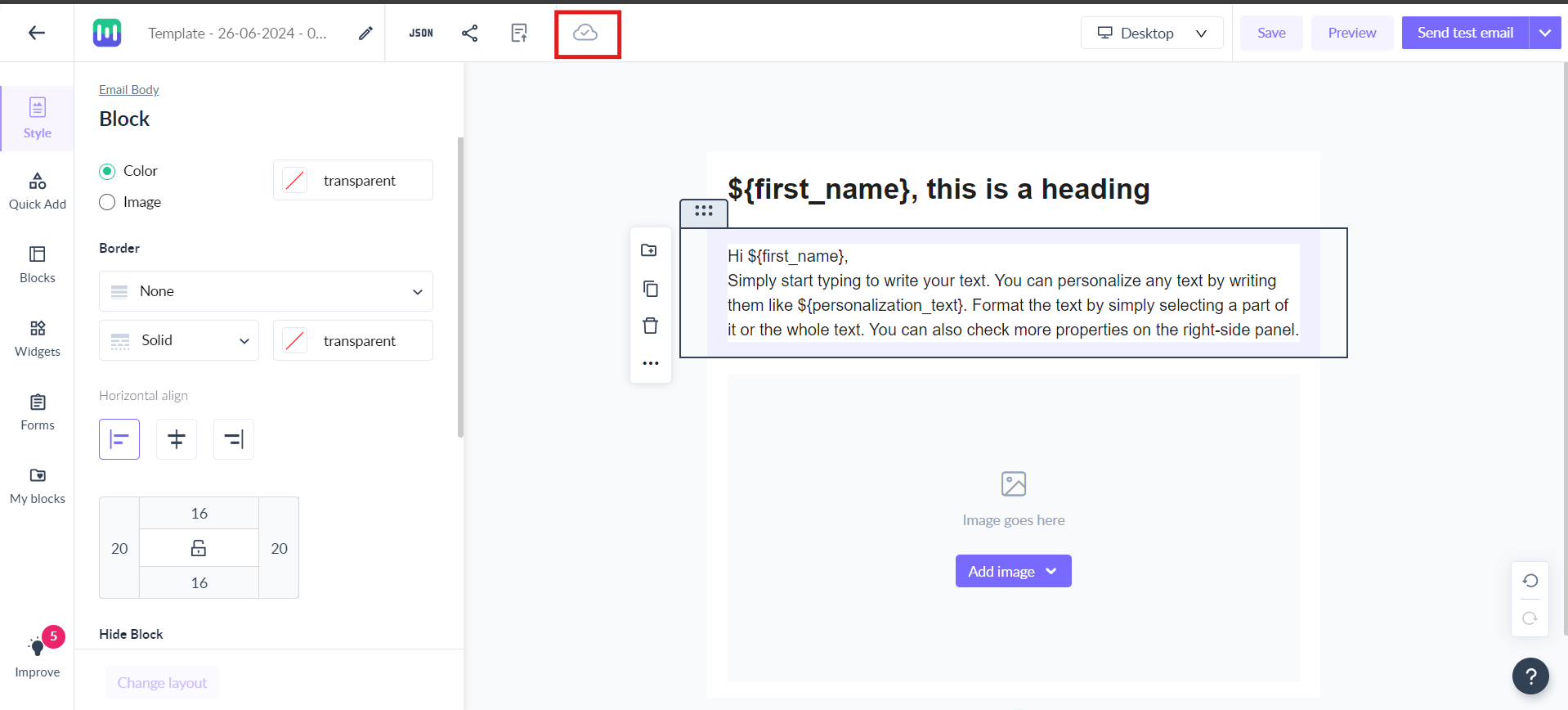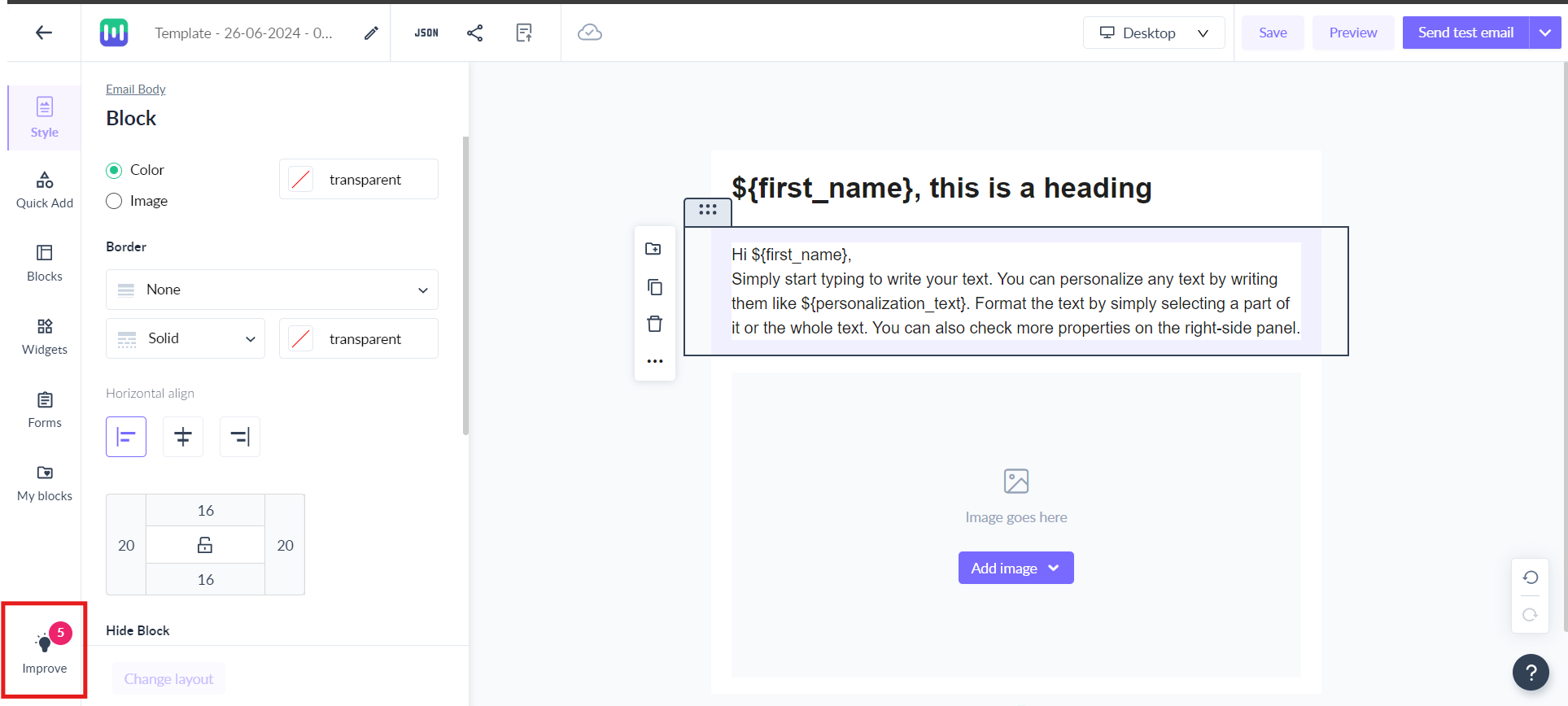Autosave Feature in No-Code Email Editor
Last updated July 10, 2024
The autosave feature in our no-code email editor is designed to automatically save your work at regular intervals, ensuring that you never lose your progress while creating an email template.
How autosave works?
- Automatic Saving: The autosave feature operates silently in the background, periodically saving your changes as you work on your email design. You don't need to manually trigger the autosave process it happens automatically.
- Interval: An autosave will be done after every action. This means that your progress is saved at regular intervals, minimizing the risk of losing data in case of an unexpected event or disruption. You can always access and recover your work even if you close the browser or experience any technical issues.
Using Autosave
1. When you begin creating a new email template or editing an existing one, the autosave feature is automatically activated. There is no need to enable it manually.
2. Visual Confirmation: While working on your email, you will notice a subtle visual indicator in the top bar indicating that your changes have been autosaved successfully. Hovering over Changes Autosaved will inform you when the last autosave was done. This serves as reassurance that your progress is being regularly saved.
3. Recovering your template: In the event of an unintended browser closure, system crash, or any other unexpected disruption, you can recover your autosaved work easily. Simply find your template in the gallery and reopen it in the editor to recover your template.
4. Alerts: If your device is looses internet connection, an alert will be shown in the top bar. In such events, do not close the tab. Your changes will be autosaved once you are back online.
What will happen if I edit the template simultaneously in multiple sessions?
Be cautious if you are working on the same email template from different devices or browser tabs simultaneously. In case of conflict, you will see a blocking modal. You can either Save your version of the template as a copy or reload the page to fetch the latest saved version of the template.
How will Autosave affect my campaigns?
Promotional campaigns- If any changes are made to the template after sending or scheduling a promotional campaign, the changes will have no bearing on the campaign. The version of the template at the time of campaign creation will be sent out to your recipients.
Transactional campaigns- If any changes are made to the template after sending or scheduling a promotional campaign, the changes will have no bearing on the campaign. The version of the template at the time of campaign creation will be sent out to your recipients. However, if you want to update the template being used in the campaign, you can do so by clicking save and update for campaigns in the top bar.
Alternatively, you can also refresh the template from the campaign dashboard by clicking on the three dots menu on the top right corner of your screen.
Will template suggestions work with autosave?
We will regularly check your template for errors. Keep an eye out on the bulb icon counter to identify errors, warnings and suggestions. Learn more about Template Suggestions.
Use undo (cmd/ctr+Z) and redo (cmd/Ctr+Y) to traverse between actions and revert to an earlier version of the template in the same editor session.
We hope this guide helps you understand and utilize the autosave feature in our no-code email editor effectively. By leveraging autosave, you can focus on creating engaging email templates without worrying about losing your work due to unexpected circumstances. Happy email designing!
If you have any queries then reach out to us at Mailmodo Support or share your thoughts at Mailmodo Product Feedback .