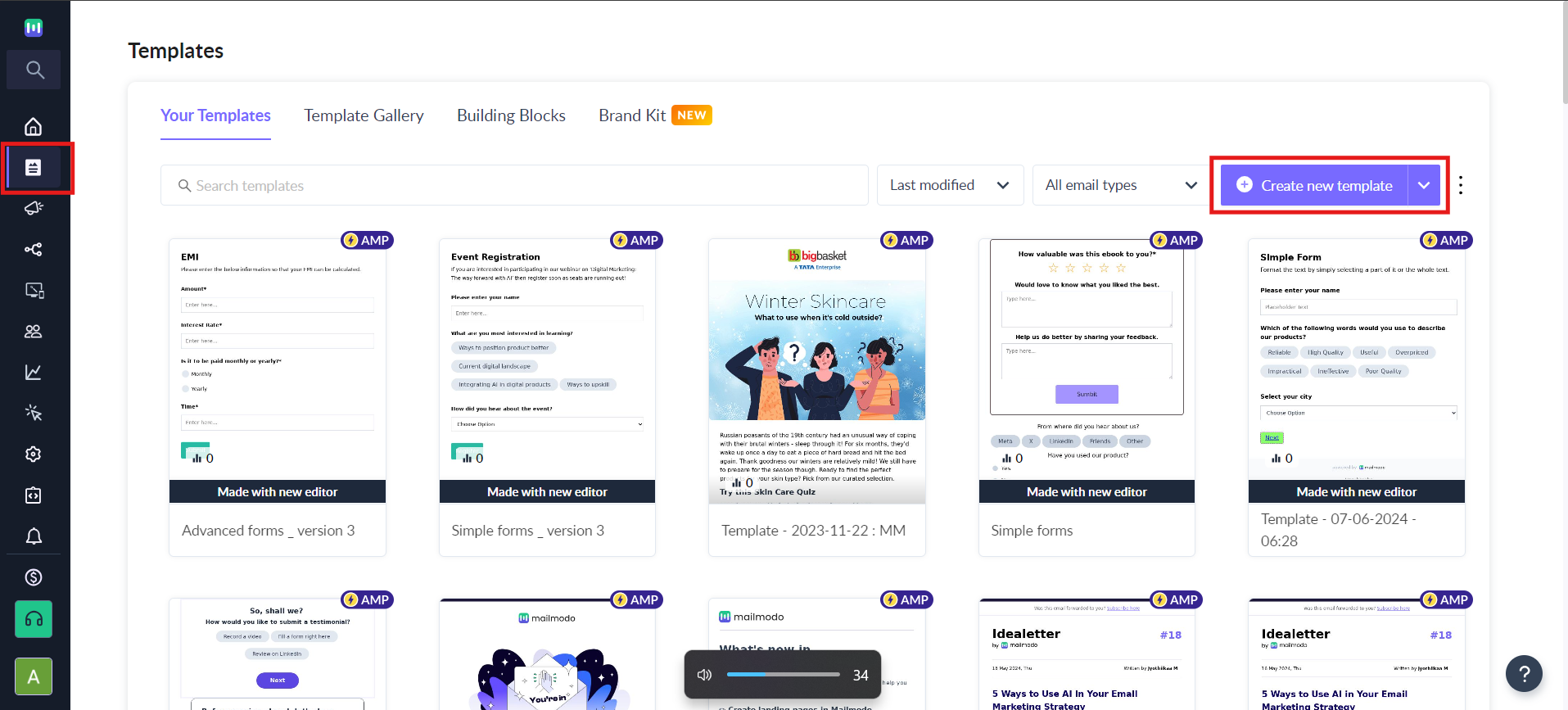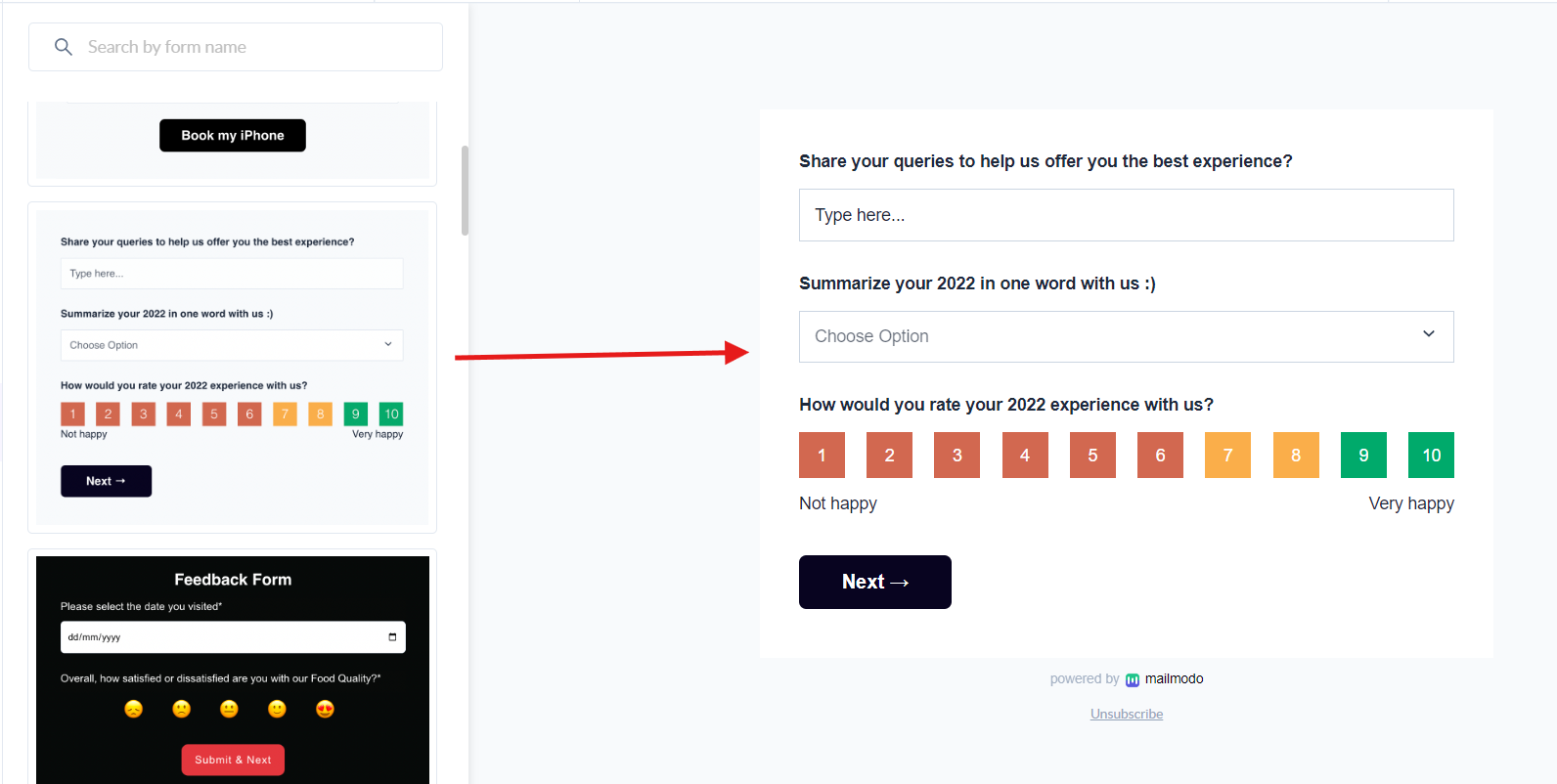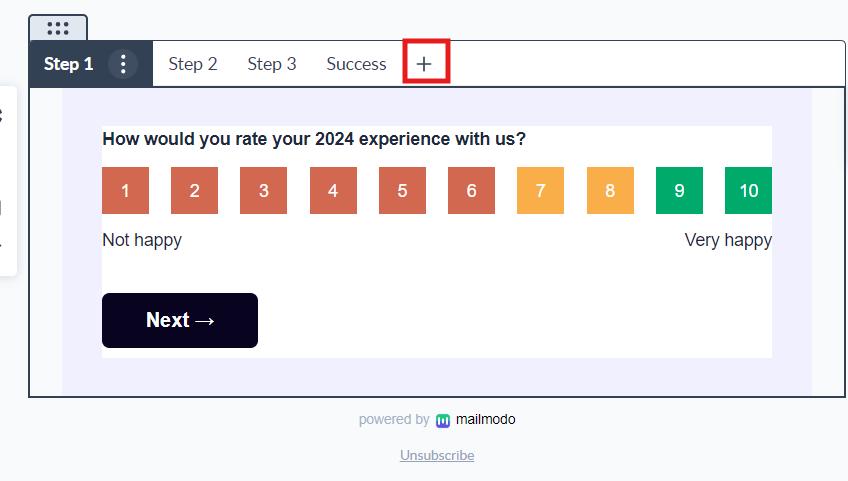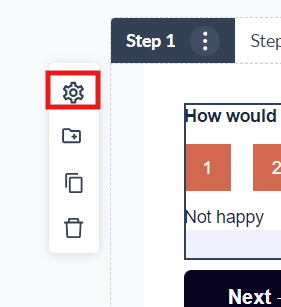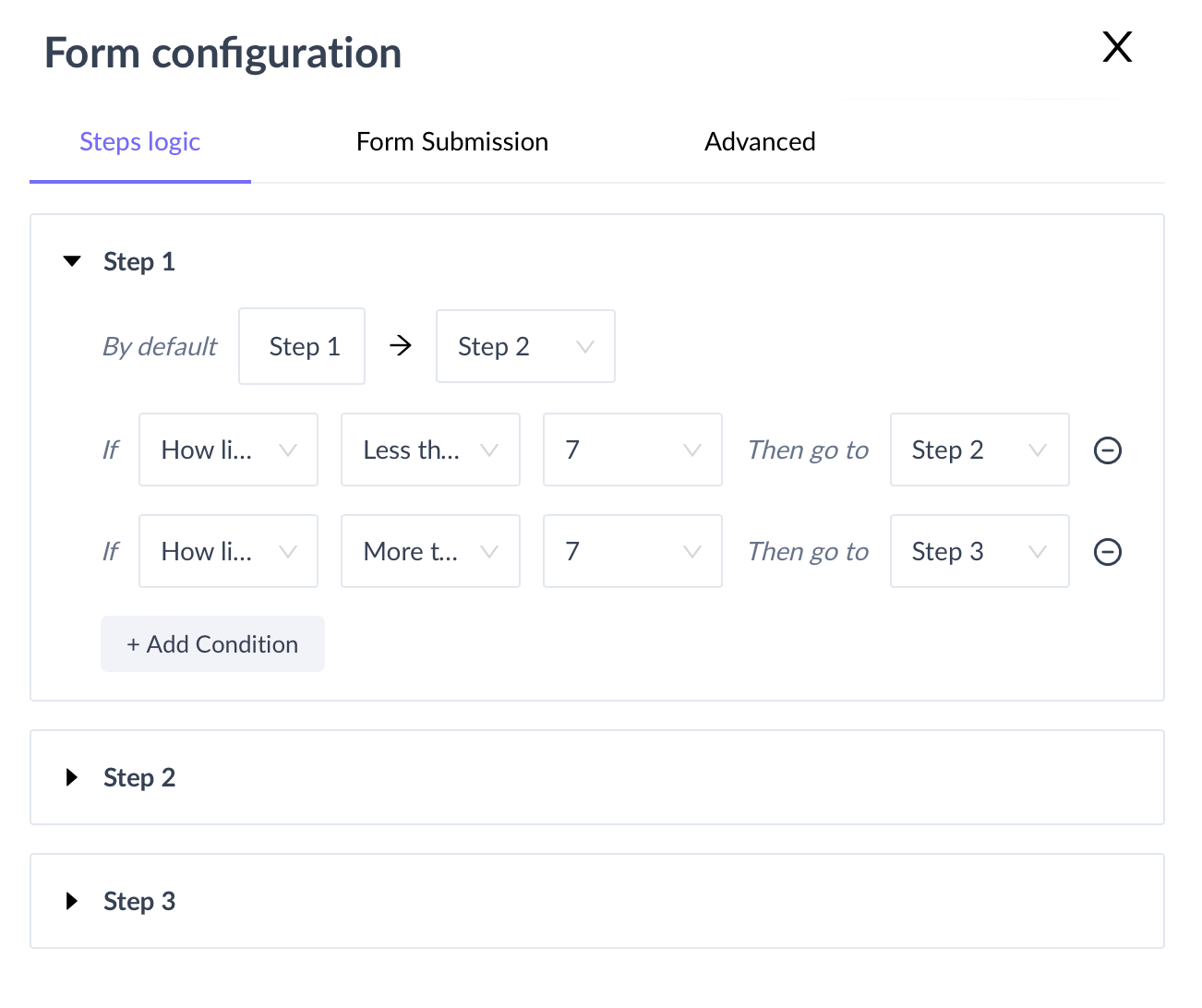Adding conditional logic within forms in Mailmodo
Last updated July 15, 2024
Mailmodo provides the functionality to add conditional logic within steps in a form so that the user is directed to a specific set of questions/steps based on their previous responses.
Let's demonstrate this concept by creating an NPS form, wherein the user will be directed to different sets of questions based on the rating provided by them (in Step 1).
To do this:
Step 1: Click on the Templates icon on the sidebar. Click on Create new template on the top right corner.
Step 2: Select form with a NPS survey.
You can also select a 'Simple Form' instead of NPS, then delete the pre-existing question by selecting it and clicking on the delete button. Once the question has been deleted, add a new question by clicking on the plus + button. Select NPS from the list.
Note: Once a dynamic element such as a form is added, do not forget to edit the HTML version of the same by clicking on the 'Show HTML' button next to the form. This version will be displayed to users whose email clients do not support AMP (ex- Outlook)
If a step containing pre-filled values is skipped as a part of step logic, then the pre-filled value is skipped as a part of step logic
Step 3: Once the rating question has been fully configured, add the conditional questions in the succeeding steps. These steps will be selectively displayed to the user based on the ratings given by them.
As an example, let's create 2 different steps (step 2 & 3) after the rating step, with the condition that any user who provides a rating of less than 7 is directed to step 2, and any user who provides a rating of 7 or more is directed to step 3.
Step 4: To add a new step to the form, click on the + button. Edit/delete the questions in the steps through the process mentioned above.
Step 5: Once the steps and the questions have been added, configure the logic of the NPS rating step:
To do this, select the form (block) and click on the gear icon (configure form).
Form Configuration will open. Under Steps logic, click on Step 1->Add condition
Create two conditions as follows-
- How would you rate your 2024 experience with us? (STEP 1) Less than 7 Then go to Step 2
- How would you rate your 2024 experience with us? (STEP 1) More than or equal to 7 Then go to Step 3
If the output is a string, the conditional operators would be Equals and Not Equals. If the output is a numeric value, the conditional operators would be Less than, Less than or equals, Equals, More than or equals, More than and In-between.
Step 6: The logic is now configured. Upon clicking 'Submit' (after providing the feedback), the user is shown the 'Success' step.