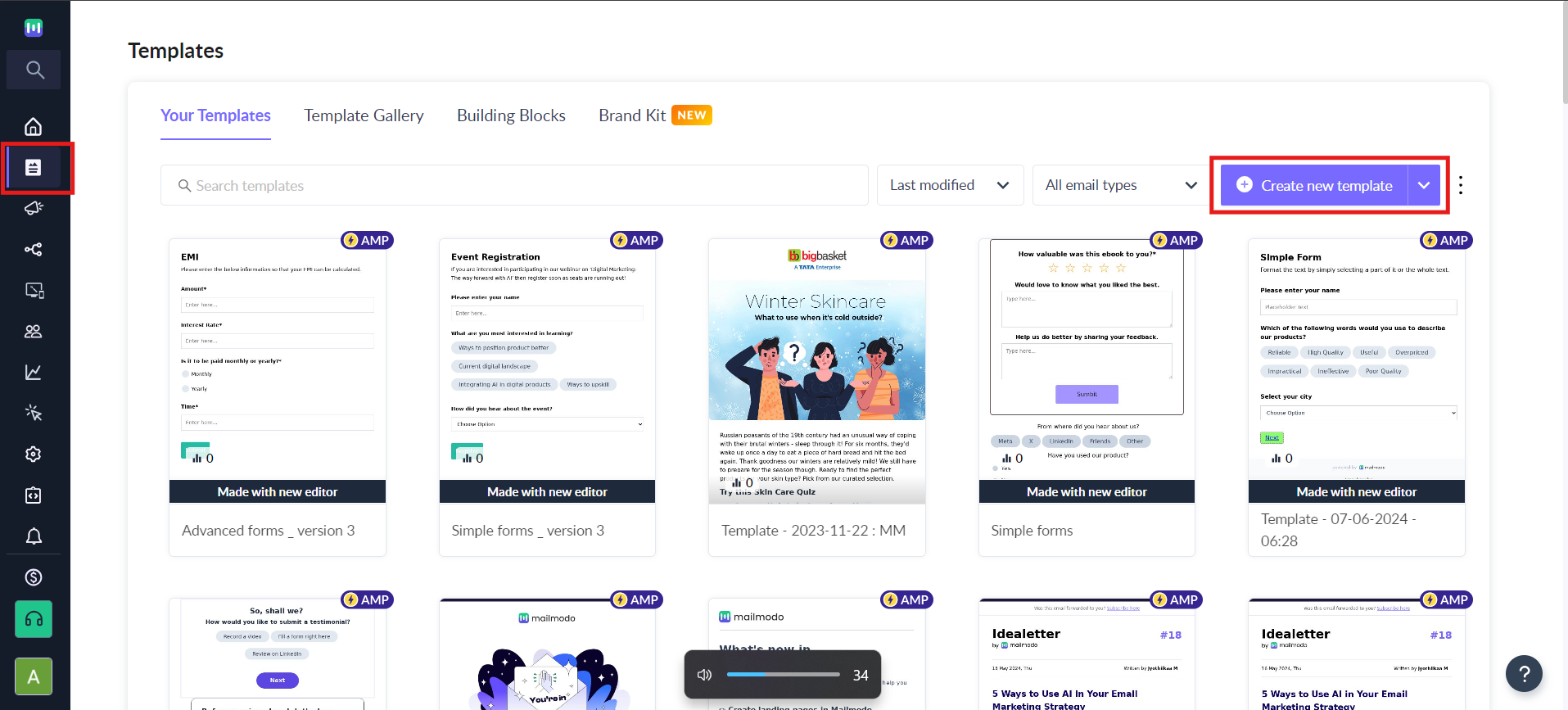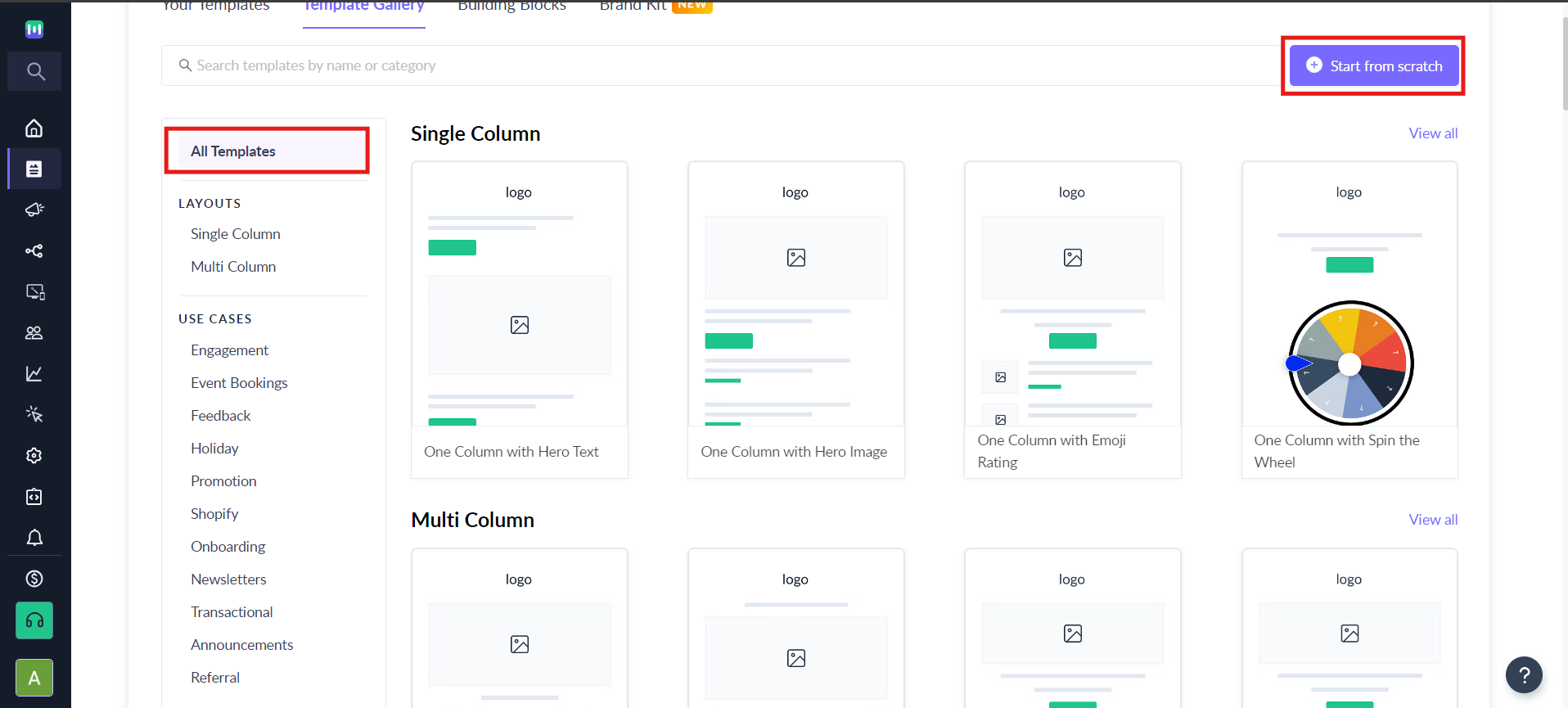Creating an Email Template
Last updated November 4, 2025
You can make custom email templates as per your campaign requirements. You also have the option to save these templates for future use. To ensure you get the best fit for your email campaign, Mailmodo provides you with a host of template options.
With Mailmodo AI✨, you can now instantly generate high-performing email templates tailored to your campaign goals — no manual design needed. Simply describe what you want, like “Create a festive sale template with product grids and CTA buttons,” and Mailmodo AI will design it for you in seconds. Try it out today.

Here is the step by step process to create an email template in Mailmodo.
Step 1: Click on the “Templates” icon on the sidebar. Click on "Create new template" on the top right corner.
Step 2: Either you can start from scratch or a pre made template (layout/use cases).
Step 3: After selecting the template, you will be redirected to the drag-and-drop template editor. You can customize the pre-made templates or design a new one by adding the desired elements.
Find a detailed guide on how to use the editor here .
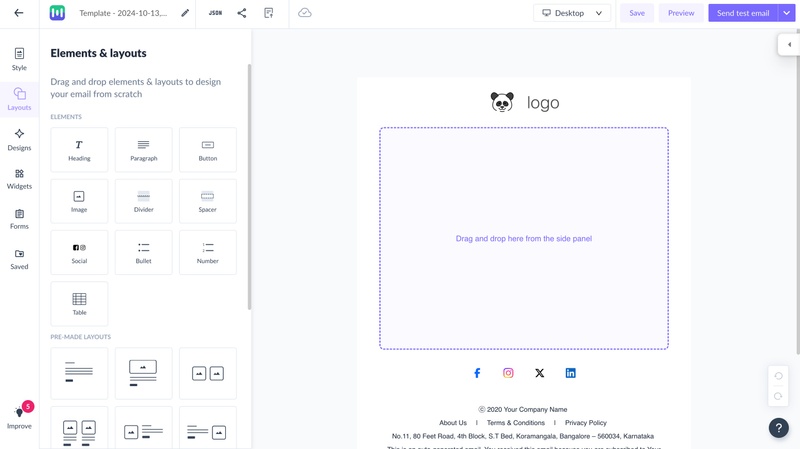
Step 4: After editing, you can check the preview by clicking the Preview button to see how the email will look in your recipient’s inbox.
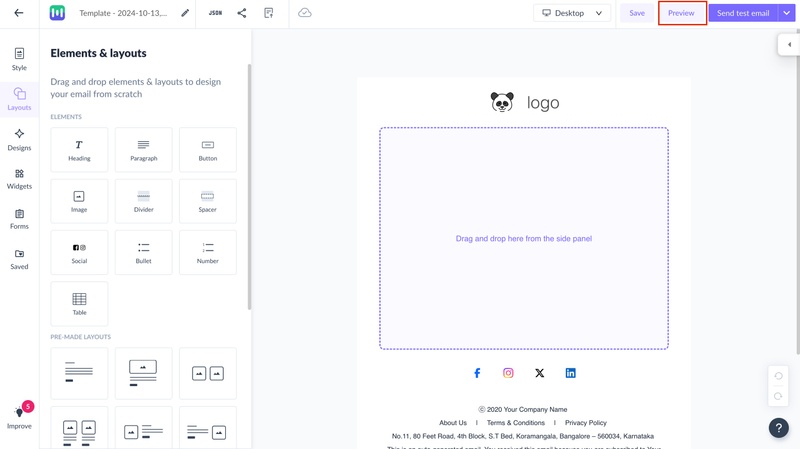
Step 5: You can also send a test email to see how it will finally appear in the inbox.
If you have added AMP elements, you will receive both the AMP and the (fallback) HTML versions. If no AMP elements are added, you will only receive the HTML version of the email. To learn more, check How to test a template.
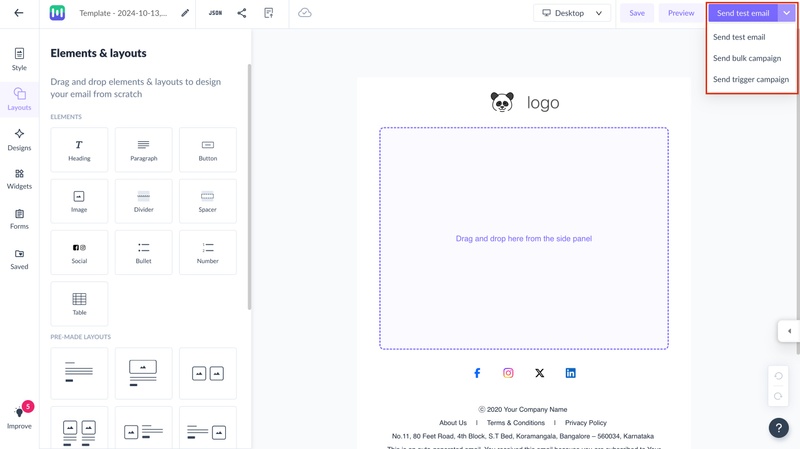
Step 6: If you want to send an email campaign with the current template, select Send bulk campaign or Send trigger campaign from drop-down in the top right corner. Proceed with the rest of the steps.
Use the search bar in our Help Center to find quick guides and walkthroughs. If you have any queries, then reach out to us via the chat icon on the bottom right corner of your screen while using Mailmodo. Or reach out to us at Mailmodo Support and share your thoughts at Mailmodo Product Feedback.