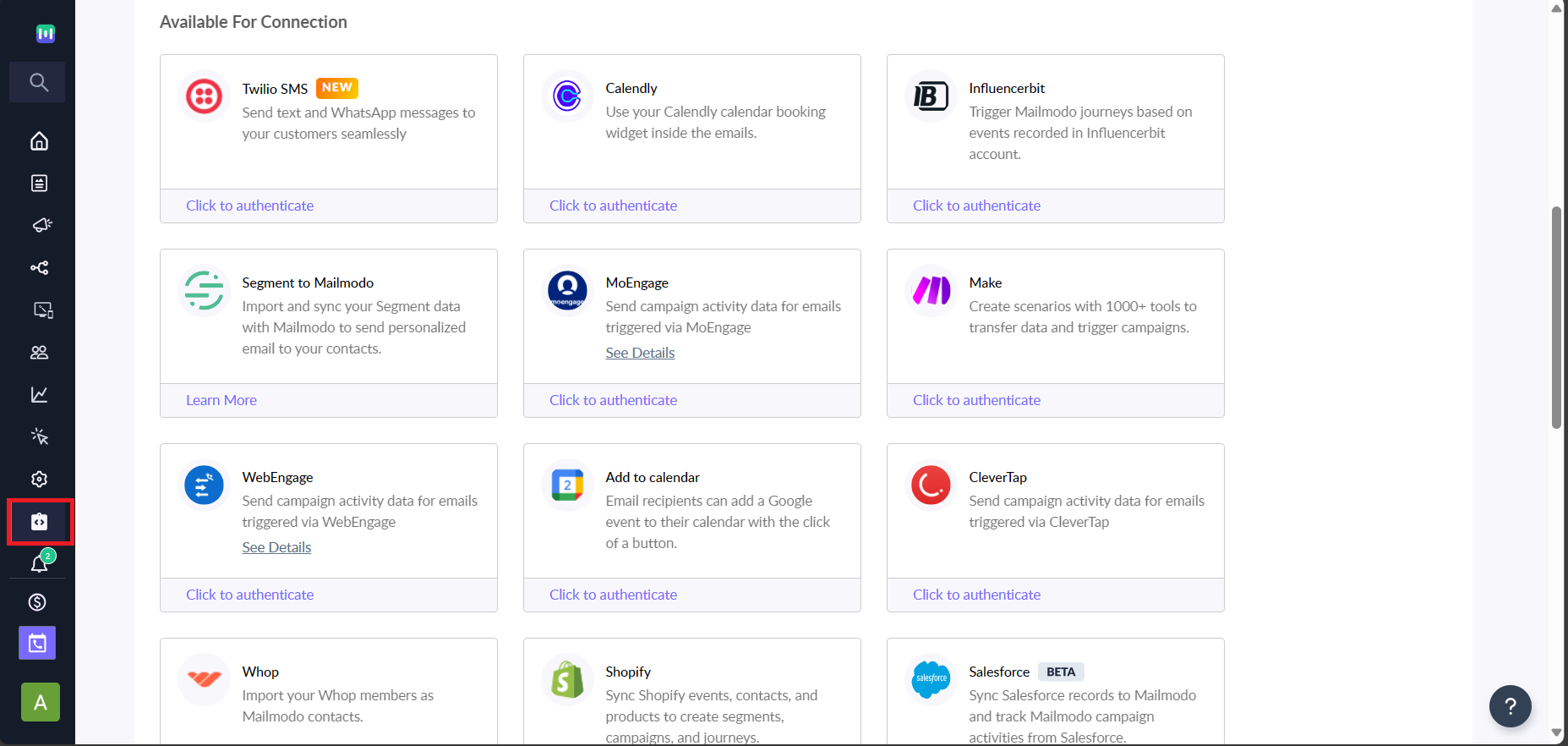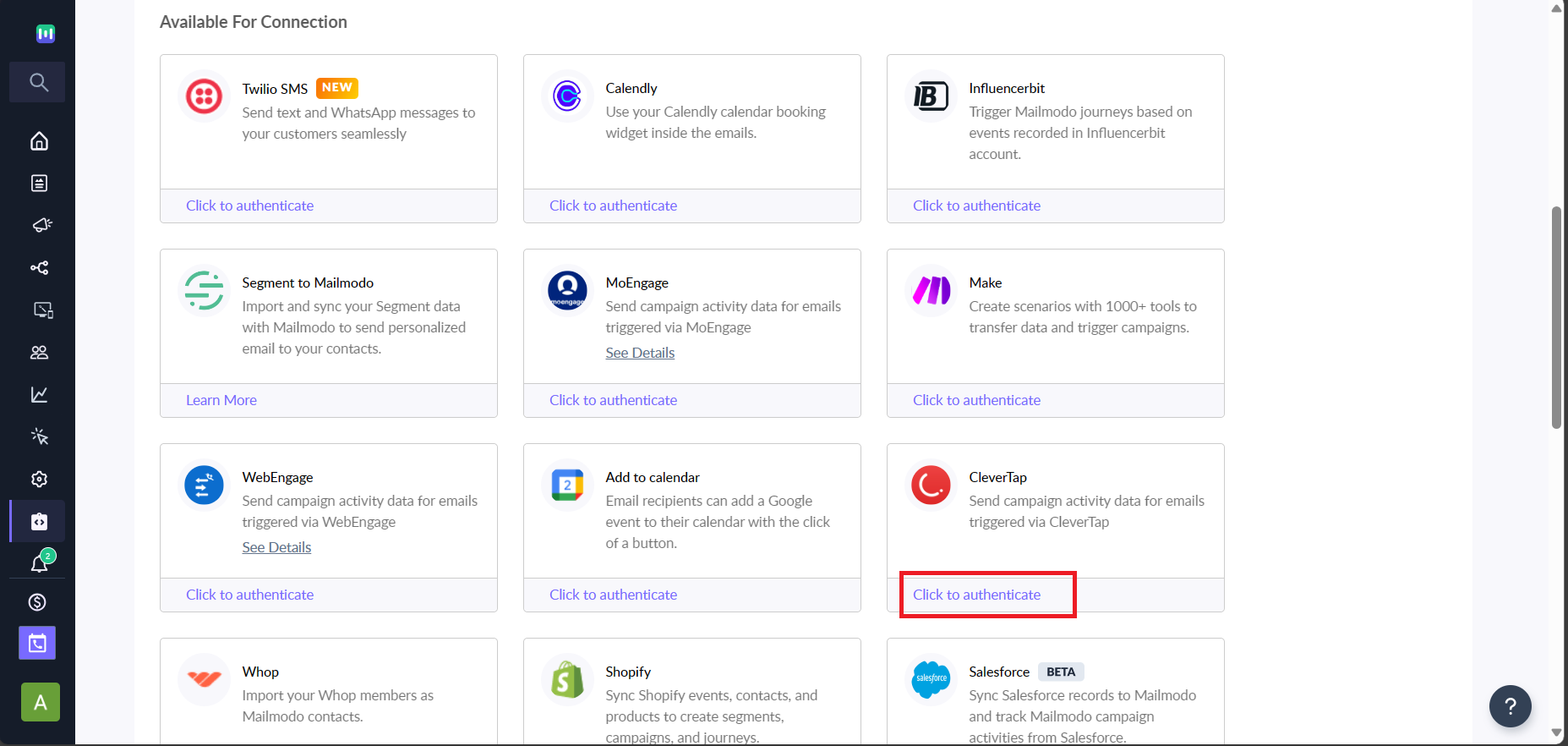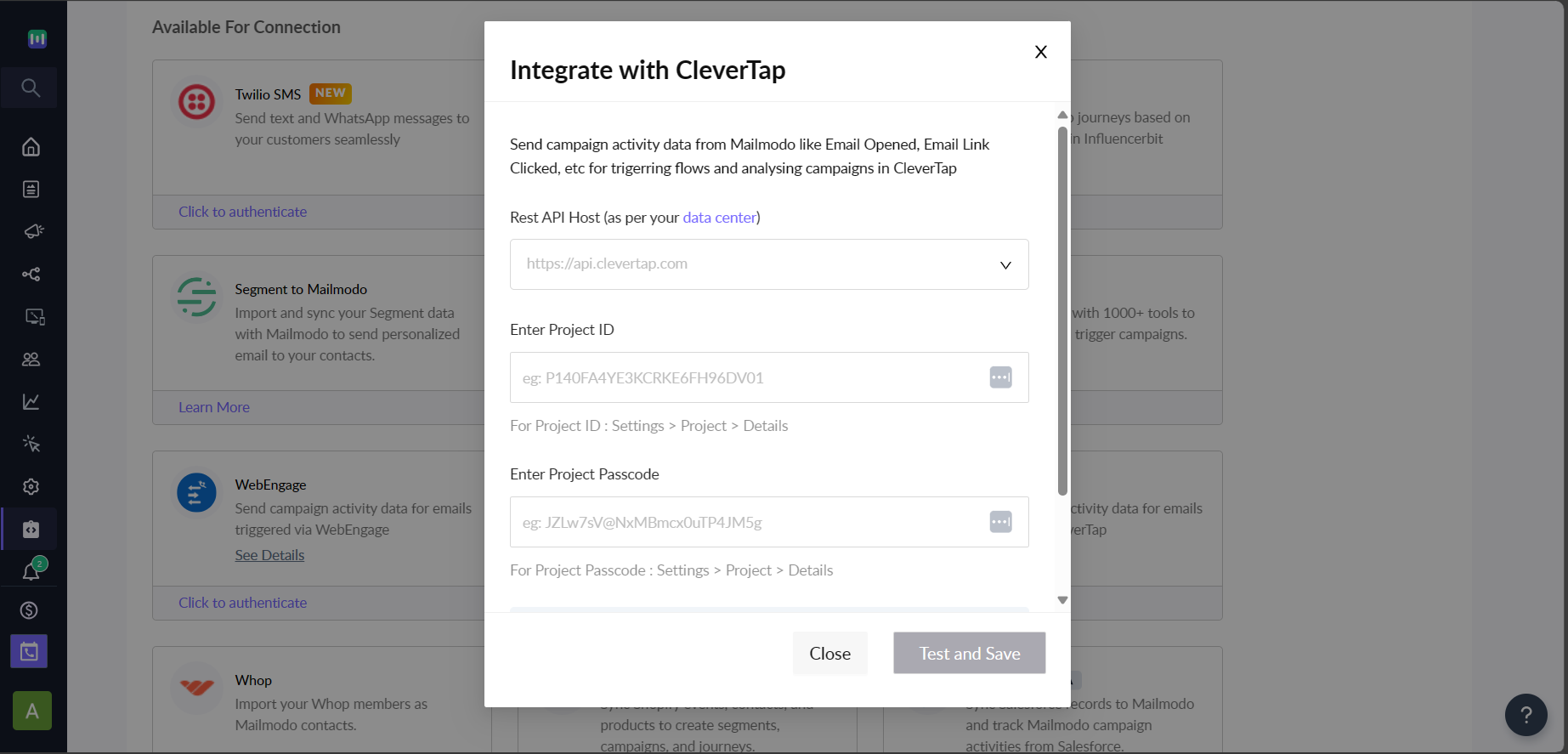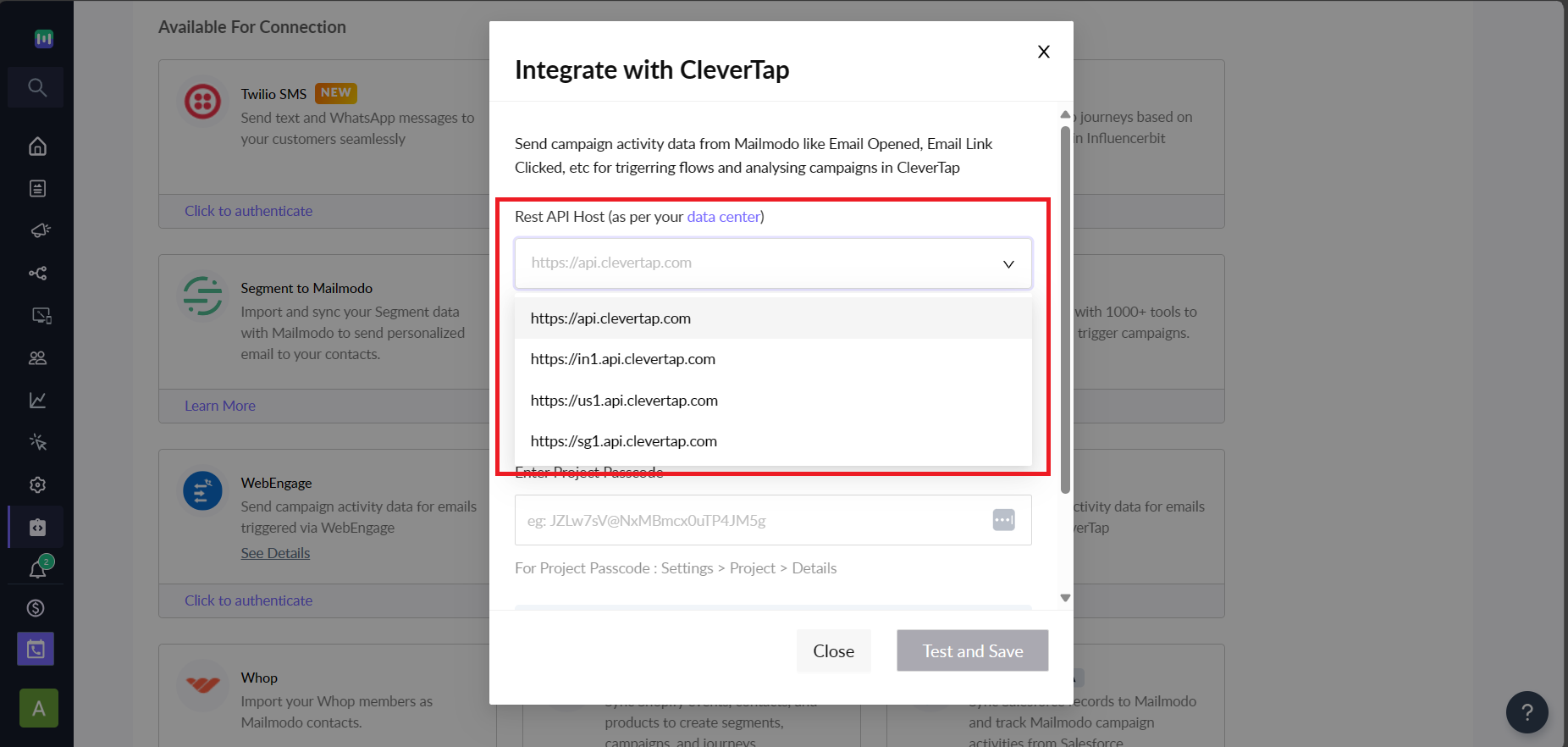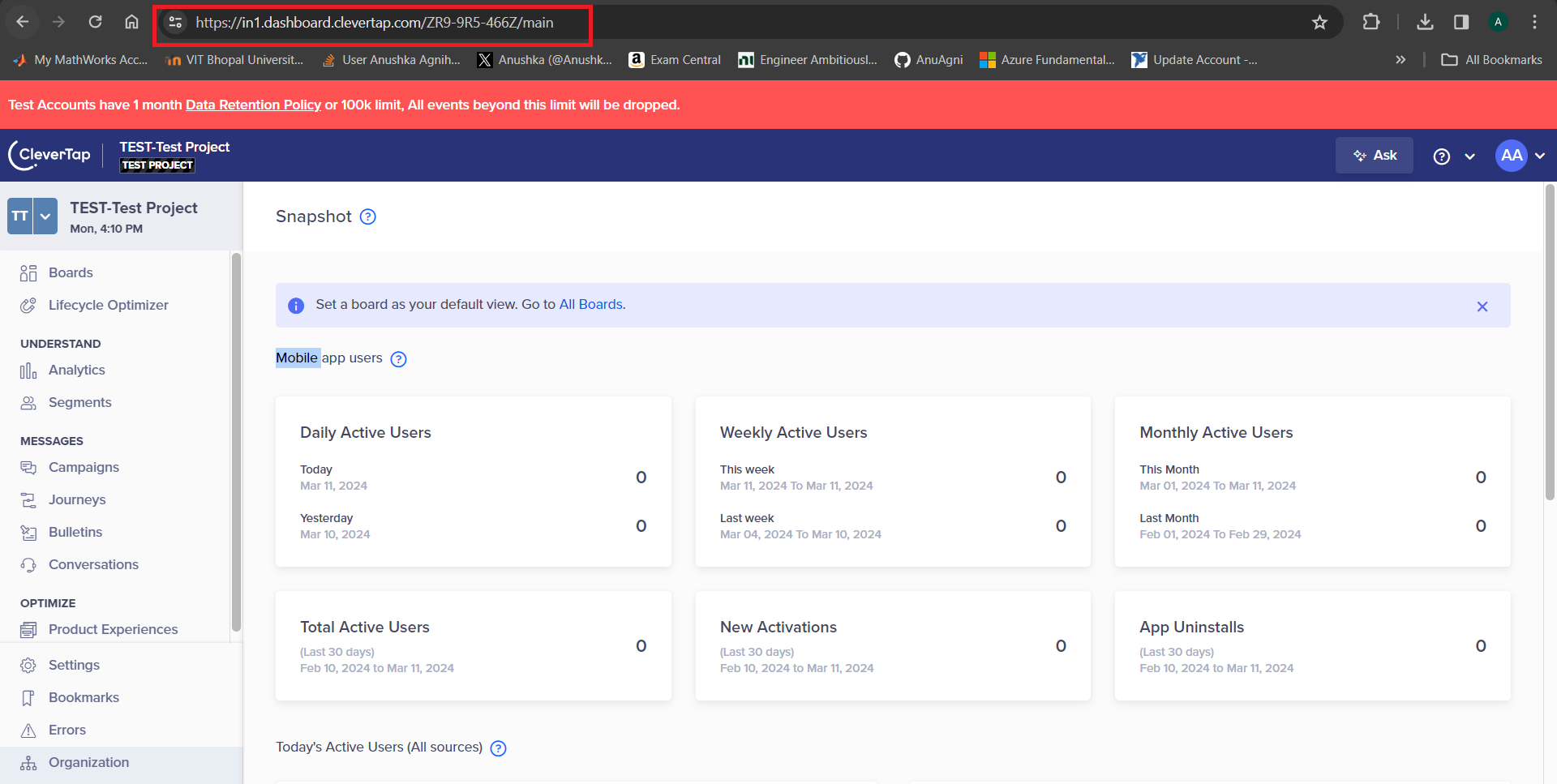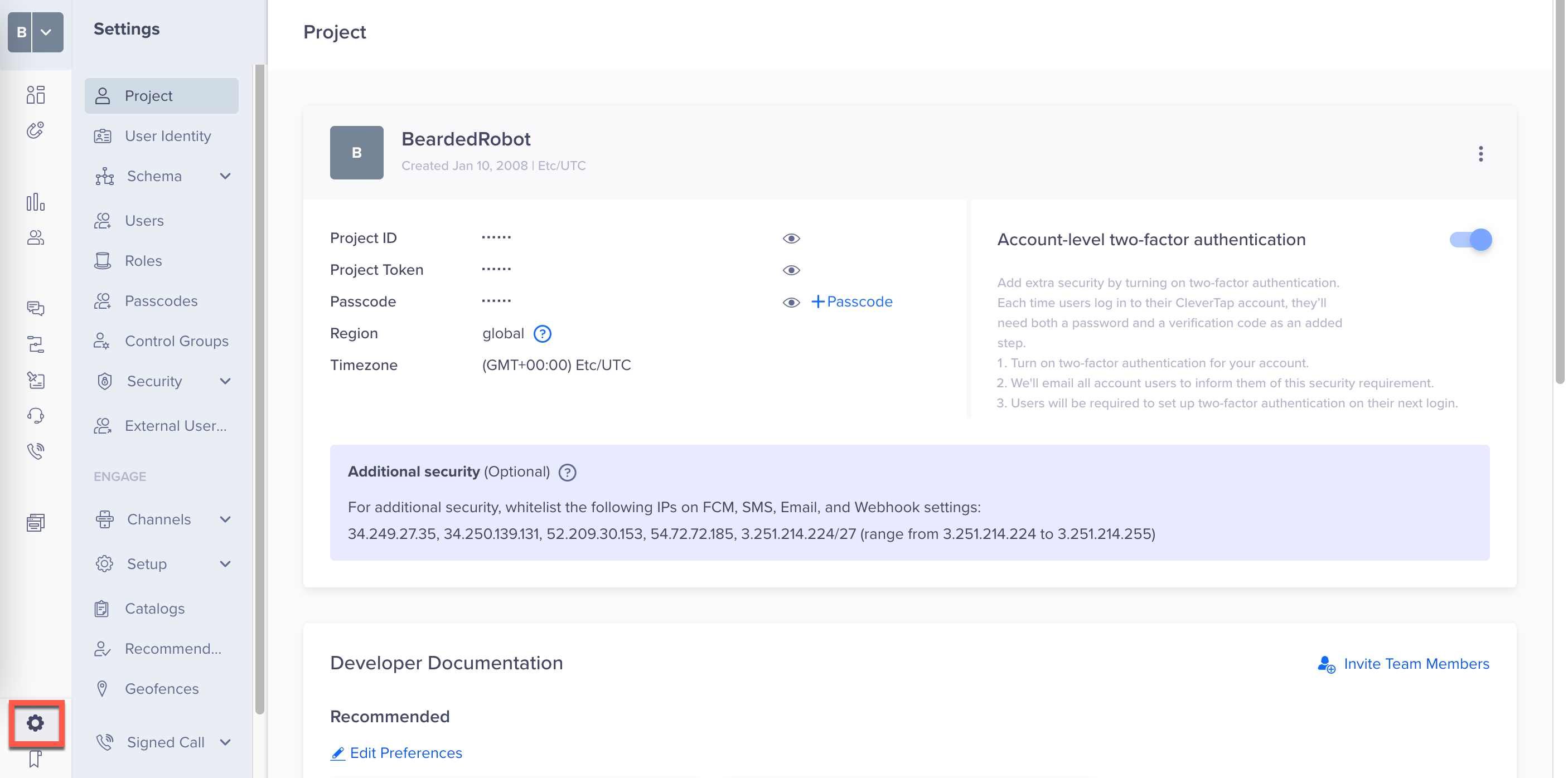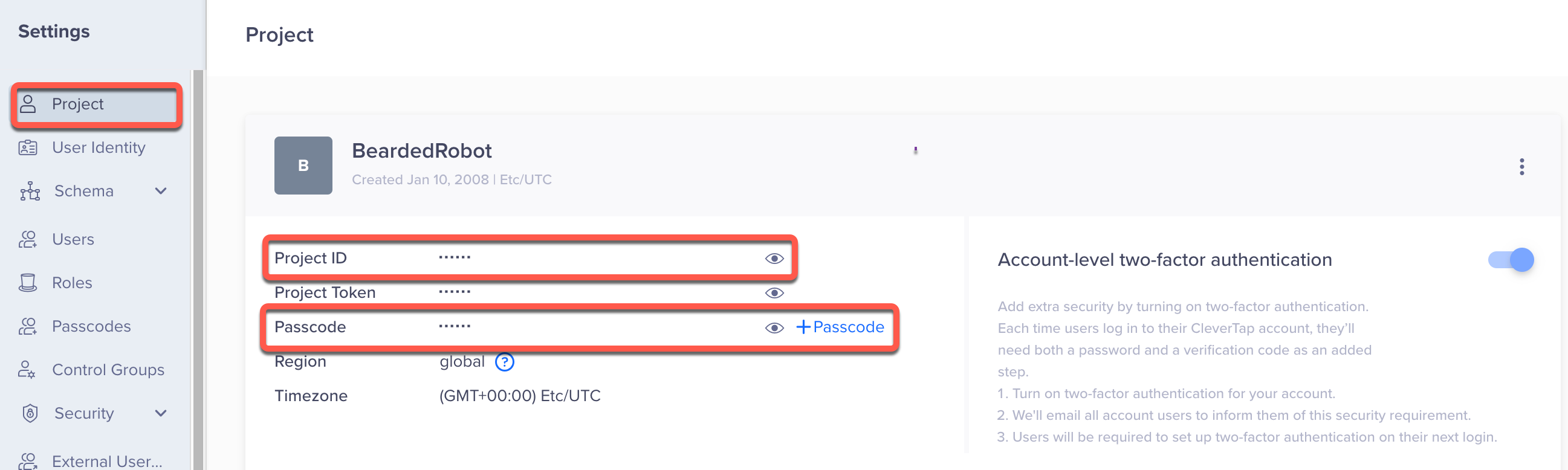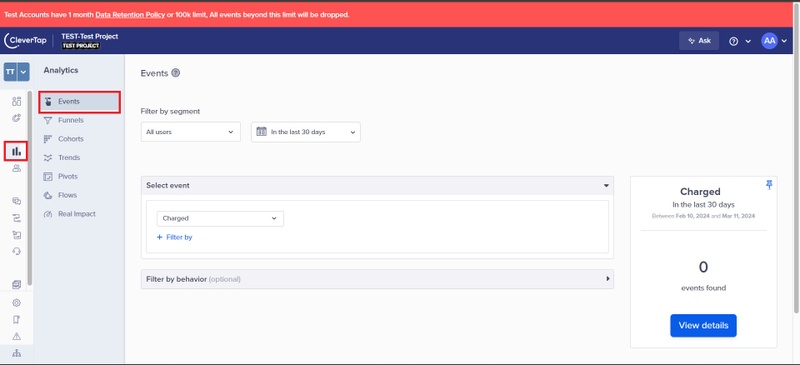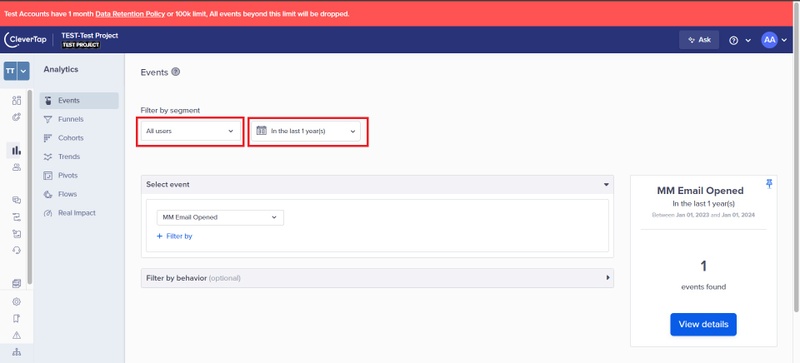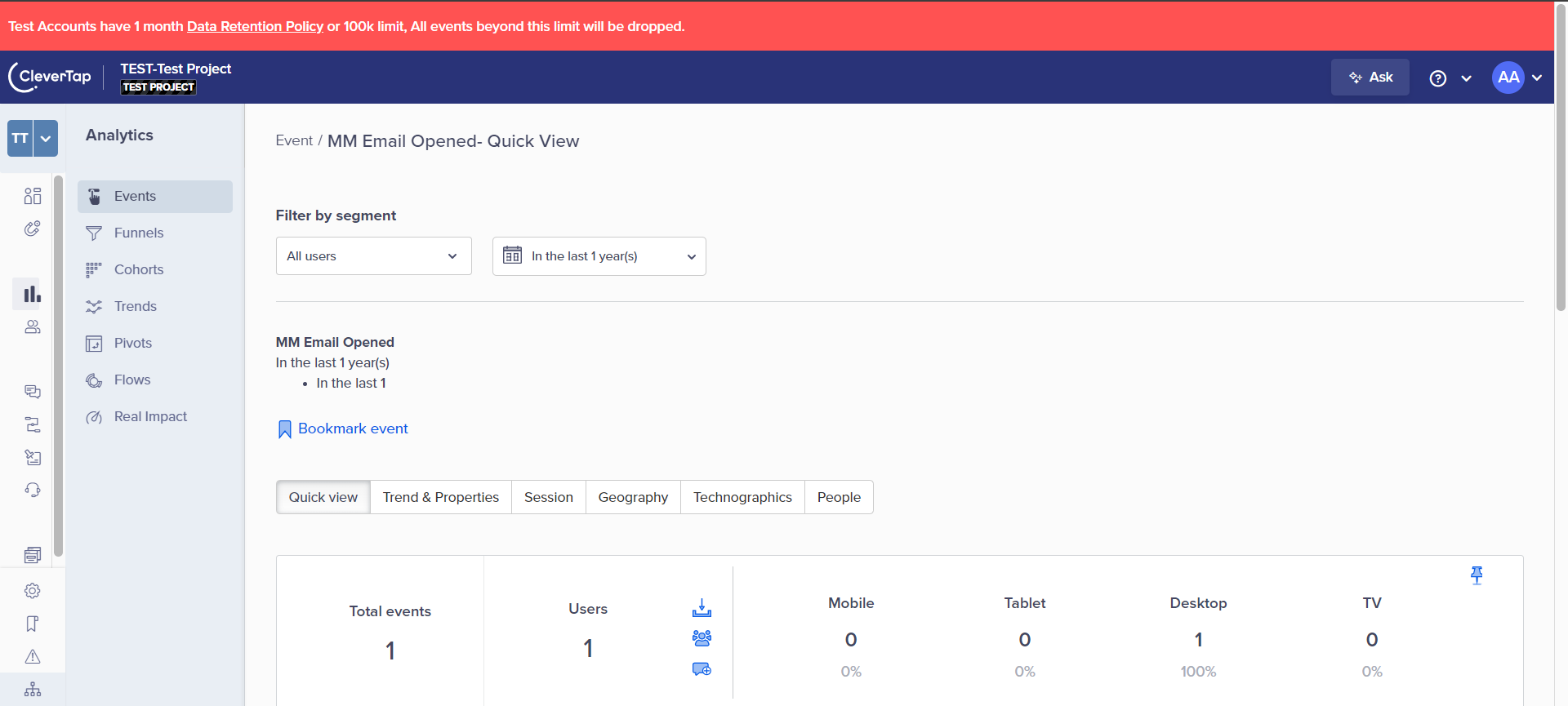Getting started with CleverTap integration
Last updated March 11, 2024
CleverTap integration enables you to use the Mailmodo campaign activity data in CleverTap and this article provides an overview of the Integration and the steps to set it up.
Please visit this article if you're looking for steps to trigger emails in Mailmodo using CleverTap as an External Trigger.
Why integrate CleverTap with Mailmodo?
- If you are triggering emails in Mailmodo using CleverTap as External Trigger , by setting up the CleverTap integration, Mailmodo will be able to send the trigger campaign activity data back to CleverTap which can be used to create segments, campaigns, flows, or dashboards in CleverTap in few simple clicks.
- Sample use cases include triggering a push notification or SMS campaign in CleverTap for all the users who didn't open or click a particular Mailmodo campaign, or creating a segment of all the users submitting a particular AMP form in Mailmodo.
What data is synced between CleverTap and Mailmodo?
Once the integration is enabled, for every campaign triggered from CleverTap, Mailmodo will push the follow set of campaign activity data back to CleverTap as Custom Events .
| Event Tracked in CleverTap | What does it represent? |
| MM Email Opened | Opened event sent to CleverTap whenever recepient opens an email triggered from Mailmodo. |
| MM Email Link Clicked | Click event sent to CleverTap whenever a recepient clicks on a link inside an email triggered from Mailmodo. |
| MM Email Form Submitted | Submit event sent to CleverTap whenever a recepient makes a submission for the AMP form or widget inside an email triggered from Mailmodo. |
| MM <Template Name> Form Submitted | Form submission data (aka responses) sent to CleverTap whenever a recepient makes a submission for the AMP form or widget inside an email triggered from Mailmodo. |
| MM Email Bounced | Bounce event sent to CleverTap whenever a trigggered email from Mailmodo bounced for the recepient. |
| MM Email Unsubscribed | Unsubscribe event sent to CleverTap whenever a recepient unsubscribe from an email triggered from Mailmodo. |
| MM Email Marked as Spam | Marked as Spam event sent to CleverTap whenever a trigggered email from Mailmodo is marked as spam by the recepient. |
For each event, we will send additional properties to help with further categorization and refinement. For e.g. for open event we will send additional information like campaign name, subject line, campaign type, email type, etc. for filtering.
Please note : Mailmodo needs CleverTap user_id (ID) of the email recipients to push the campaign data back to CleverTap as custom events. So, you need to ensure that clevertap_id property is set in the JSON body while setting up the trigger campaign in CleverTap. For more information, please refer to the Step - 2 of the Trigger campaign using CleverTap help article under CleverTap Setup.
Step by step guide on how to setup CleverTap integration
Step 1: Go to Integrations from the left navigation menu.
Step 2: "Click to Authenticate" on the CleverTap card from the Available For Connection section.
Step 3: Select your Rest API Host from the drop-down
Please select the Rest API Host as per your Dashboard URL. The following table describes the dashboard URL, and the REST API hostname associated with it.
| Region | CleverTap Dashboard URL | API Endpoint |
| EU | https://eu1.dashboard.clevertap.com/login.html | api.clevertap.com |
| IN | https://in1.dashboard.clevertap.com/login.html | in1.api.clevertap.com |
| US | https://us1.dashboard.clevertap.com/login.html | us1.api.clevertap.com |
| Singapore | https://sg1.dashboard.clevertap.com/login.html | sg1.api.clevertap.com |
Step 4: Next, you need to enter your Project ID and Project Passcode
Your CleverTap Project ID and Passcode are available on the Settings page. To navigate to the Settings page, log in to your CleverTap account , click on the gear icon on the bottom left navigation, and select Settings dashboard.
For more details, check out the API quick start guide from CleverTap on how to get get Project ID and Passcode from your account.
Step 5: Click on Test and Save.
You're all set! If CleverTap sends a successful response, you'll see a "Setup successful" message and the CleverTap card will move to the Connected Platforms section.
For testing we'll send a sample event with name "MM Email Opened" with user_id as "hello@mailmodo.com" to CleverTap. You can verfiy the same in your CleverTap dashboard.
How to access the data sent at CleverTap?
Once the integration in enabled and you have triggered Mailmodo campaign from CleverTap, you can view and use the campaign activity data inside your CleverTap dashboard. For e.g. here is the some examples for your reference.
Step 1: Go to your Analytics Dashboard in CleverTap. Navigate to Events.
Step 2: Select the user for whom the event has been triggered and the time period for which you want to filter the events.
Step 3: Select the event. On the right you will see the number of events that match your event filters. Click on View details.
Step 4: Choose your event from the sample.
Step 5: Find your event data under the Activity.
Frequently Asked Questions
Q) I have integrated the CleverTap but I still don't see Mailmodo's campaign activity data in CleverTap?
A) If you are not seeing Mailmodo's campaign activity syncing back to CleverTap, than it can be because of the following reasons:
- For the triggered campaign, you are not sending
clevertap_idor sending incorrectclevertap_idin the JSON payload - CleverTap API Key or Account ID has been changed or deleted. In this case, you will have to reconfigure the integration in Mailmodo.
Please note: Mailmodo doesn't sync bulk campaign activity data to CleverTap. Only triggered campaign data is sync to CleverTap.
Q) Why do I see a mismatch between campaign activity data in Mailmodo and CleverTap?
A) If you are not seeing mistmatch in the campaign activity data (most likely click rates) between Mailmodo and CleverTap, than it can be because of the following reasons:
- You have AMP elements in your form to which receipient has made submission. In this scenario, you will more clicks in Mailmodo dashboard compared to CleverTap dashboard. This is because Mailmodo includes AMP submission in click metric but don't send the click event to CleverTap for the same (instead we sent submission event for the same).
- API call to the CleverTap failed due to unforeseen reason.
Q) Does Mailmodo update email subscription status in CleverTap for the contacts who unsubscribed from email?
A) Whenever recepient unsubscribes from a Mailmodo email campaign triggered from CleverTap, we will update the status (Set to Unsubscribe) property for the contact in real time. This value will be updated both when contacts have unsubscribed from all email types or some email types.
Please note if user resubscribed again using unsubscribe link in email campaign, then we won't be updating the status to Subscribe. It will continue to remain the same as it was earlier.
If you face any problem then reach out to us at Mailmodo Support or share your thoughts at Mailmodo Product Feedback .