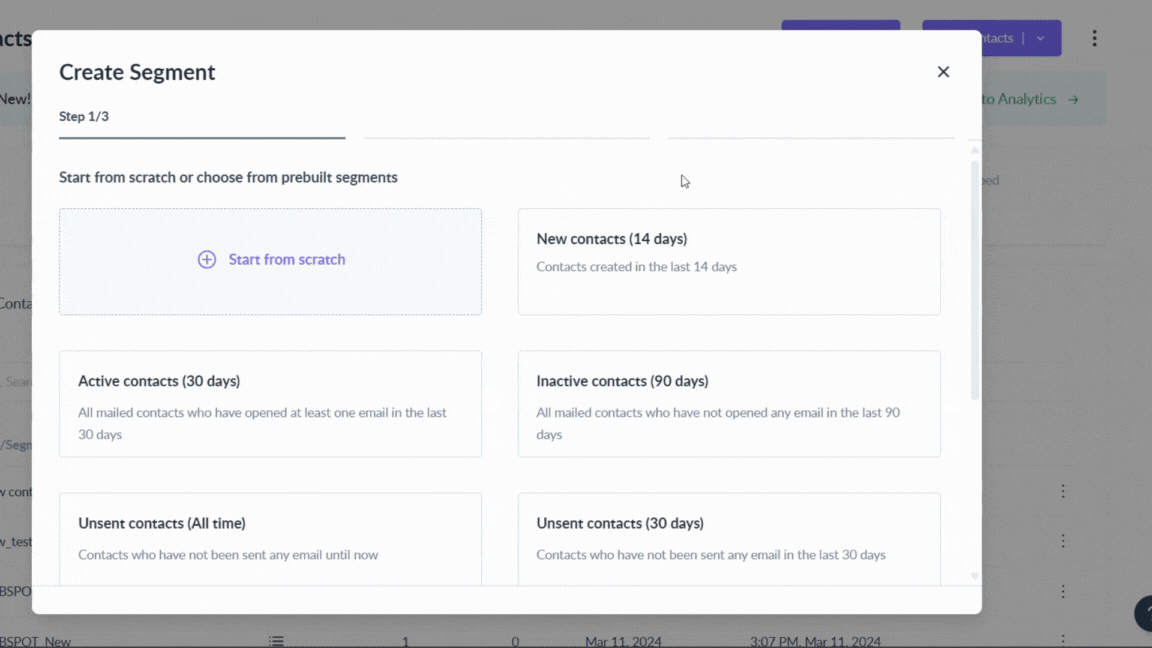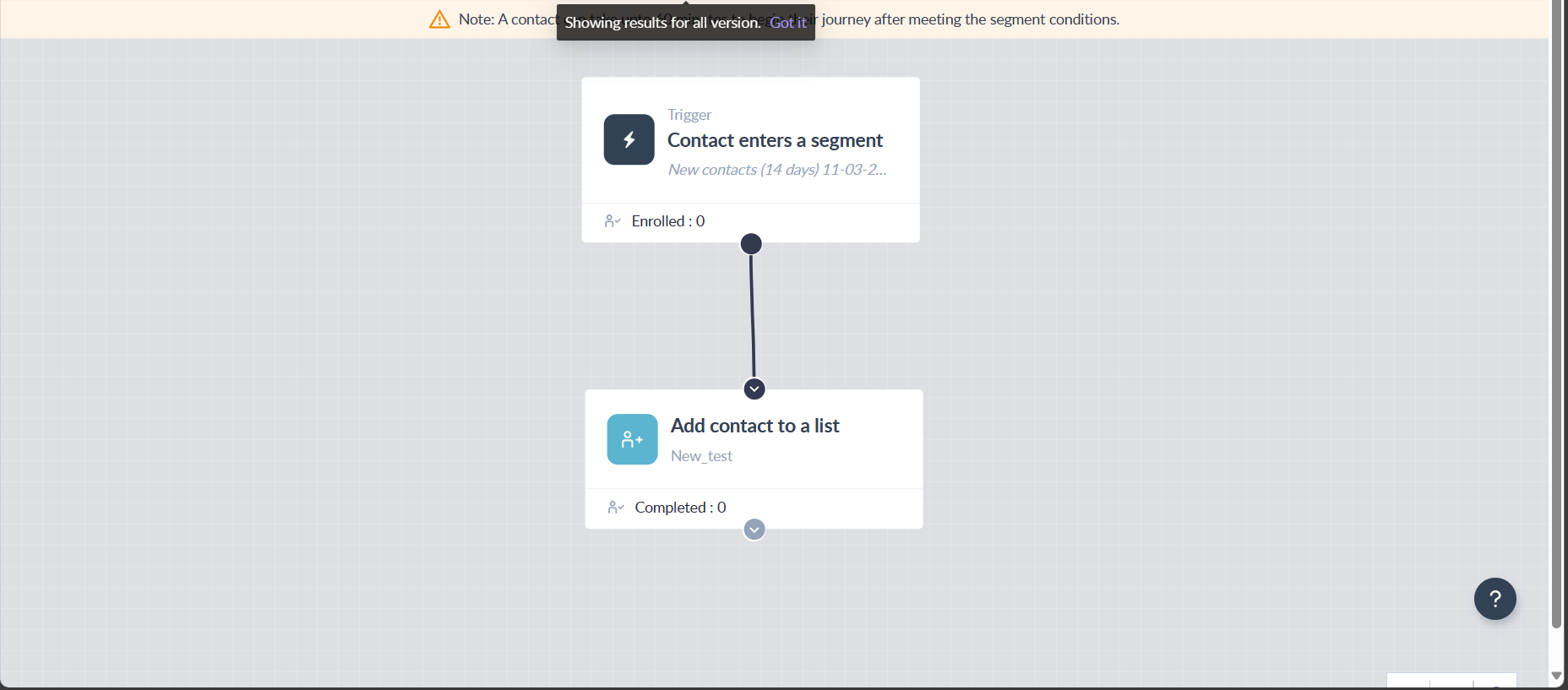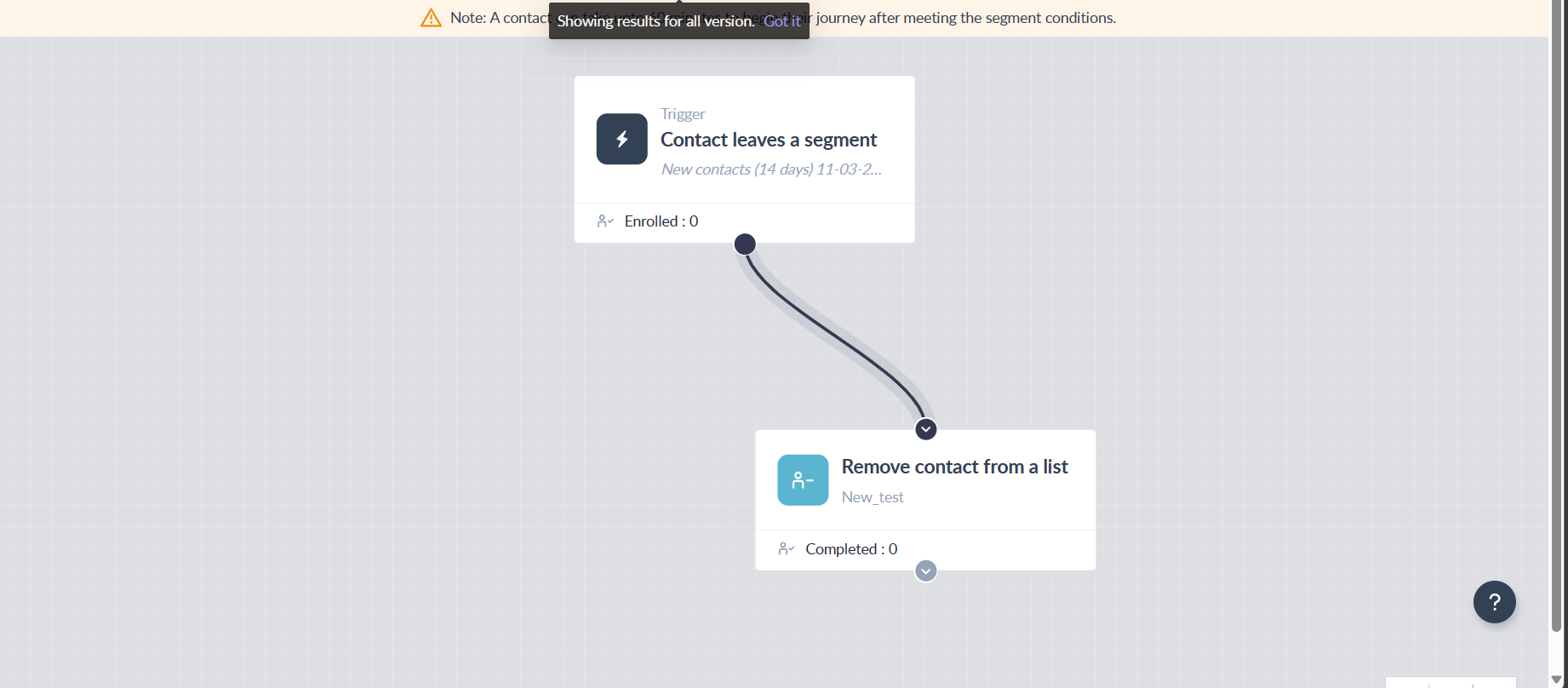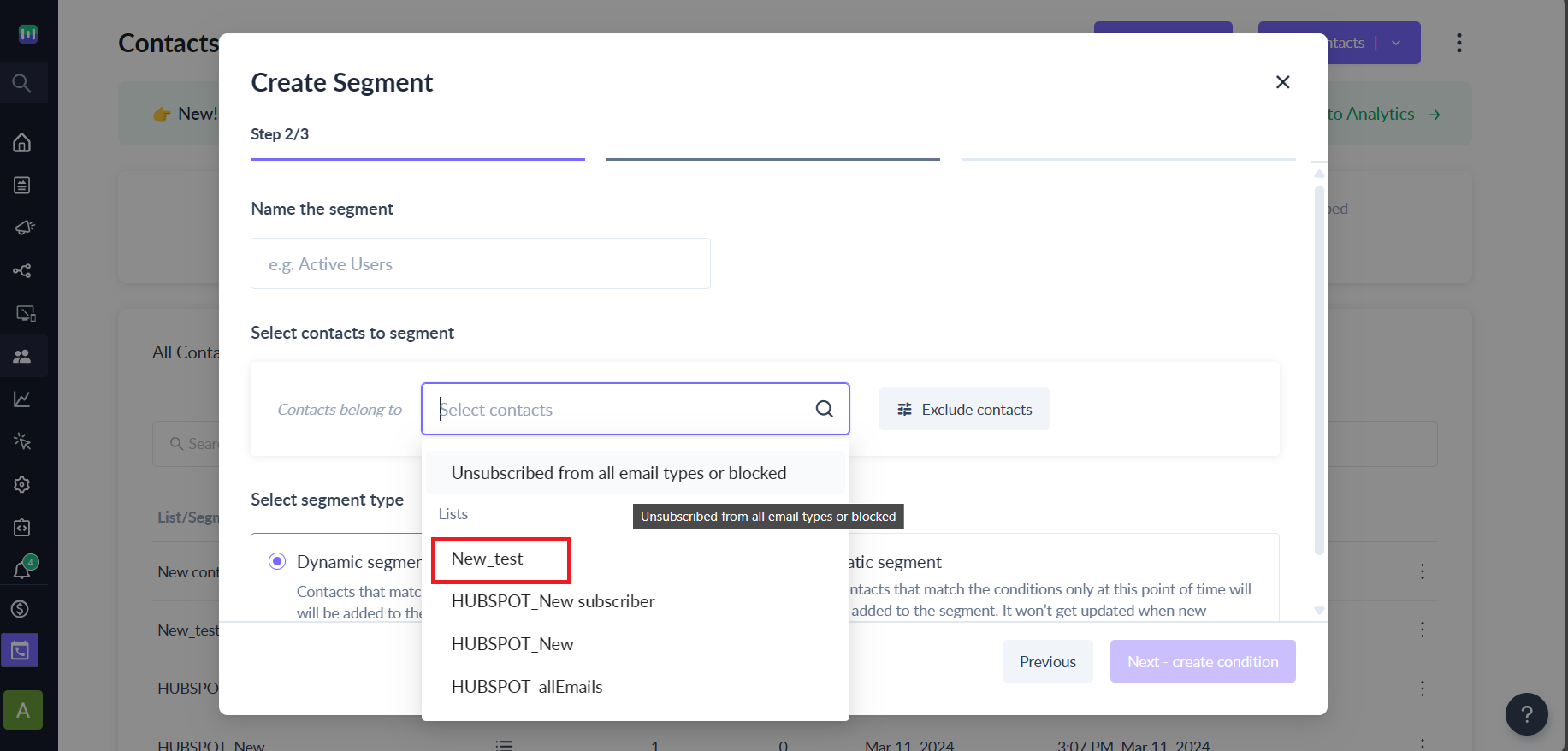Why I don't see dynamic segments in the list selection dropdown in create segment flow?
Last updated November 4, 2025
Sometimes, you might need to use one segment as the basis for creating another. Even if you can't directly use segments as contacts for further segmentation, there's a solution. You can use journey to add or remove contacts from the list whenever user meets or doesn’t meet the segmentation criteria.
This article serves as a guide for creating a list that can serve as a substitute for a segment. Towards the end of this guide, we will highlight a few important caveats that you should bear in mind.
✨ Powered by Mailmodo AI Leverage Mailmodo AI to automate audience management and segmentation with intelligent workflows. Try it out today →
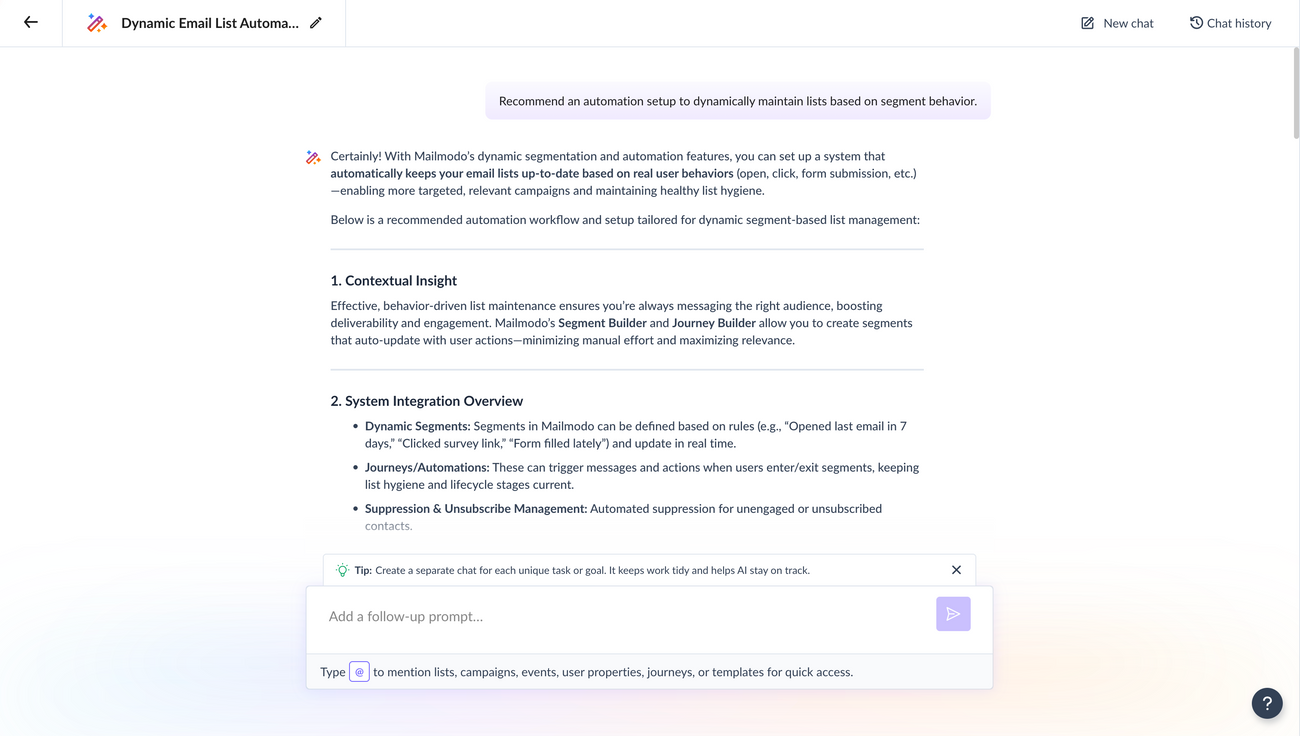
Step-by-step guide for creating new segment using pre-existing segment
Create Segment (Optional)
If you have not yet created a segment that you wish to use for generating a new segment, please follow the steps outlined below:
Step 1: Go to Contacts and click on Create Segment.
Step 2: Either Start from scratch or use a pre built segment.
Step 3: Give name to the segment, select the list from which the contacts will be segmented, and choose Dynamic segment as the type of segment.
Step 4: Add conditions and click on Create Segments.
In this step, we will designate the segment discussed as the "base segment" for the sake of clarity. It's important to note that this term is solely used for ease of comprehension and does not correspond to an actual segment within Mailmodo. For further insights into segments, please consult the Additional Resources provided below.
Create journey which add users to a list
The first journey which you will create will add users to a list. Follow the below steps which will cover each what you have to do at each point:
Step 1: Go to Journey on the left hand panel and click on Create journey.
Step 2: Click on Start from scratch.
Step 3: Select the trigger as Contact enters/leaves segment, click on Configure trigger.
Step 4: Choose Contact enters segment and choose the base segment.
Step 5: Drag n drop the Add contact to a list block and create a list which you will use to save the contacts which will enter the base segment.
Step 6: Connect the two blocks and click on Next. Publish the journey.
Create journey which remove users from list
This second journey will remove users from the list ensuring that the list acts like a segment. Follow the below steps which will cover each what you have to do at each point:
Step 1: Go to Journey on the left hand panel and click on Create journey.
Step 2: Click on Start from scratch.
Step 3: Select the trigger as Contact enters/leaves segment, click on Configure trigger.
Step 4: Choose Contact leaves segment and choose the base segment.
Step 5: Drag n drop the Remove contact from list block and choose the list you created above.
Step 6: Connect the two blocks and click on Next. Publish the journey.
Now we have a list that is getting updates dynamically.
There are two caveats that you should be aware of: 1. The list can takes 60 minutes to get updated after contact meets the segment condition. 2. Once the journey starts running, please click on 'Enroll' to start the journey for pre-existing users in the base segment. The new contacts meeting segment condition will automatically start the journey.
You can now use this list in lieu of segment for further segmentation.
Additional Resource
If you face any problem then reach out to us at Mailmodo Support or share your thoughts at Mailmodo Product Feedback .