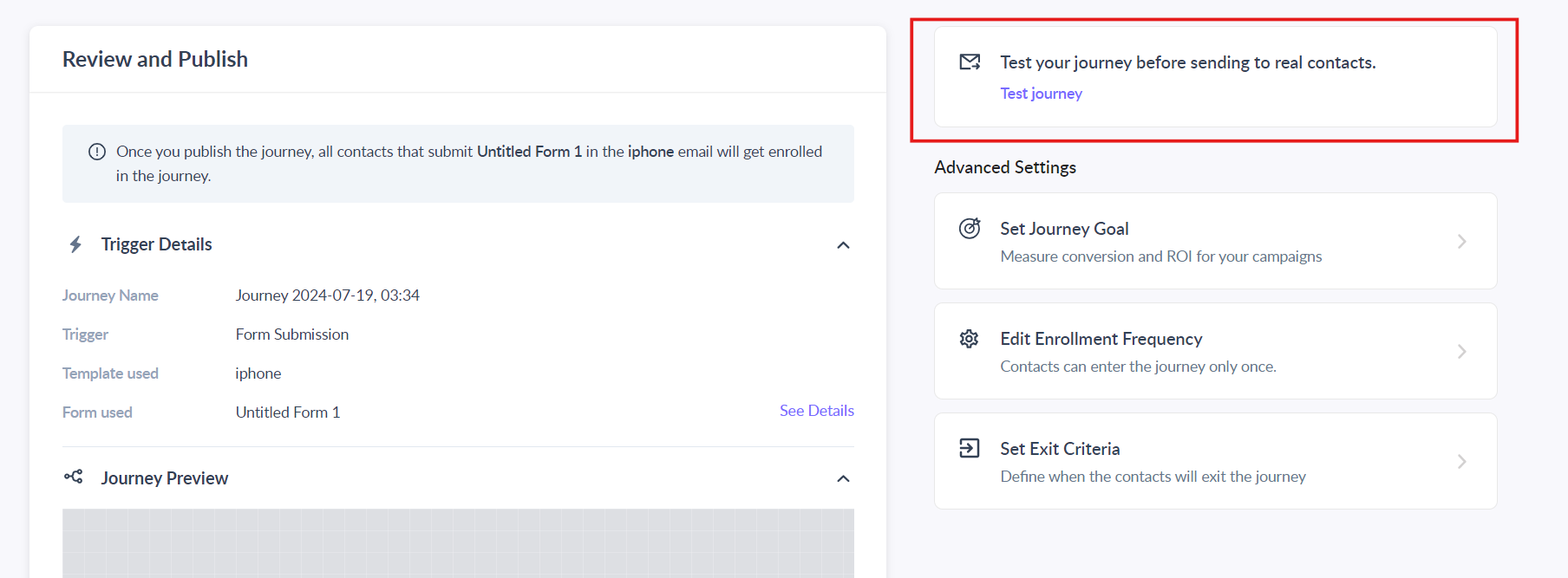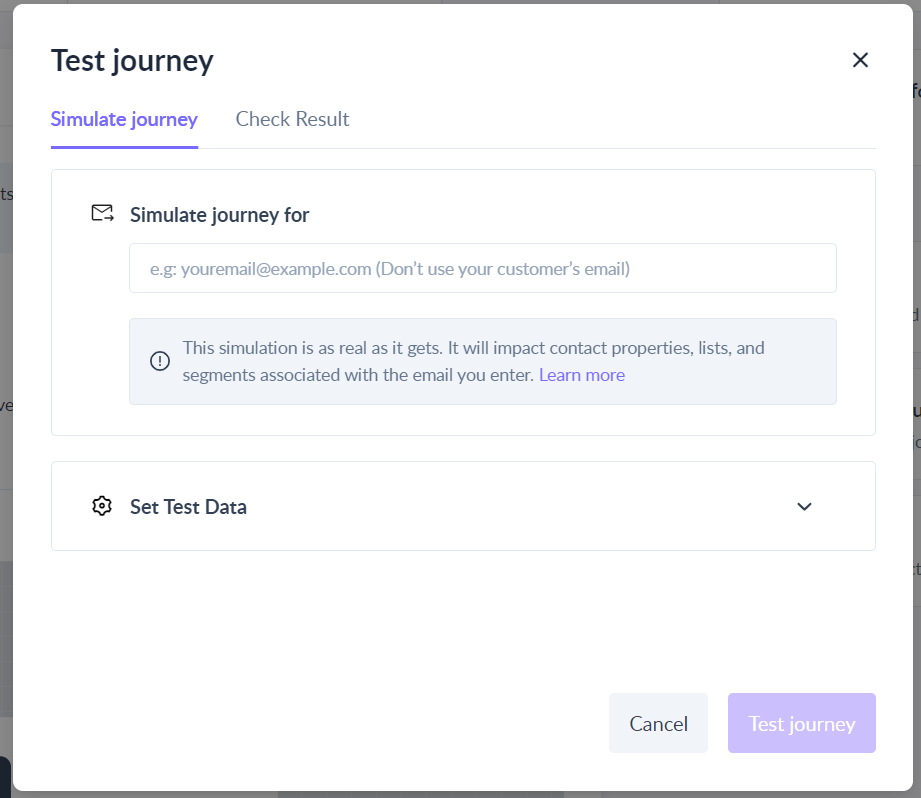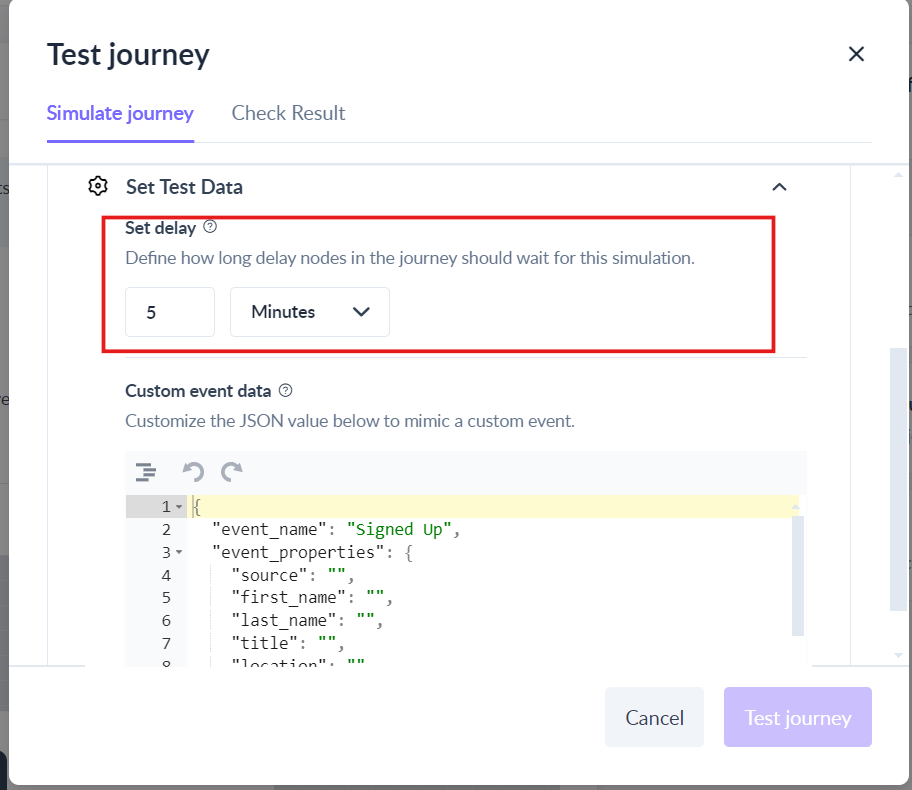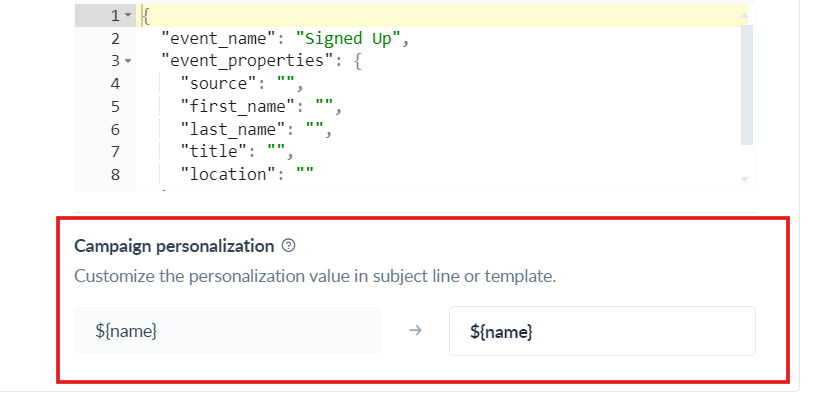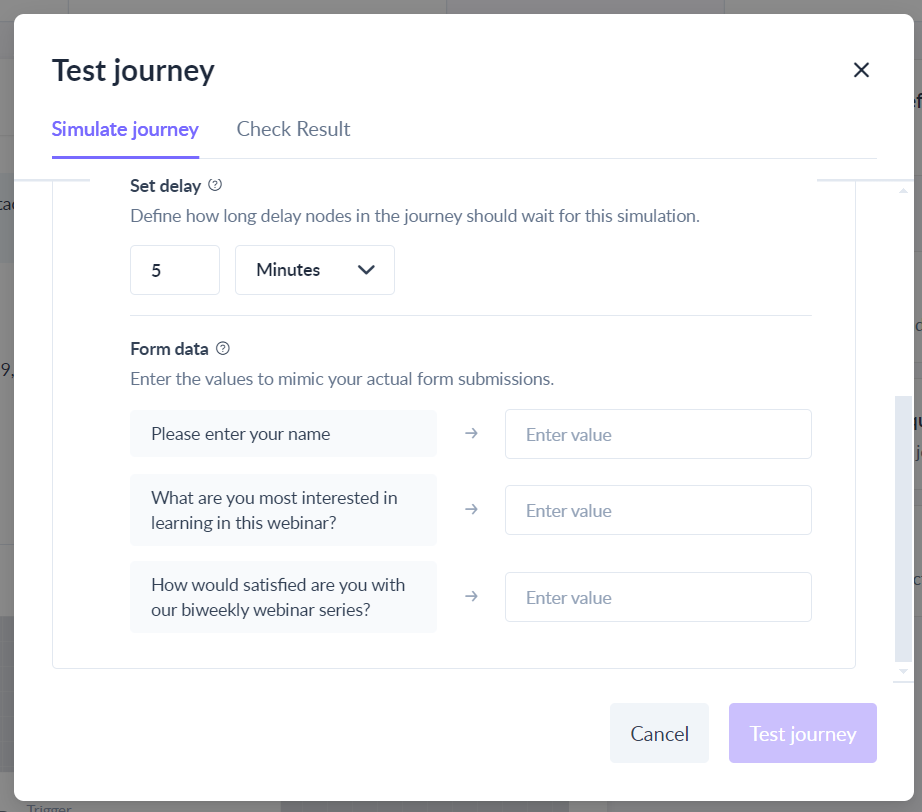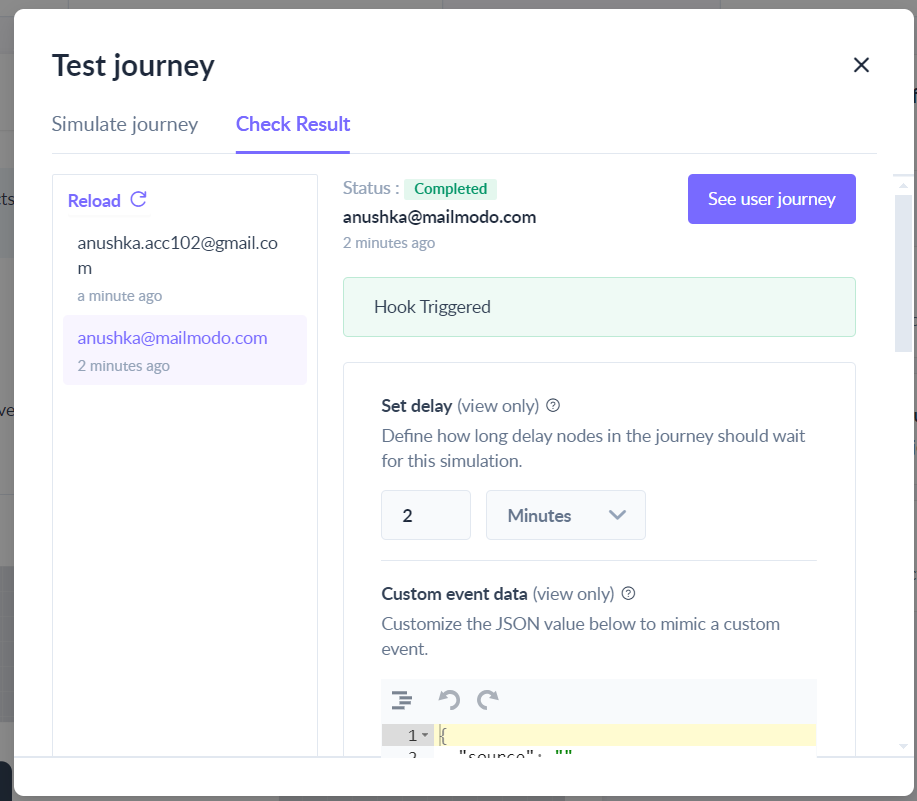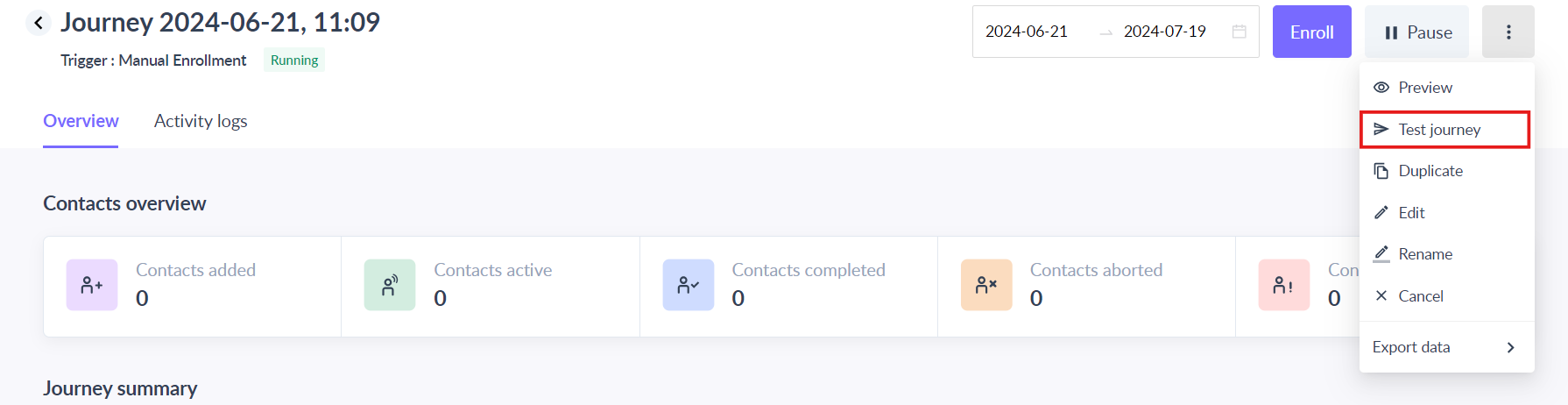How to test your journey for different trigger types?
Last updated July 19, 2024
Before sending the journey to your recipients, it's always a good practice to test the journey with your email address or some of your teammates' email addresses. Please note that you'll also be able to test a running or paused journey.
Step 1: After you've configured the journey, click on the Next button on the top right of the journey builder.

Step 2: Enter the email address for whom you wish to simulate the journey.
Step 3: Customize the delay as per your need in the next step. The delay value entered here will override the actual delay values configured in Wait for time period, Wait till specific time, and Wait for an event while executing the test journeys.
Step 4: Change the contact personalization as per your requirement. The value you enter here will reflect in place of the $(personalization_parameter) in the recipient's email address
Step 5: Click on Test Journey and a test journey will execute as configured.

Please check if the journey is executed as expected and make changes if necessary.
Test journey behaviour if the trigger is a Form submission trigger
Enter the test data for the form questions and a journey will get triggered if the test data meets the trigger condition configured in the journey.
If the test values entered for form submissions don't meet the criteria set in the form submission trigger, then the test journey will not be triggered.
Test journey behavior if the trigger is the Occurrence of an event.
Enter the test event data and a journey will get triggered if the test event and its properties meet the trigger condition configured in the journey.
If the test event data entered don't meet the criteria set in the occurrence of an event trigger, then the test journey will not be triggered.
View the journey path of the test contacts
Go to Check Result and click on the email address which you want to check.
Testing an already running or paused journey
From Journey Listing Page, click on Test Journey from the overflow menu.
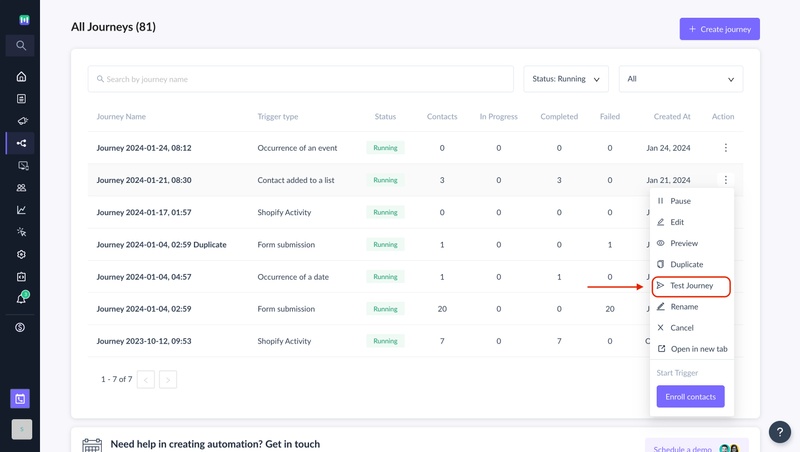
From Journey Dashboard as well, click on Test Journey from the overflow menu.
Use the search bar in our Help Center to find quick guides and walkthroughs. If you have any queries, then reach out to us via the chat icon on the bottom right corner of your screen while using Mailmodo. Or reach out to us at Mailmodo Support and share your thoughts at Mailmodo Product Feedback.