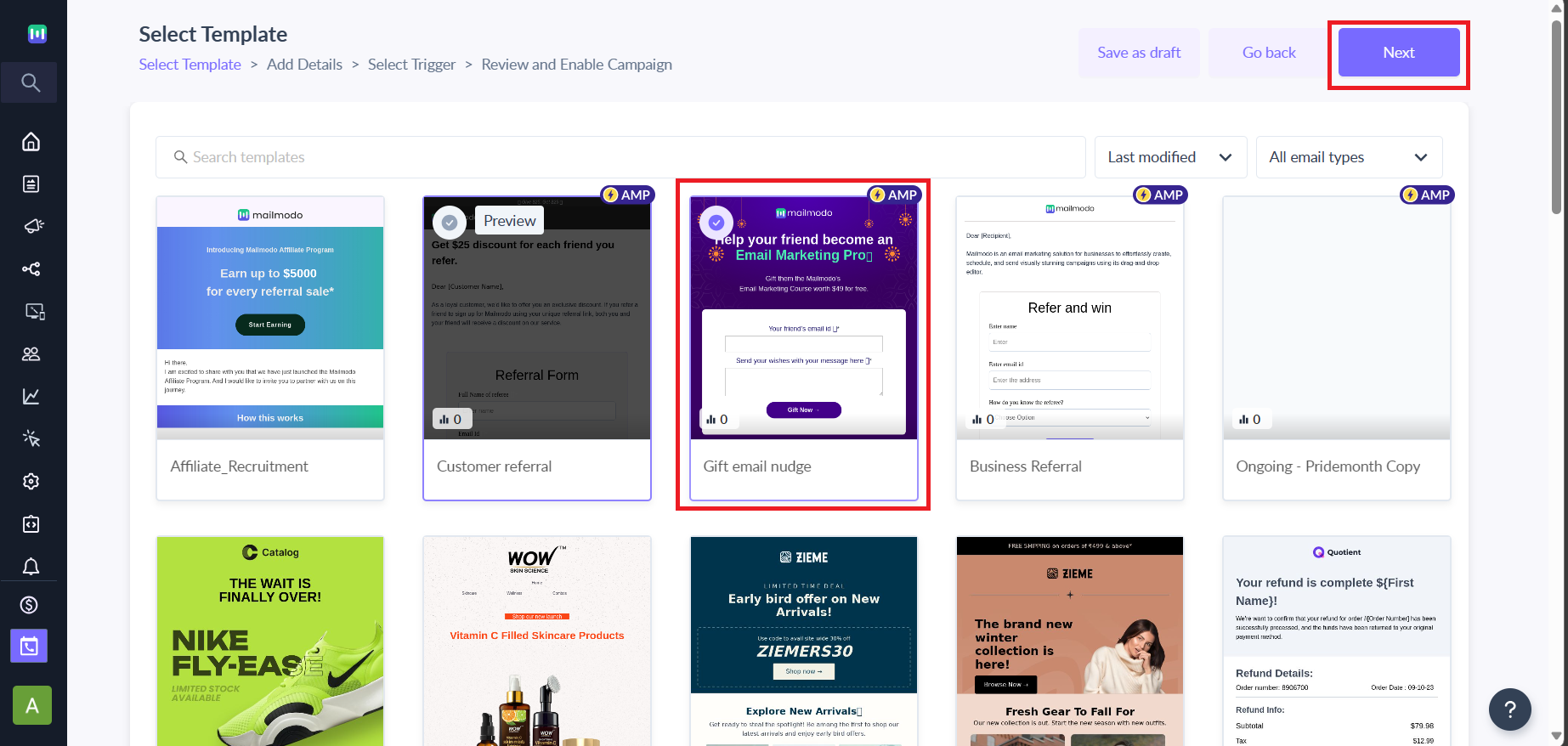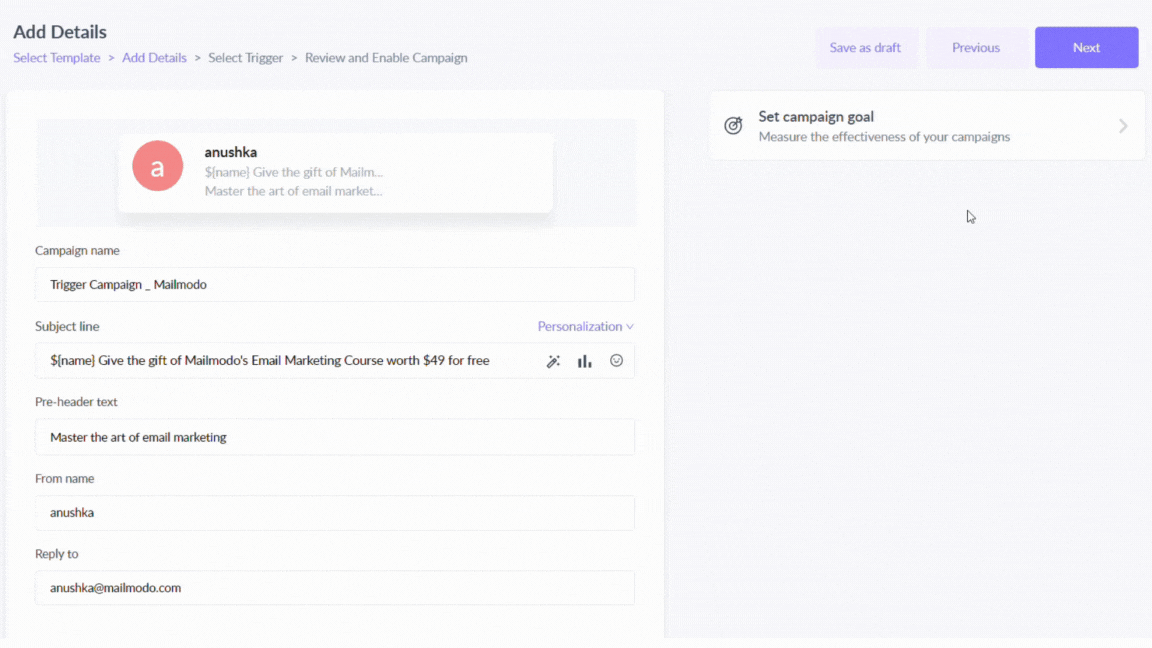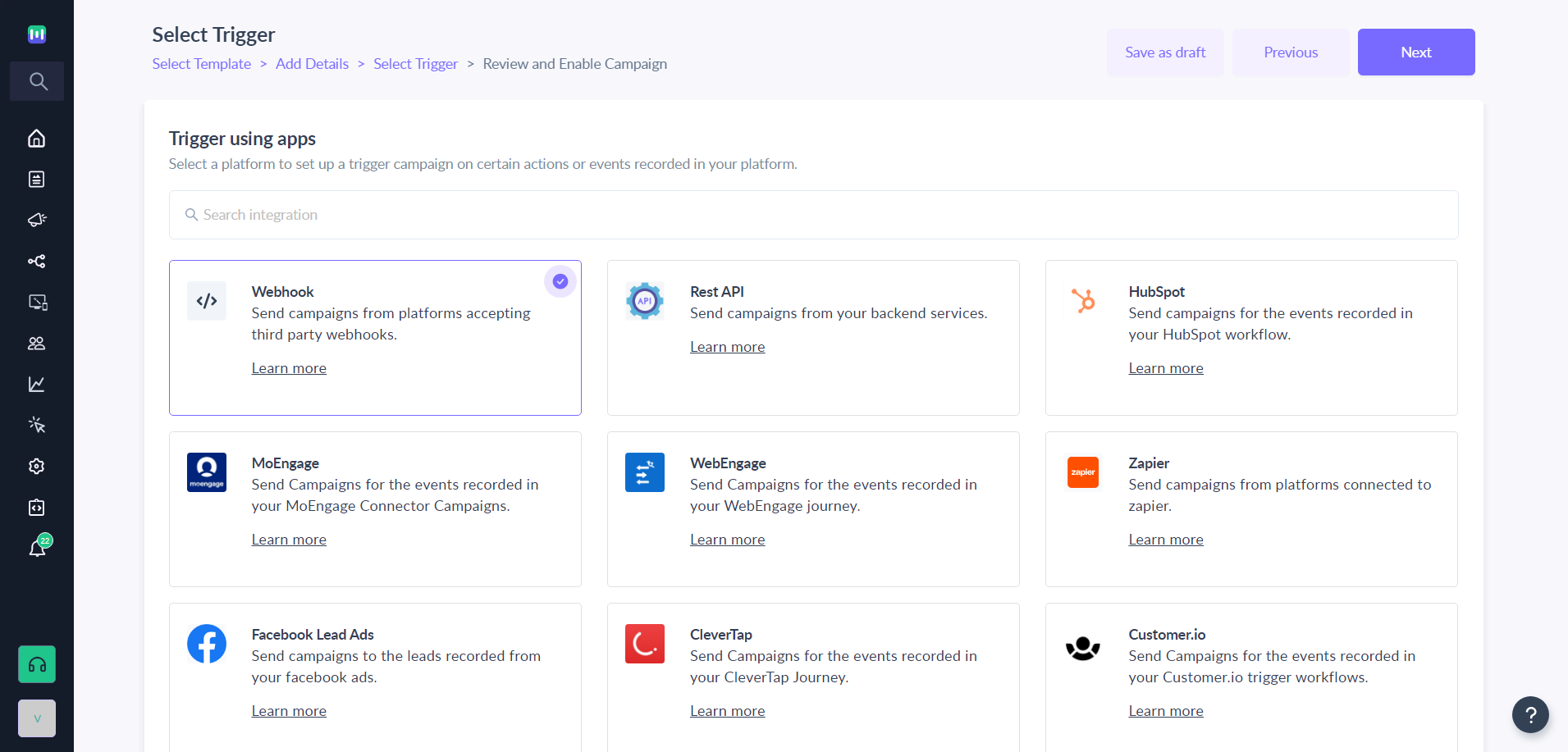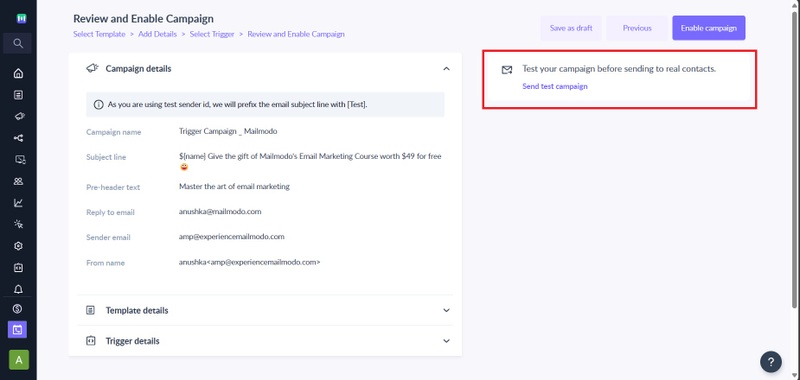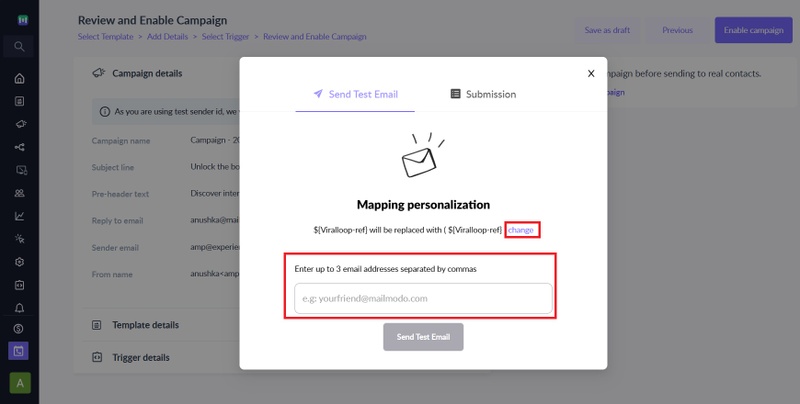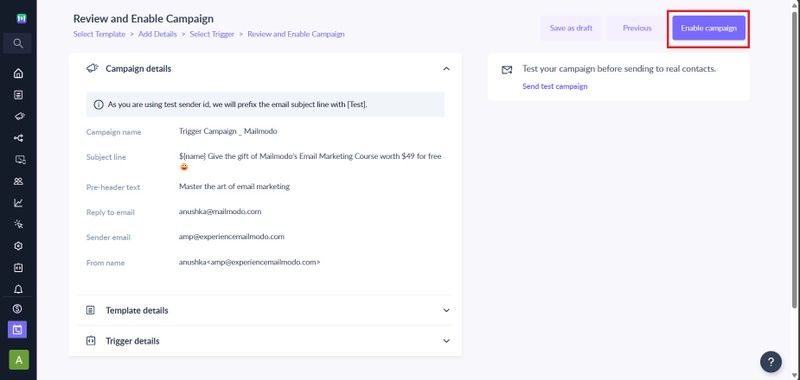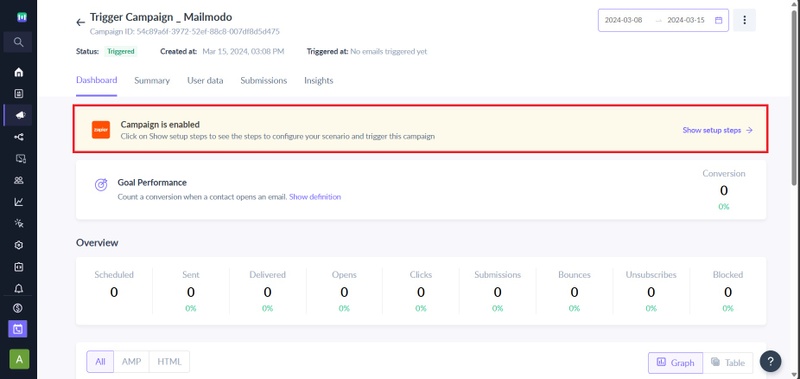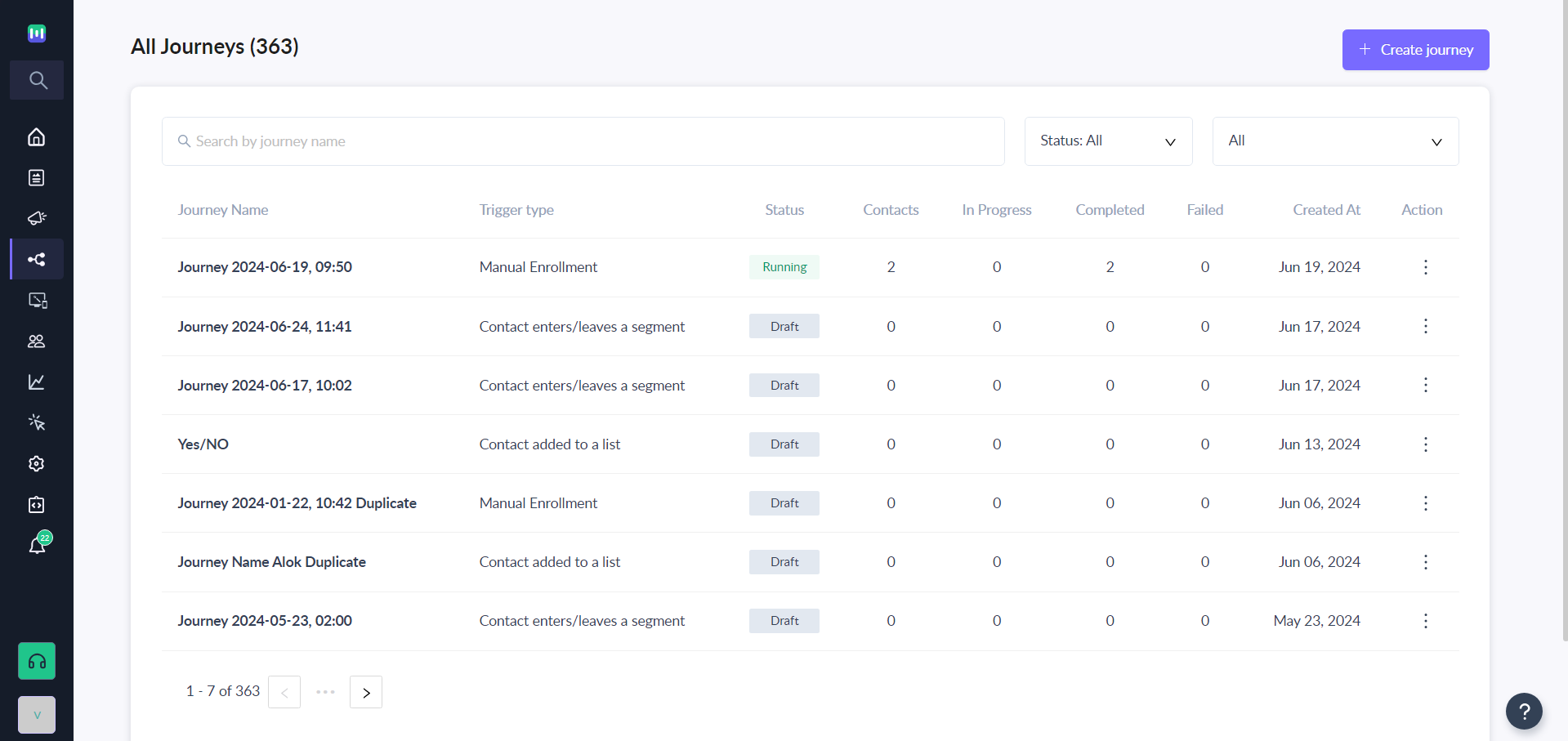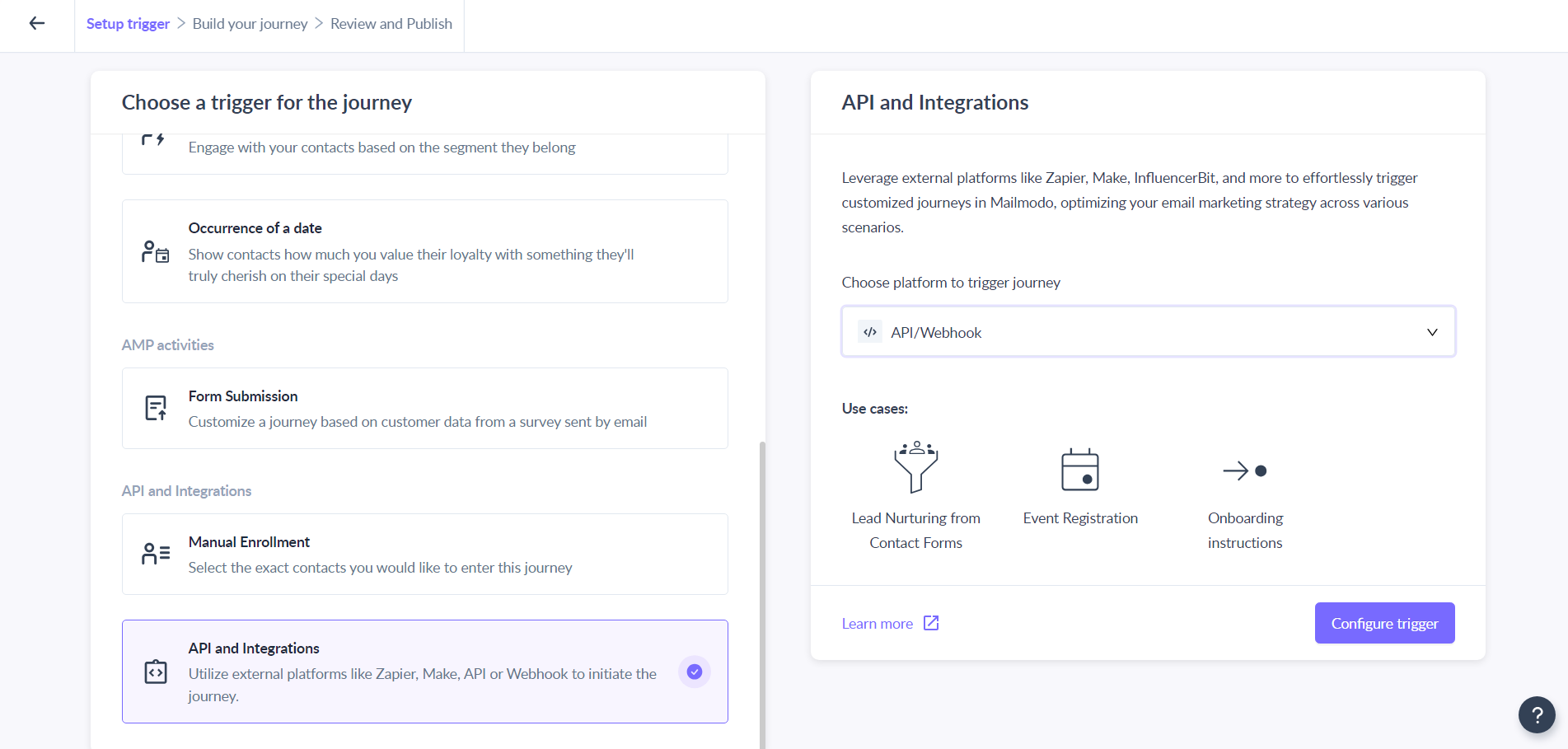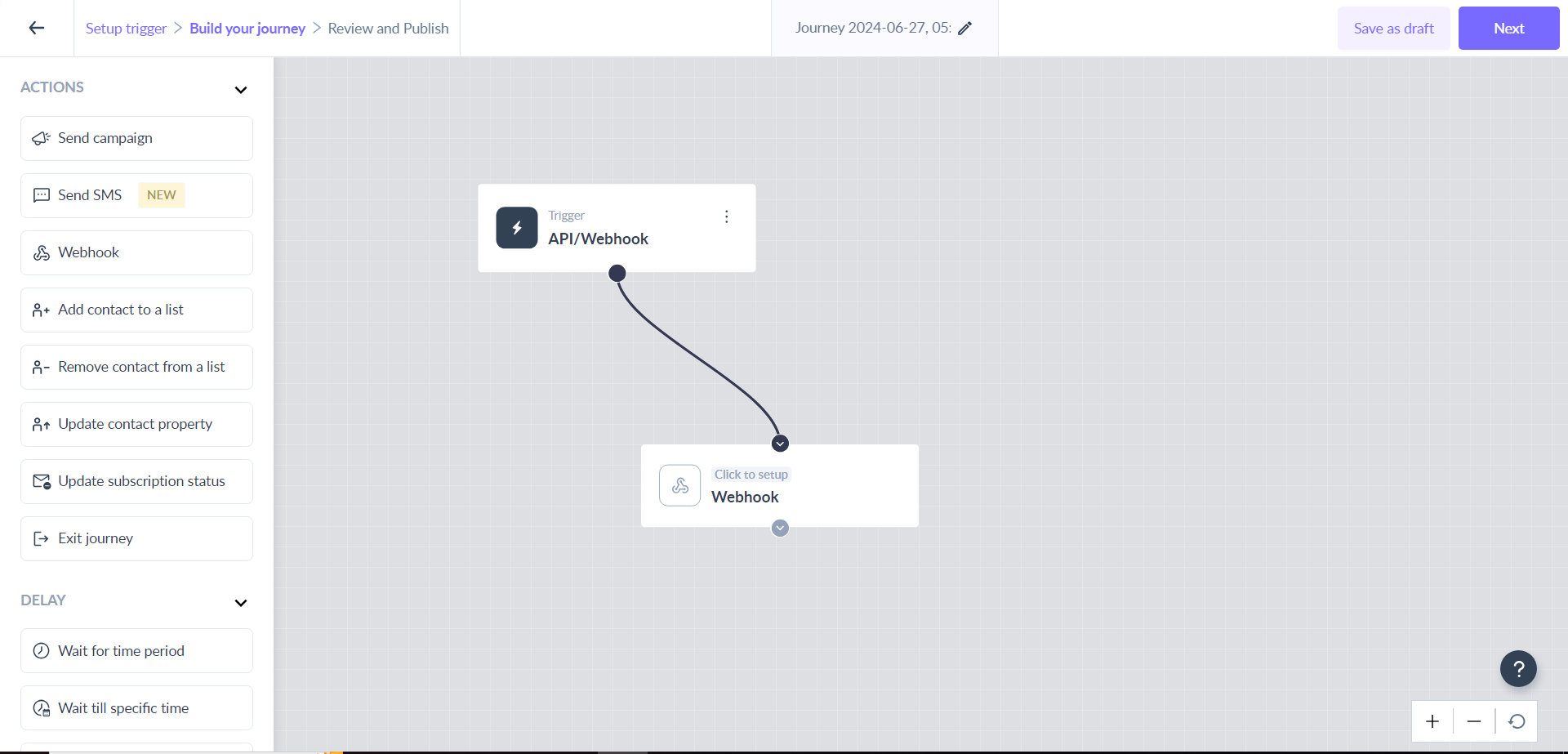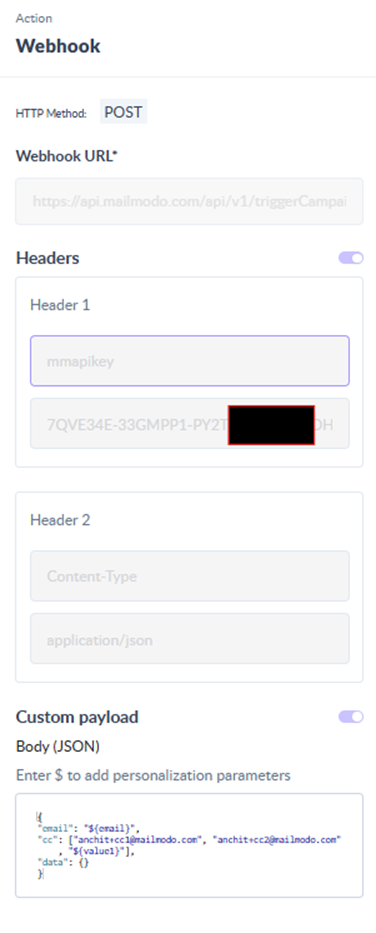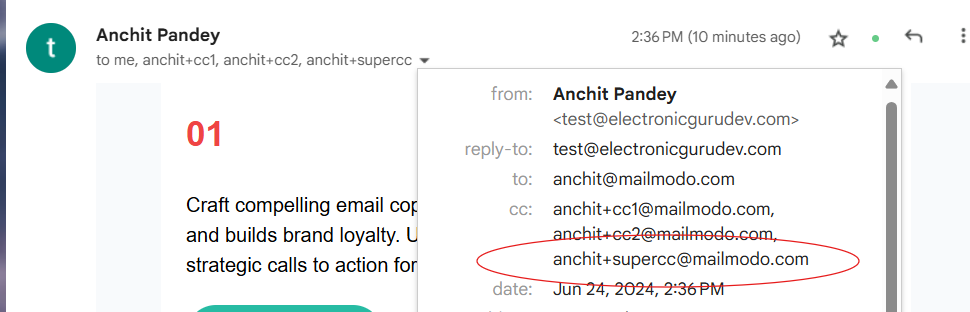How to send CC field using Journey
Last updated June 27, 2024
Create a trigger campaign you need to send with CC and Copy its campaign ID.
Triggered emails are an effective tool for you to build a relationship with your customers. They need only be set up once, after which everything is an automated flow. In this article, we will cover the stepwise process of setting up (and testing) a trigger email campaign.
You might also want to read How to set up and test a campaign?
How to set up a Trigger campaign?
Step 1: Click on the Campaigns icon on the sidebar,and select Trigger. Then, click on Create trigger campaign in the top-right corner.
Step 2: Select an email template and click Next.
Step 3: Create the header by adding your Campaign Name, Subject line, Pre-header Text and Name. You can also personalise the subject line, by clicking on the Personalization option. Preview the header in the above inbox preview. Enter the sender email address you wish to use and a reply address. You can also set Campaign goal. Click Next.
Step 4: Select a platform to set up a trigger campaign on certain actions or events recorded in your platform. Click on Next.
Step 5: Review and test your campaign. To test, click on send test campaign->enter email ID->send test email.
For campaigns with personalization, check details of personalized fields. Click ‘Change’ to make corrections.
You can also see the form responses under the ‘Submission’ tab.
Step 6: With your campaign setup all complete, click on Enable Campaign. This activates the campaign so it will be sent in response to trigger events.
Step 7: Next, you need to click on Show setup steps to complete setting up steps in the trigger app you chose and copy campaign ID. The campaign will be triggered based on actions or events recorded in your platform.
Create a journey with trigger as API/Webhook Click on create journey.
Select Trigger "API and Integrations" and platform to trigger journey "API/Webhook"
Drag the "Webhook" block from left side action and panel and map it with the trigger.
Click on the Webhook block to setup the webhook.
Click on Next >> Publish Journey
Below is sample copy of the email received -