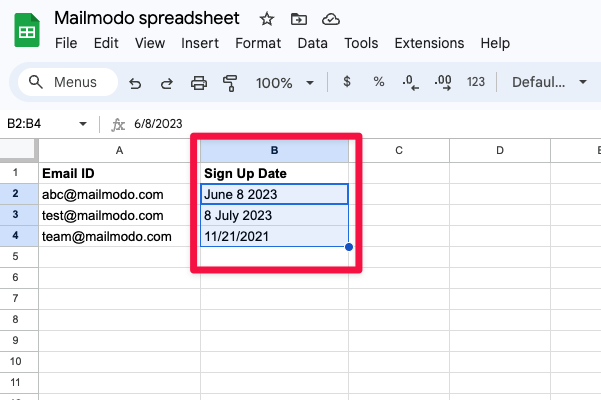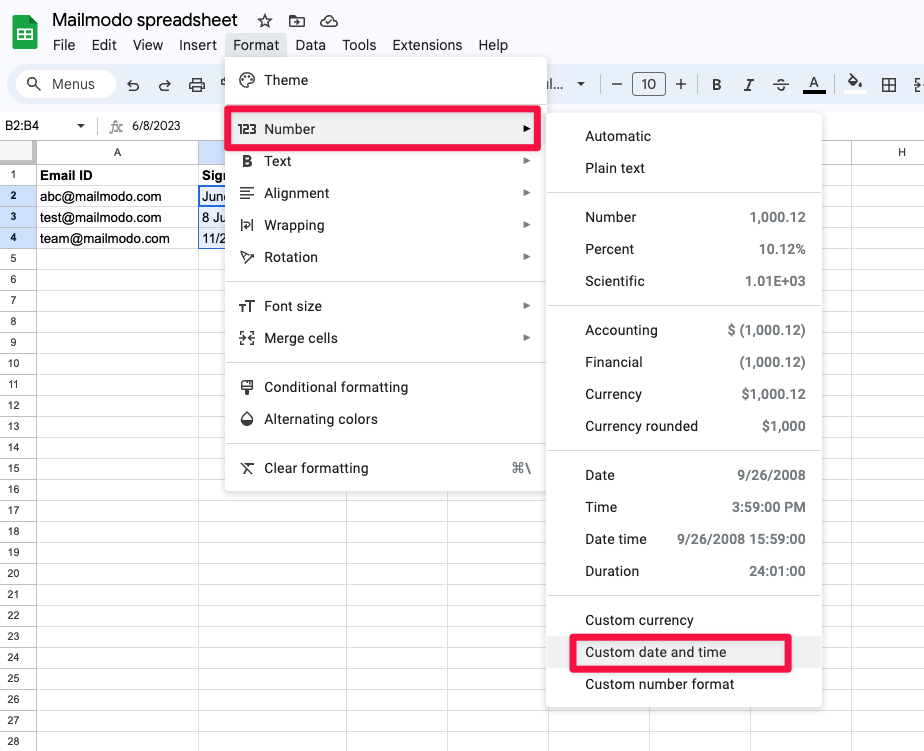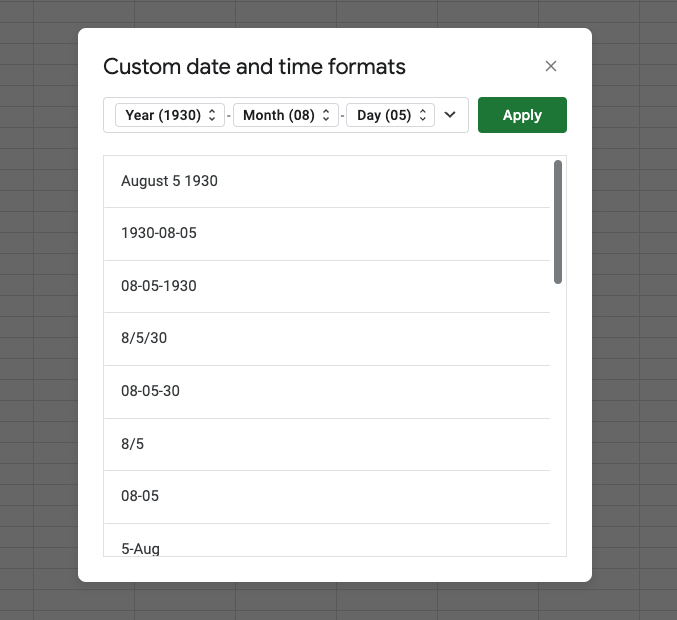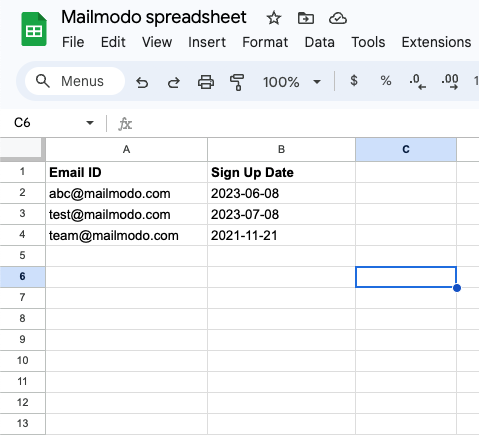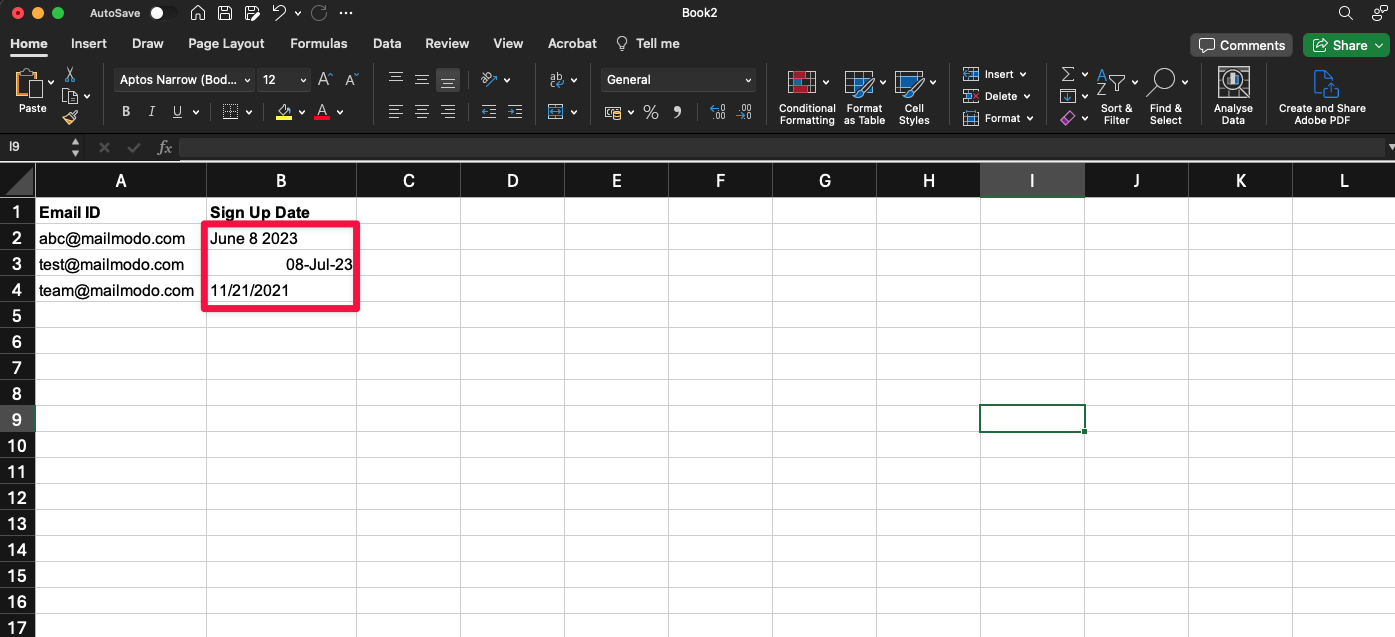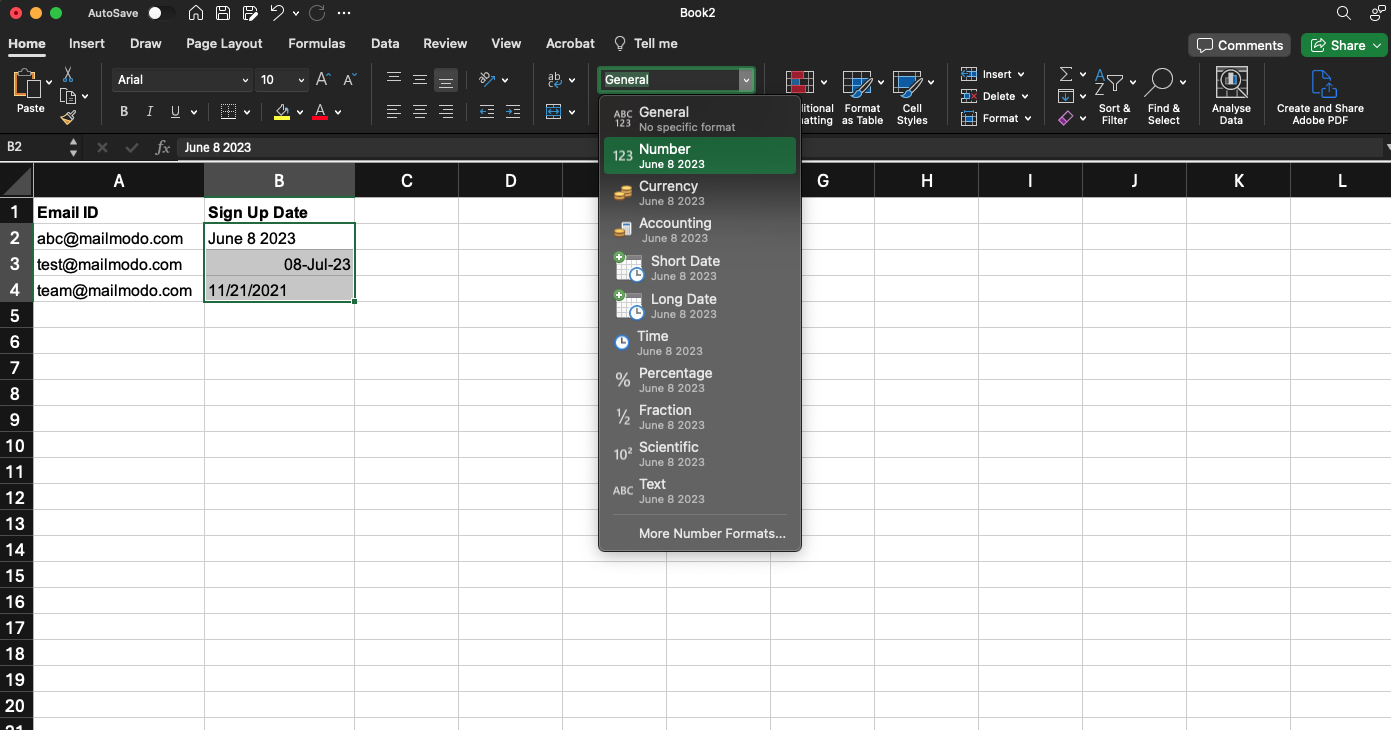How to format dates for importing them as user properties via CSV?
Last updated May 5, 2024
This article provides steps to format dates using Google Sheets for importing them as user properties using CSV files
Supported Format using Import from CSV option
- Mailmodo recognizes and stores values in YYYY-MM-DD format for the DateTime properties uploaded via CSV. Values in any other format will not be stored
Please refer to Additional Resources if you are looking to import date properties via API and Integrations.
Formatting using Google Sheets
Step 1: Select the cells you want to reformat
Step 2: Select Format > Number >Custom date and time.
Step 3: In the ensuing pop-up, select the date in YYYY-MM-DD format and click on Apply.
The dates will be changed to the YYYY-MM-DD format which is recognized by Mailmodo and the CSV can now be used to import the date values as user properties.
Formatting using MS Excel
Step 1: Select the cells you want to reformat.
Step 2: Select Format drop down > More Number Formats...
Step 3: In the ensuing pop-up, select Date and click on Date and select format YYYY-MM-DD under Type and click Ok.
The dates will be changed to the YYYY-MM-DD format which is recognized by Mailmodo and the CSV can now be used to import the date values as user properties.
Additional Resources
If you have any queries, then reach out to us at Mailmodo Support or share your thoughts at Mailmodo Product Feedback.