How to view and access my running journey dashboard?
Last updated May 6, 2024
How to view the Journey Dashboard?
Step 1: Got to Journey from the left navigation menu.
Step 2: Click on any published journey from the journey listing page to view the dashboard.
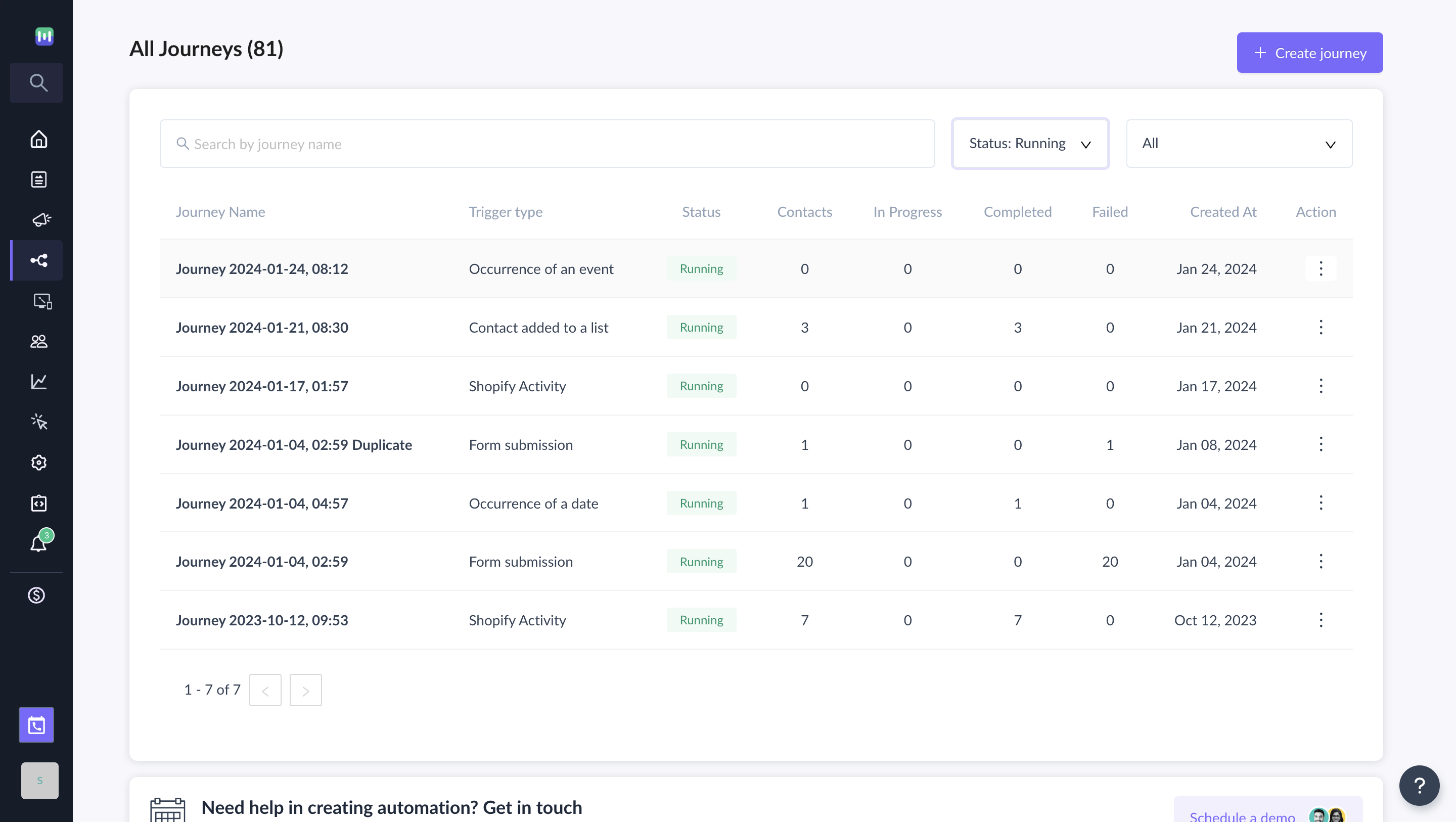
1. Overview
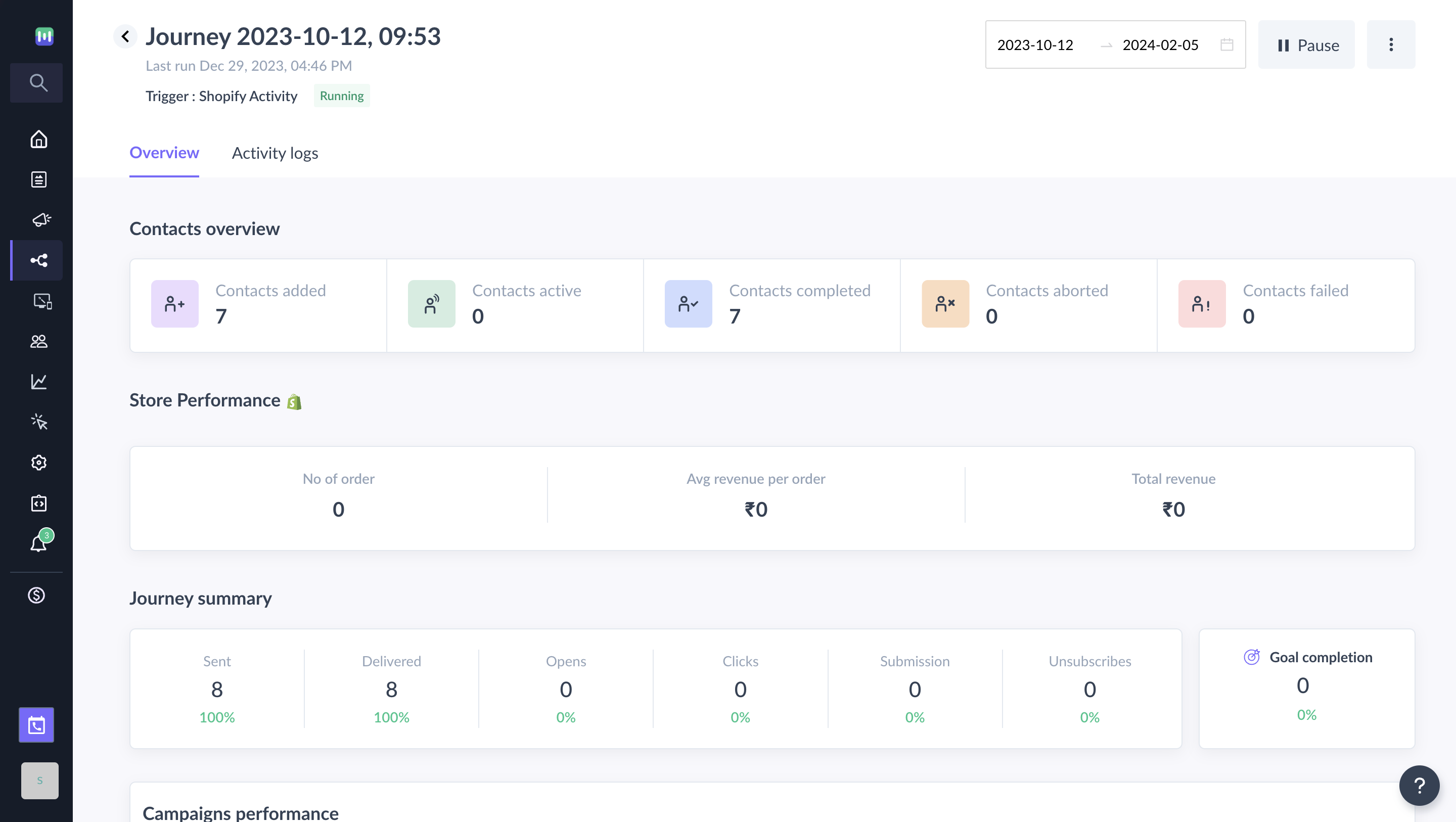
Contacts overview
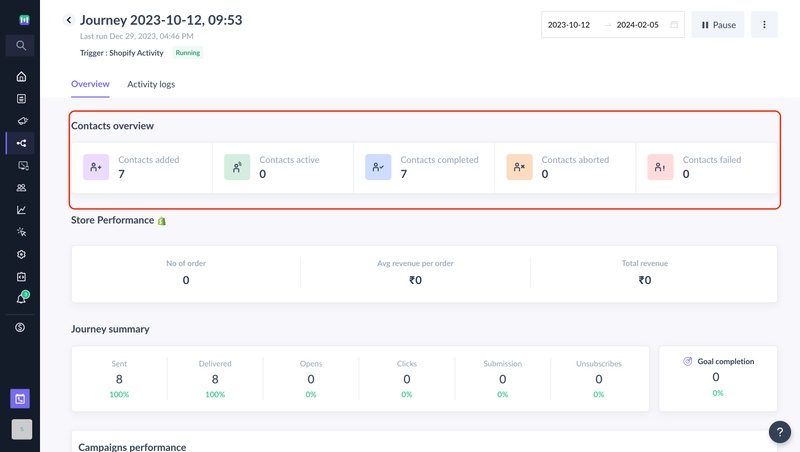
- Contacts added
- The total number of contacts added to the journey
- Contacts active
- The total number of contacts that are currently part of the journey.
- Contacts completed
- The total number of contacts who completed the journey
- Contacts failed
- The total number of contacts for whom the journey failed for reasons like bounces, unsubscribes, limit exhaustion, etc
- Orders (if Shopify Integration is enabled)
- Number of orders placed
Journey summary and Campaigns performance
- The journey summary aggregates the metrics for all the campaigns present in the journey and campaign metrics showcase the metrics of the particular campaign
- Please find below the definitions of the metrics
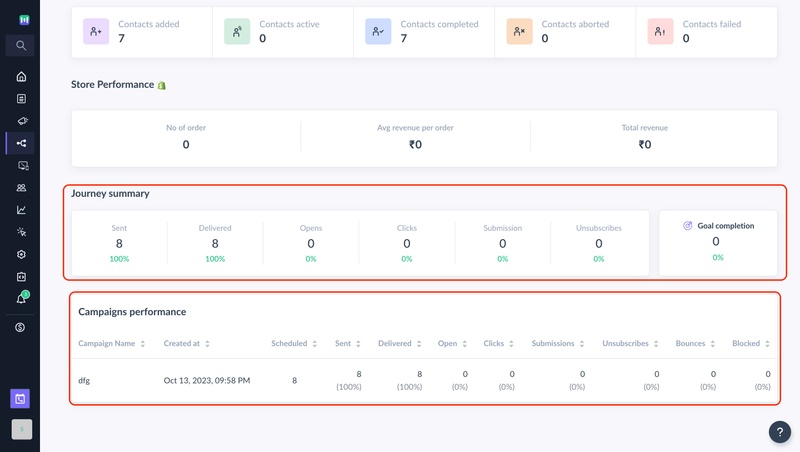
Scheduled
- It's the number of emails sent in the campaign. The emails which are set to be sent at some time in the future
- The count would be tentative in case a list/dynamic segment is selected.
Sent
- It's the total number of emails sent.
- Sent %: Emails Sent / Emails Scheduled.
Delivered
- It's the total number of emails that were delivered to the recipients.
- Delivery %: Emails Delivered / Emails Sent.
Open
- It's the number of unique recipients who have opened.
- Open Rate: Emails Opened / Emails Delivered.
Clicks
- It's the number of recipients who ‘click’ on at least one link.
- Click to Open Rate : Clicks / Opens
Submission
- It's the number of recipients who submitted the form in the email.
- Submission Rate : Submissions / Opens
Bounce
- It's the number of hard and soft bounces from the recipient list.
- Bounce Rate: Bounces / Emails Sent
Unsubscribe
- It's the number of contacts who have unsubscribed (from your list).
- Unsubscribe Rate: Unsubscribes / Emails Delivered
Blocked
- It's the number of contacts that were not sent an email because they unsubscribed or got bounced in the past.
- Blocked %: Emails Blocked / Emails Scheduled
Actions
When the journey is published
Pause
- This will pause the journey and you'll have an option to select what happens to the active contacts in the journey
- Option - 1: Already enrolled contacts will stop at their current stage in the Journey
- Option - 2: Already enrolled contacts will continue through the Journey
- No new contacts will be added to the journey
- A journey once paused can be resumed again
Preview
- This will open the journey builder in read-only mode
Duplicate
- This will duplicate the selected journey
Cancel
- This will cancel the journey and you'll have an option to select what happens to the active contacts in the journey
- Option - 1: Already enrolled contacts will stop at their current stage in the Journey
- Option - 2: Already enrolled contacts will continue through the Journey
- No new contacts will be added to the journey
- A journey once canceled cannot be resumed again. If you wish to resume the journey in the future, please use pause instead.
Date filter
- This will provide you with the ability to filter the journey statistics between the dates as per your requirement
Export
- This will provide you with an option to export the data shown in the dashboard to a .CSV file
- Journey summary
- Contact summary
- Campaign performance
- Shopify orders (if Shopify integration is enabled)
Enroll
- This will provide you with an option to enroll existing contacts or upload new contacts via CSV or API into the journey
When the journey is paused
Resume
- This will resume the journey and new contacts will start getting enrolled
Edit
- This will provide you with an option to edit any existing journey. Please note that the journey needs to be paused for the edit option to be available.
Test
- This will provide you with the ability to test the journey
Preview
- This will open the journey builder in read-only mode
Duplicate
- This will duplicate the selected journey
Cancel
- This will cancel the journey and you'll have an option to select what happens to the active contacts in the journey
- Option - 1: Already enrolled contacts will stop at their current stage in the Journey
- Option - 2: Already enrolled contacts will continue through the Journey
- No new contacts will be added to the journey
- A journey once paused cannot be resumed again. If you wish to resume the journey in the future, please use pause instead.
2. Activity logs

2.1 Trigger log
- A log of all the triggers used for the journey and their summary stats
2.2 Contacts log
- A log of the last 100 contacts for whom the journey is completed/failed
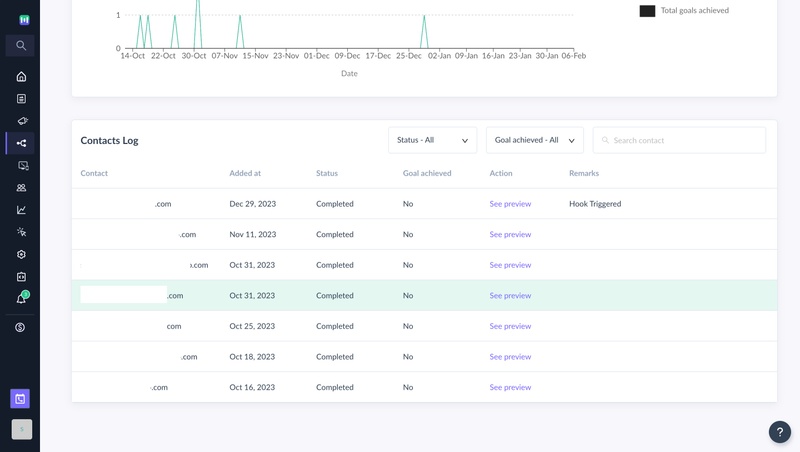
If you have any queries, then reach out to us at Mailmodo Support or share your thoughts at Mailmodo Product Feedback.
Was this article helpful?

