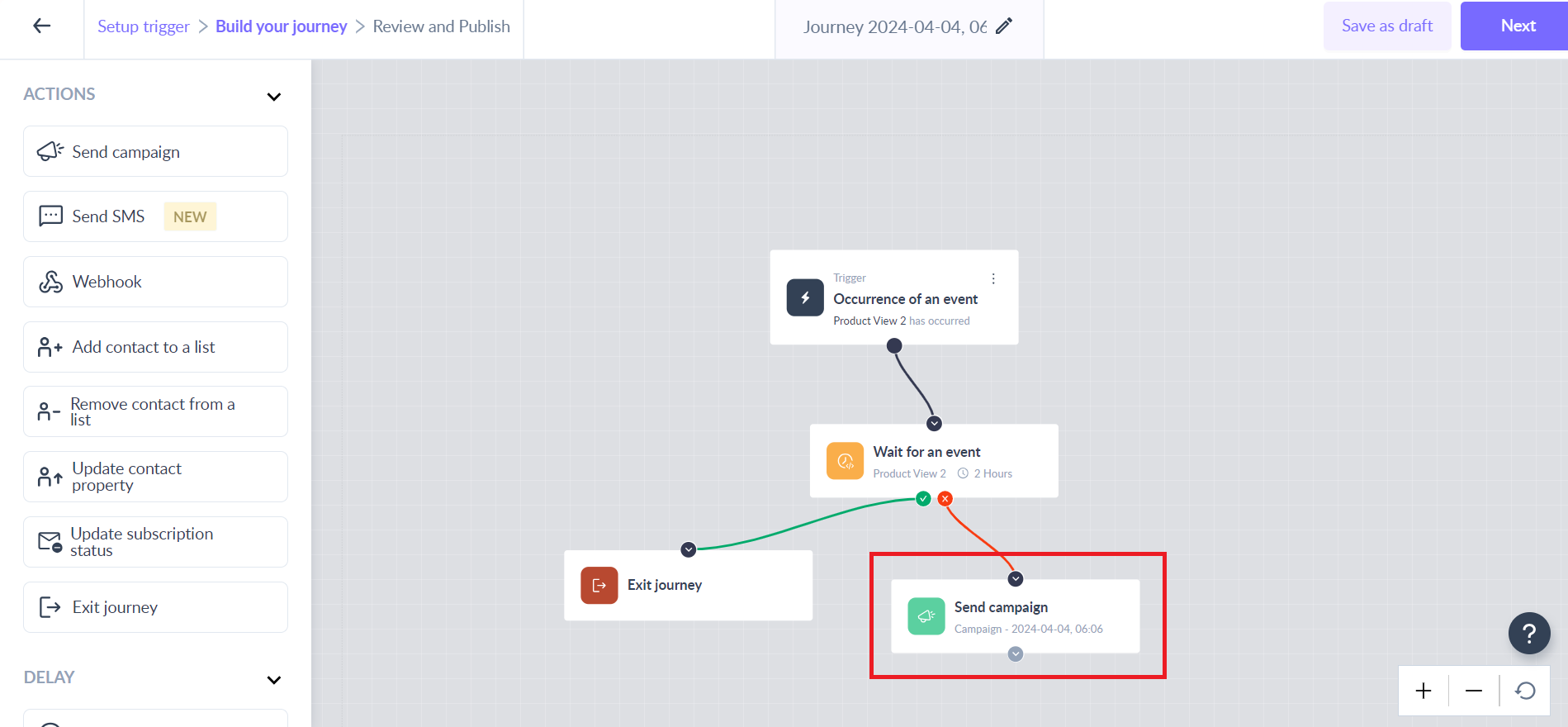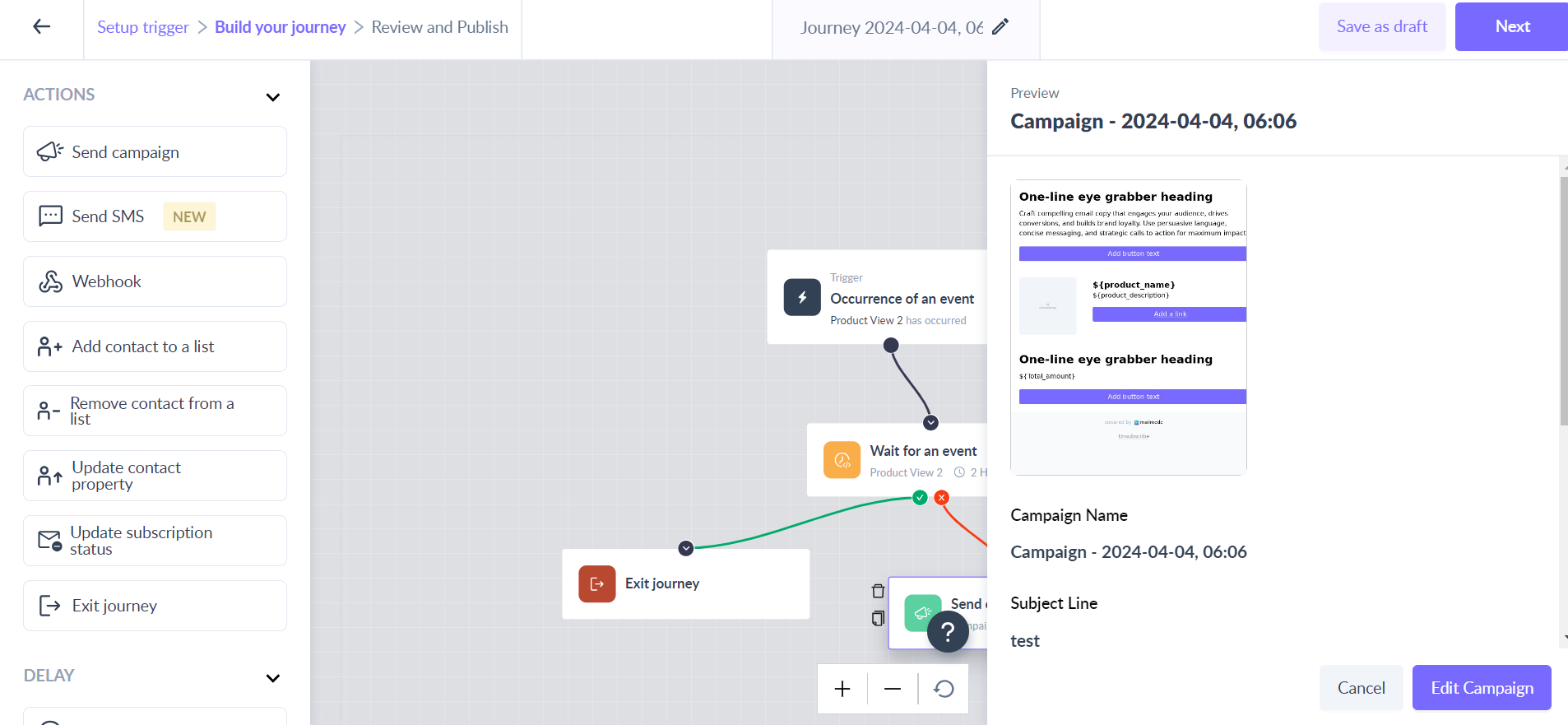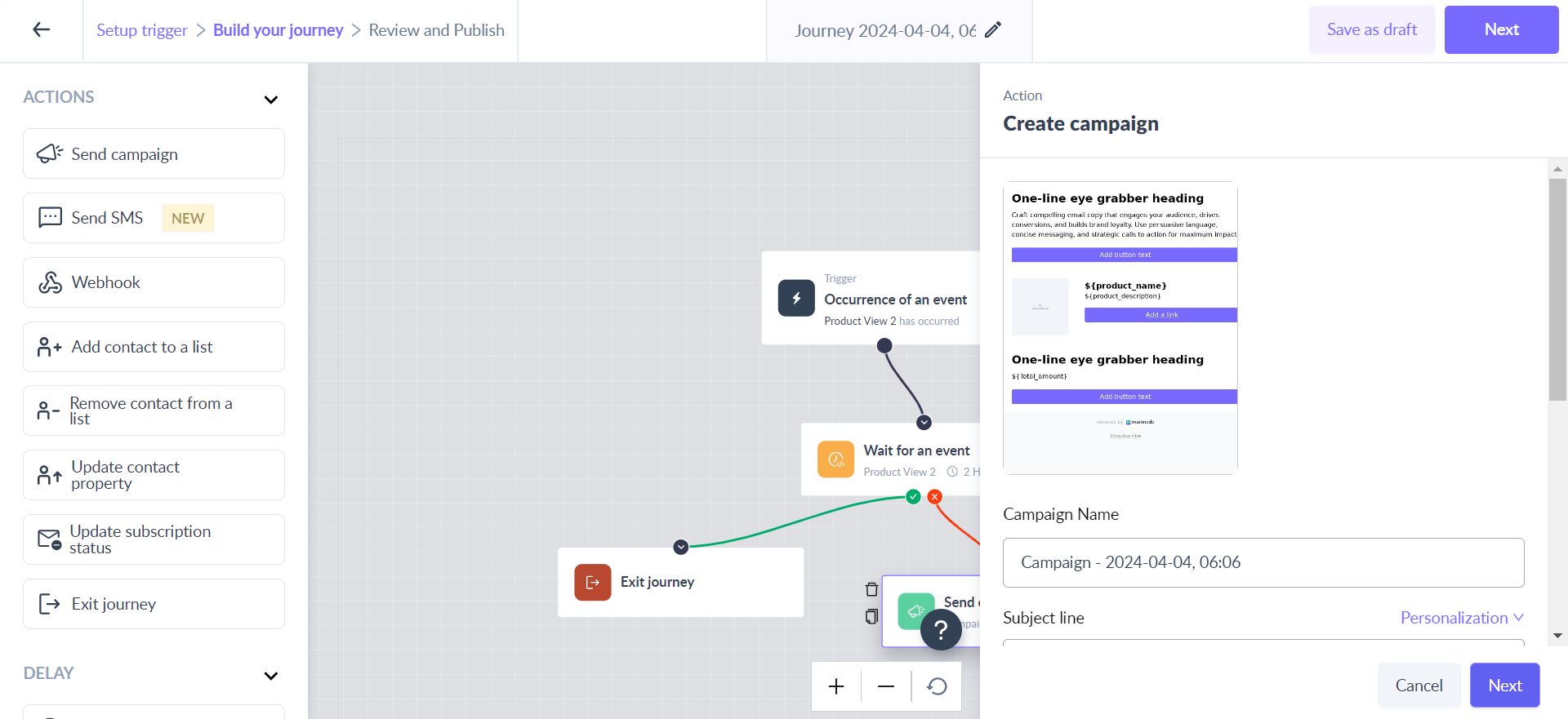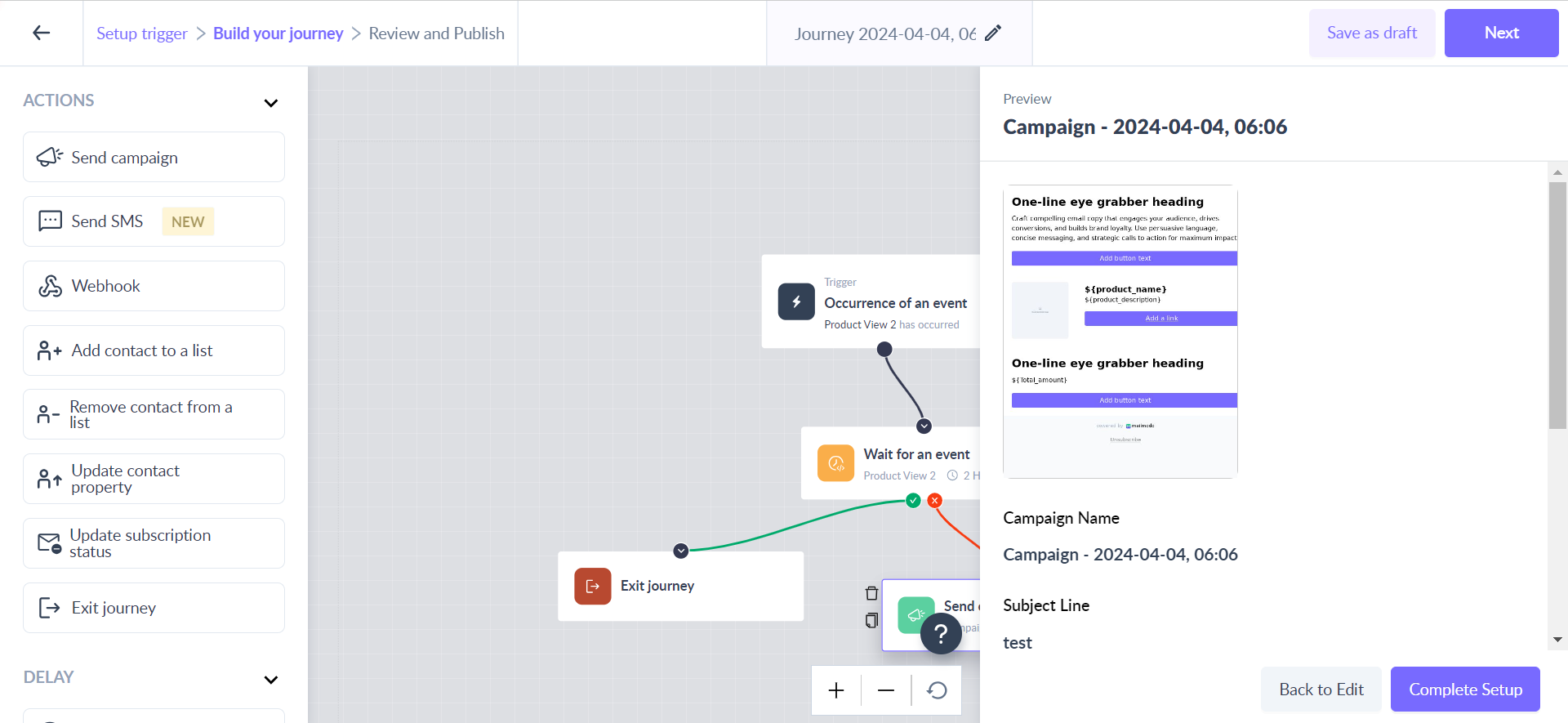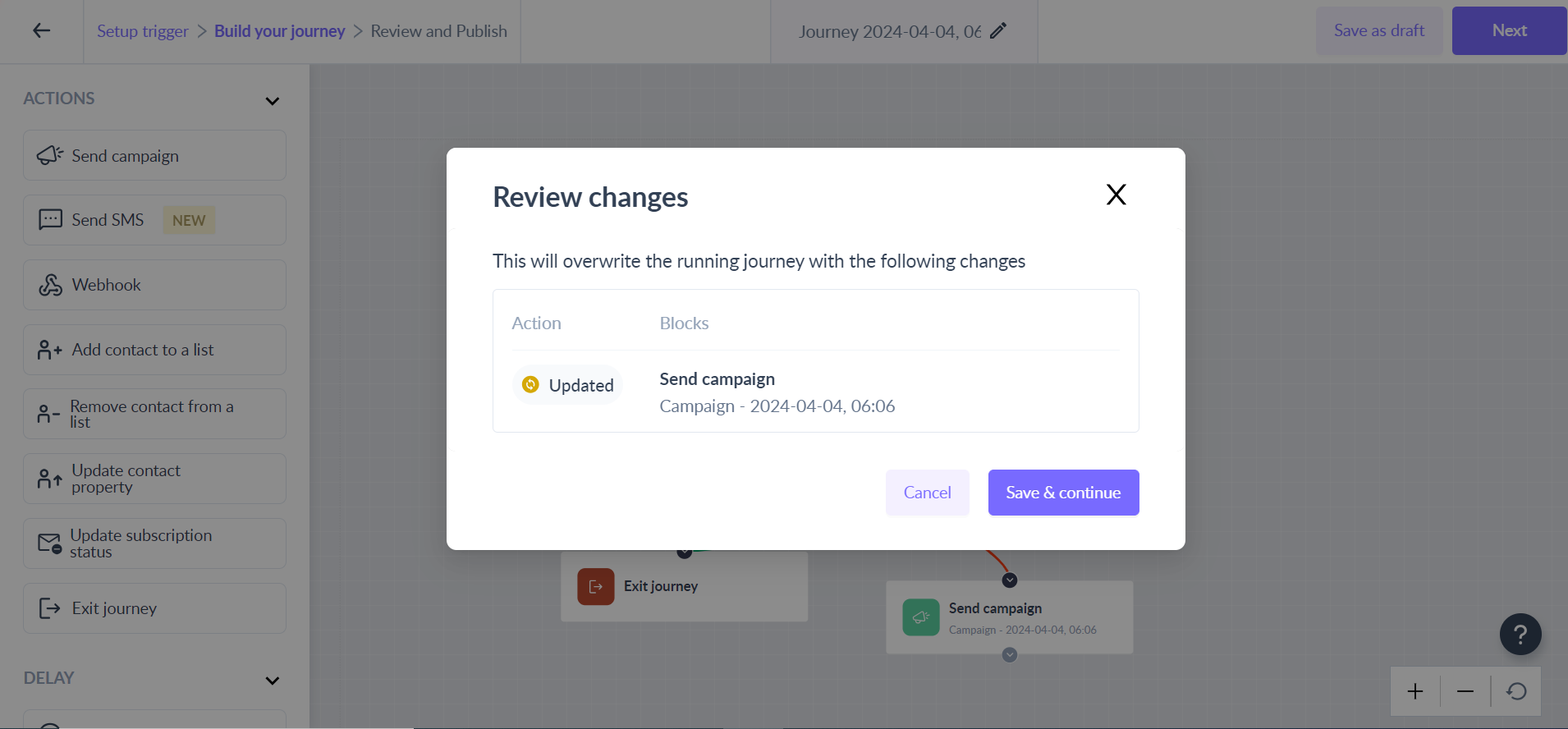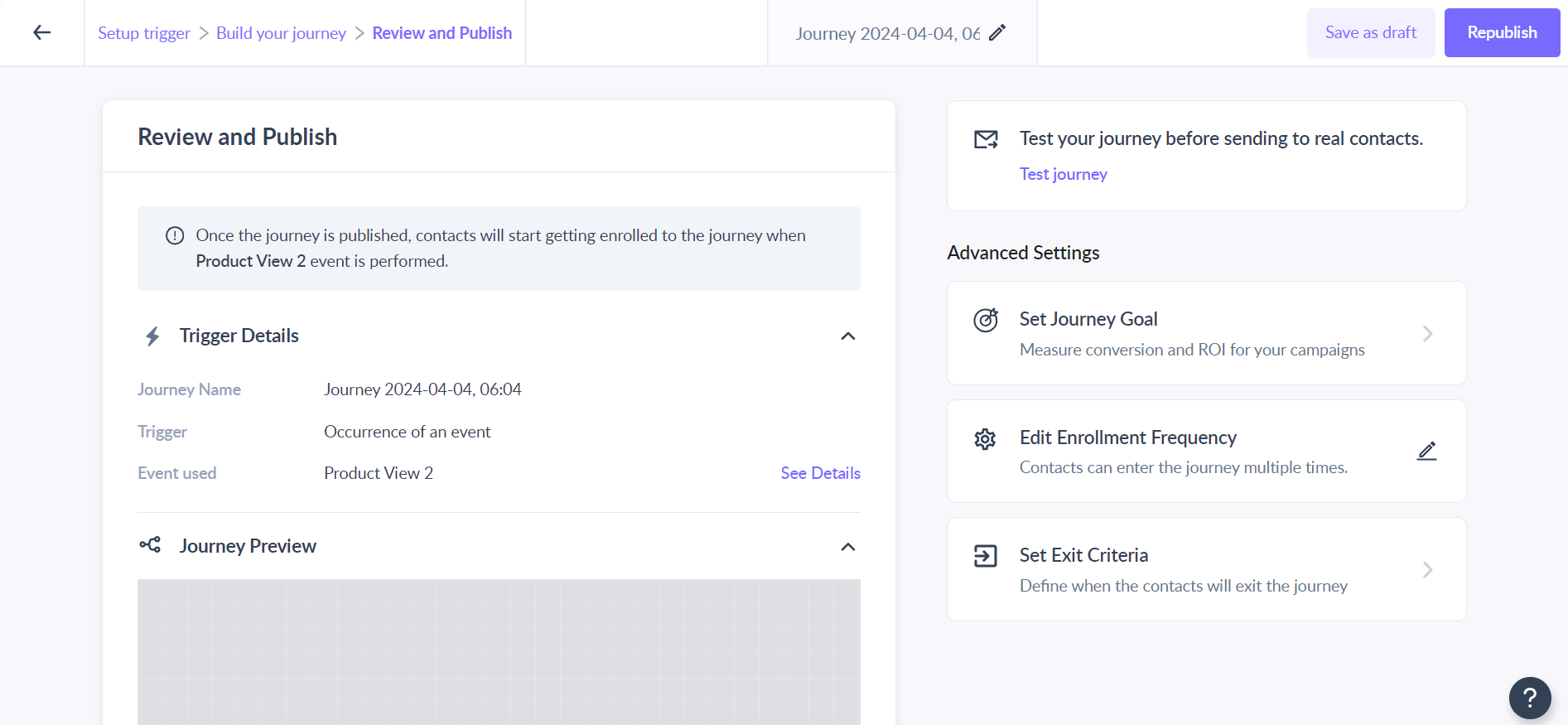How to edit an already running or published journey?
Last updated July 18, 2024
You can edit any of your published or running journeys effortlessly. Add new blocks, tweak existing ones, and more – it's all at your fingertips. After making your edits, save it as a draft to get valuable input from your team members, or simply publish it again whenever you're ready.
Note: Editing a published journey will not affect the contacts that are already enrolled in to the journey
To edit a published journey, click on the "Edit" option from the respective journey's dashboard or in the three dots menu on the journey listing page
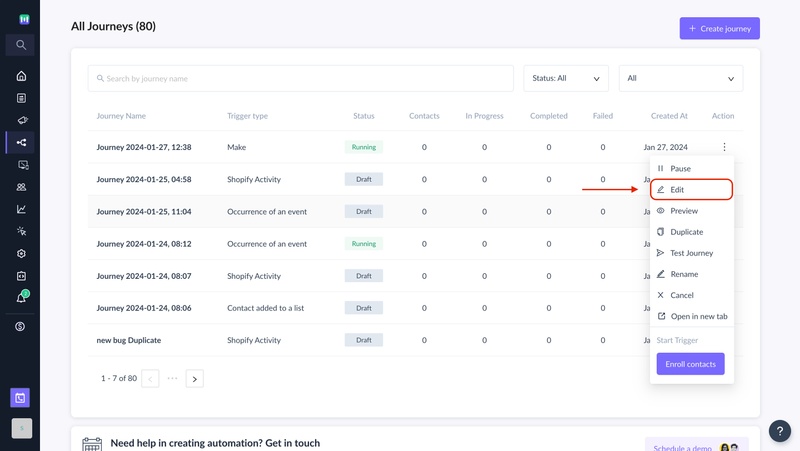
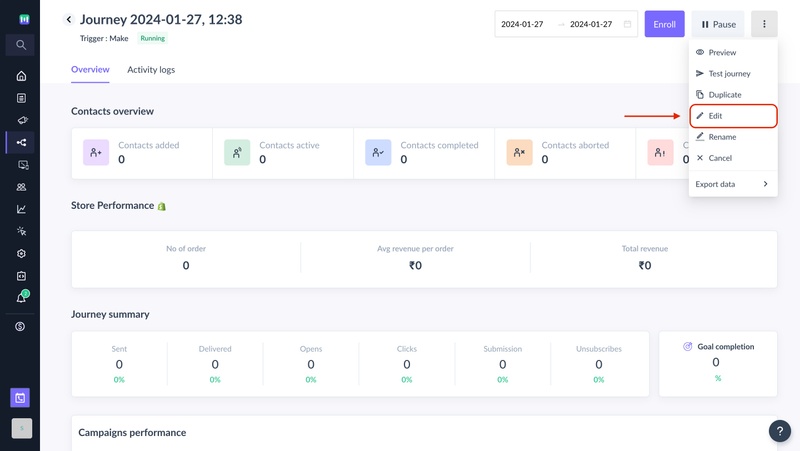
Saving the edits to draft:
After making edits to your journey, you can save it to drafts for later review. When you access this drafted and published journey, you'll be prompted to either discard or accept the edits before continuing with the journey.
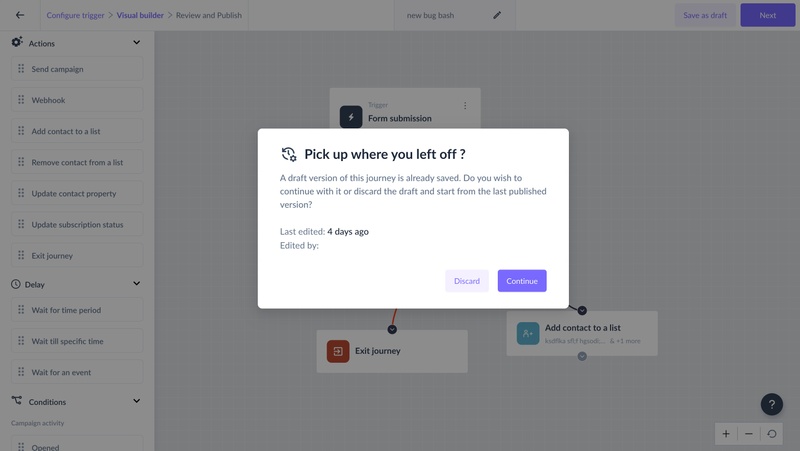
When you click on the "Next" button after editing the journey, a summary of everything that was changed will be shown
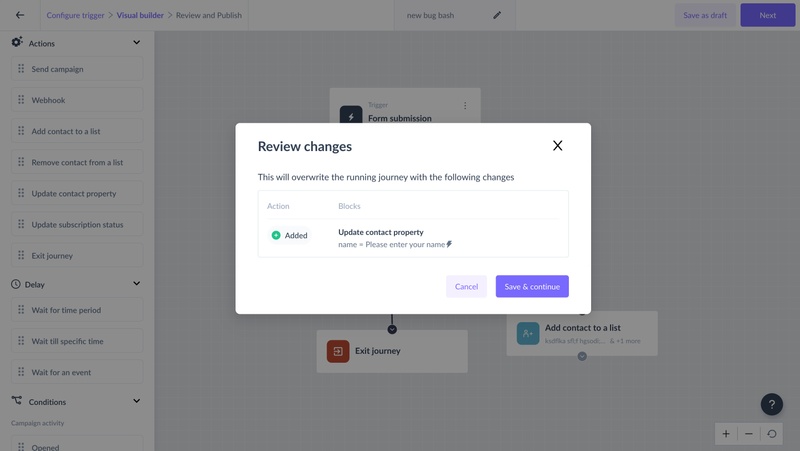
Updating the templates in a published journey: Step 1: Go to the template you want to edit in the Templates section on the left panel of the Mailmodo dashboard.
If you want to know which templates are being used in your journey follow the steps below or go directly to Step 5 to edit your template.
Step 2: Click 'Journey' in the left panel and select the desired journey.
Step 3: In the next window, as shown below, click on the campaign for which you want to edit your template
Step 4: Click on the Summary section to get the campaign details and template used as shown below.
Step 5: Go to the templates section from the left panel and search your template and click on edit.
Step 6: After editing, click on 'Save and Update' and select the option 'Save and Update for campaigns'
Step 7: A pop-up box will appear confirming that the changes will be made to all the transactional campaigns using that template.
Click 'Save and Continue' and Click on Republish
Your journey will now work with the updated template. Follow the same steps for editing other templates.
Preview all the versions of the journey: You can view all the versions that you have previously published by following these steps:
Step 1: Click on the "Preview" option in either the journey dashboard or the three dots on the journey listing page
Step 2: Select the version of the journey that you want to view from the dropdown
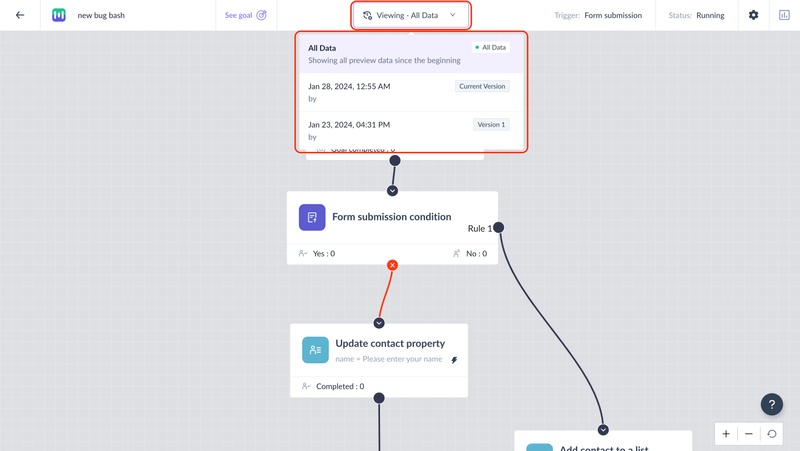
Trigger cannot be changed for a published journey Once you have published the journey, you can only change the configuration for all triggers except for the "Occurrence of a date" and "Contact enters/leaves a segment" triggers.