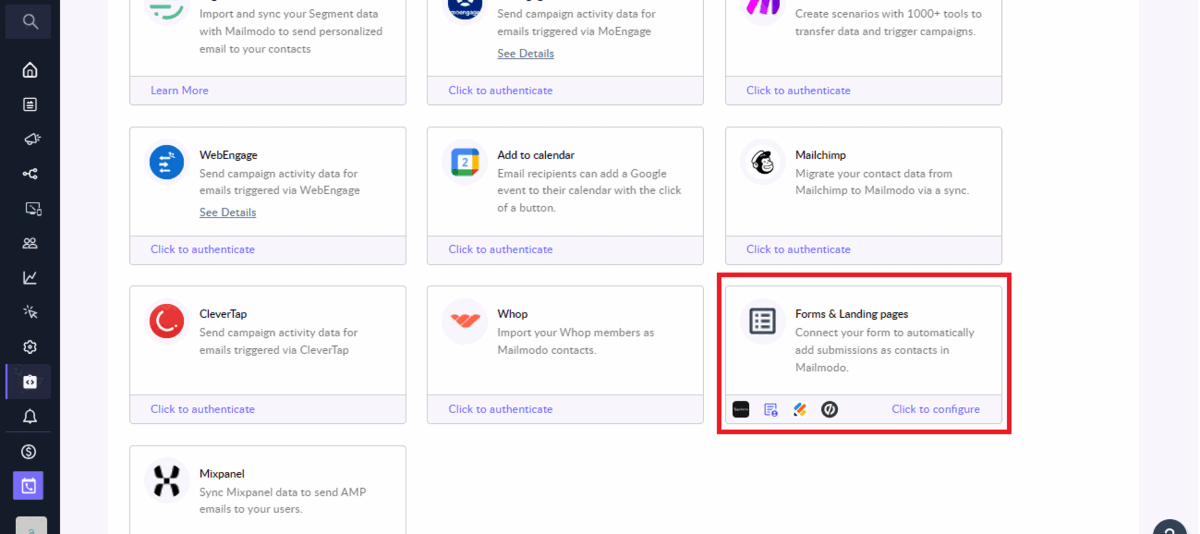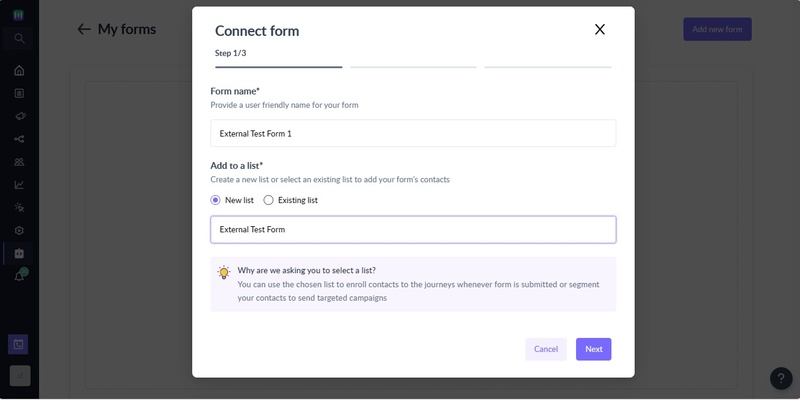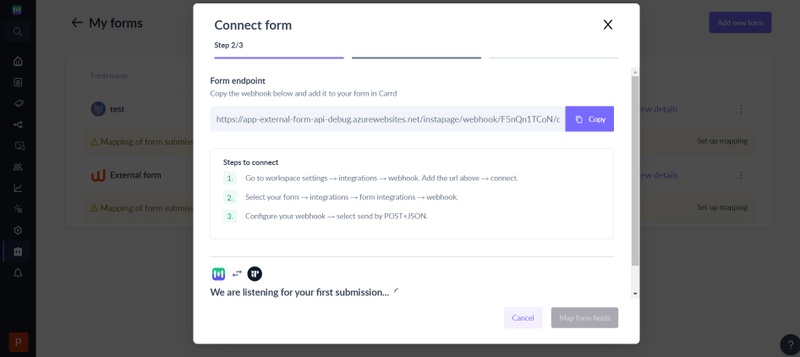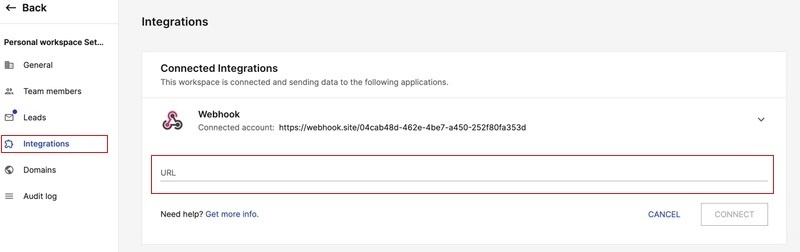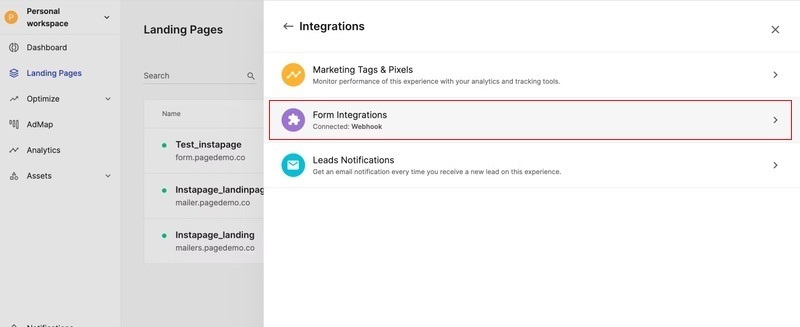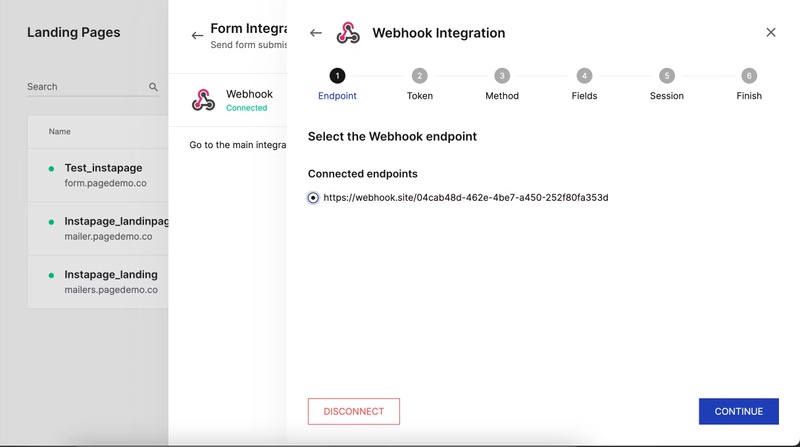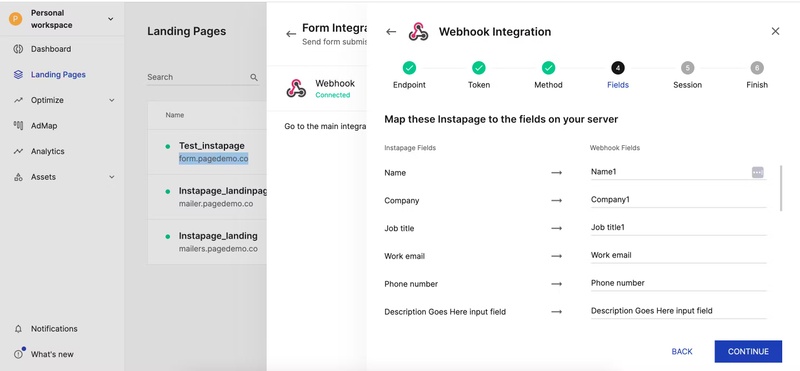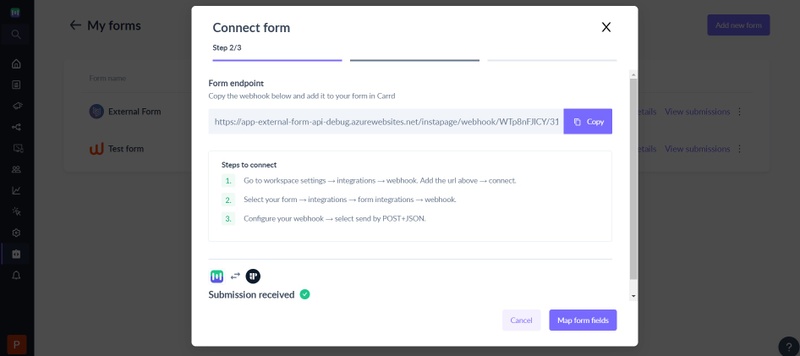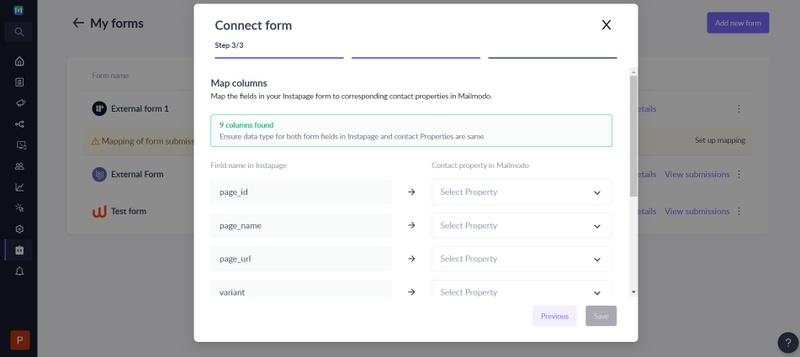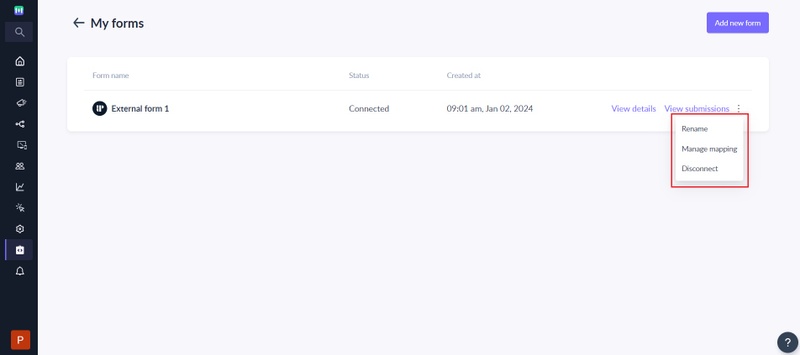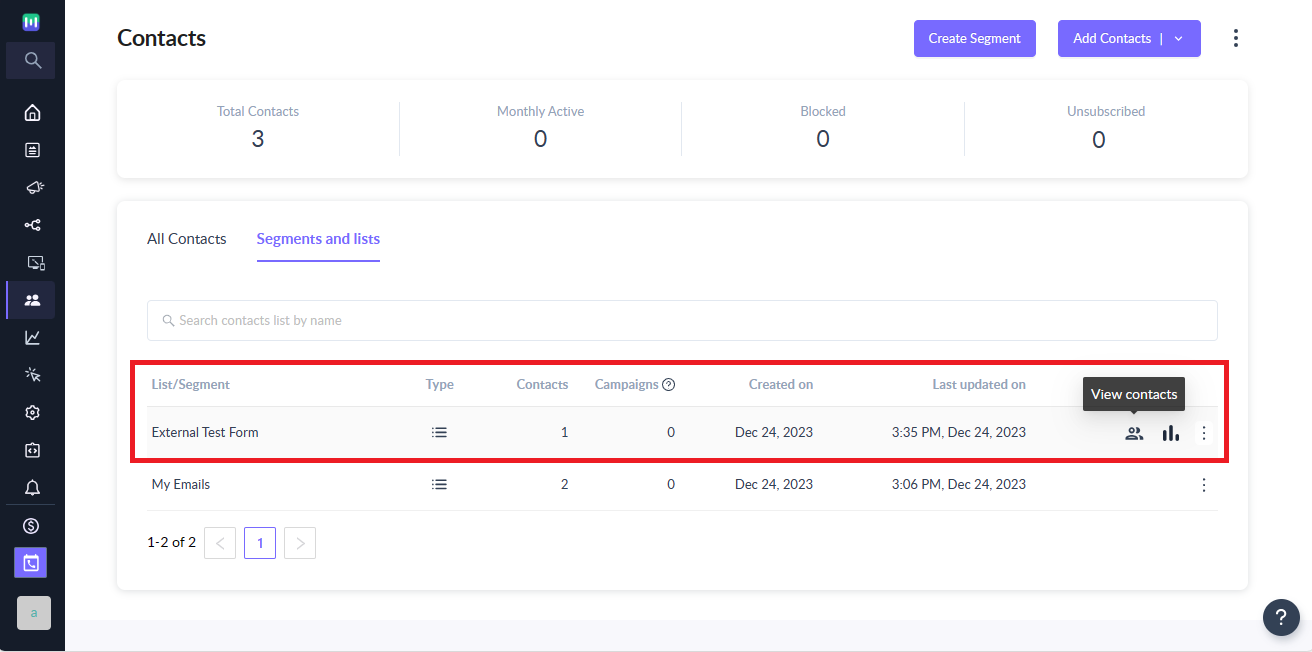How to import contacts from Instapage to Mailmodo
Last updated January 9, 2024
Instapage is a user-friendly online platform that enables businesses and marketers to create customized, high-converting landing pages without the need for coding expertise. It offers a drag-and-drop editor, templates, analytics, and optimisation tools to enhance marketing campaigns and maximize conversion rates.
This guide demonstrates how to seamlessly connect Instapages forms with Mailmodo using webhooks. The integration enables effortless transfer of form submissions from your Instapages website to Mailmodo's database, empowering the initiation of journeys or sending bulk campaigns directly from the Mailmodo dashboard.
Step by step guide on how to integrate Instapage with Mailmodo
Step 1: [Mailmodo] Go to Integrations page and select Forms and landing pages → Add Form -> Select Instapage -> Click on Continue
Step 2 : [Mailmodo] On the step 1 of the wizard, provide following details:
- Form name -> Provide a user-friendly name to uniquely identify the form.
- Choose a list -> Whenever submission is made in Instapage, we will add the contact to a list in Mailmodo as well. You can either create a new list or use existing list for the Instapage submission.
You can use the chosen list to enroll contacts to the journeys whenever submission in made or segment your contacts to send targeted campaigns.
Step 3 : [Mailmodo] Click next and you will see the webhook endpoint which needs to be configured in your Instapage account. At this point, Mailmodo is waiting for a test submission to map the Instapage form fields with Mailmodo contact properties and complete the integration.
Step 4 : [Instapage] In your Instapage go to Workspace settings → Integrations → Webhook. Add the URL from Mailmodo and click on Connect.
Step 5 : [Instapage] Go to the Instapage landing page you want integrate. Open Page Settings -> Select Integrations → Form integrations → Webhook.
Step 6 : [Instapage] Now, Configure the webhook. Select the endpoint added in the previous steps -> Proceed without token -> Select "Send by Post + JSON" as HTTP Method → Map fields in next step and finish.
We do not support Session data. You can skip that step
Step 7 : [Instapage] Open your landing page and send your test submission
Step 8: [Mailmodo] Once a test submission is received. You will have to map form field with contact property in Mailmodo.
Step 9 : [Mailmodo] While mapping, you can choose to map form fields to existing contact properties or create new properties. Also, you can choose to not import the Instapage field as contact properties in Mailmodo.
Make sure each Instapage field in uniquely mapped to the appropriate data type in Mailmodo. For e.g. if you mapped Instapage date field to a string field in Mailmodo then it will be stored as string and not as date.
Step 10 : [Mailmodo] Once the mapping is complete, click on Save to complete the setup.
Save button will not be enabled until email address field is mapped.
Step 11 : [Mailmodo] That's it. Once the form goes into Connected state, any new submissions on your Instapage landing page will be added as contacts in Mailmodo.
Contacts added to Mailmodo via Instapage will have Source set to Instapage
Step 12 : [Mailmodo] You can manage the connected form or view details about the imported contacts as per your needs.
It is recommended to create and connect a different form URLs for each landing page in your Carrd account to prevent any unforeseen issues.
Once contacts are added in your system you can enroll them in pre-built journeys in Mailmodo. Else, you can always create your own journey using this guide or send bulk campaigns to the collected contacts.
Frequently Asked Questions
I made the submission in Instapage but it is not reflecting as contacts in Mailmodo. What can be the reason?
If you are making submission in Instapage but they are not reflecting in Mailmodo then it can be due to the following reasons:
- Form is not in Connected state i.e. current state of the form is either submission pending or disconnected.
- Instapage submission doesn't have a valid email address.
- Instapage landing page has been edited after initial connection and now fields are not properly mapped in Mailmodo
- Webhook URL entered in Instapage is not mapping the endpoint for the form in Mailmodo
Why is the number of submissions in Instapage is not matching the contacts imported count in Mailmodo?
The number of submissions in Instapage may not match the number of contacts in Mailmodo due to the following reasons:
- Duplicate submission with the same email address is made. In such cases, contact properties in Mailmodo are updated with recent submissions.
- Submission didn't have a valid email address.
- Instapage landing page form has submission prior to the integration setup -> Mailmodo doesn't sync form submission made prior to the connection.
I have edited the form for a landing page in the Instapage account. How do I change the form mapping in Mailmodo?
You will need to perform the following steps whenever you want to make changes to your Instapage:
- Publish the changes you want to make to your form in the Instapage landing page.
- Once published, open the updated Instapage landing page in the browser and make a test submission.
- Go to your Mailmodo account, click on the Manage mapping option for the connect form.
- You will see the latest submission available for mapping. Make changes as appropriate and click on Save.
- That's it. You have successfully updated the mapping. All new submissions will be imported to Mailmodo as per the new mapping.
Until you change the mapping, Mailmodo will continue to add or update contacts as per the mapping done previously. Any mismatch between the submission and mapped field will be ignored.
Can I use the same Mailmodo webhook endpoint URL in multiple forms in the Instapage landing page?
It is recommended to create a separate Mailmodo form (aka different endpoint) for each of your form in Instapage landing page.