How to add UTM tracking to campaigns and journeys
Last updated July 16, 2025
Before you start below are few things that would be helpful:
What is a UTM parameter?
UTM (Urchin Tracking Module) parameters help track the performance of your campaigns and journeys by providing insights into where your visitors are coming from. By appending UTM parameters to your email and SMS links in Mailmodo, you can analyze conversions and traffic sources in tools like Google Analytics.
Why use UTM Parameters?
UTM parameters allow you to track:
- The source of traffic (e.g., Google, Facebook, etc.)
- The specific campaign that brought the visitor to your website
- What type of content or medium (email, SMS, etc.) was used
Prerequisites
Before adding UTM parameters, ensure:
- You have access to Google Analytics or your preferred analytics tool.
- You understand the different UTM parameters (source, medium, campaign, term, and content) and how they map to your campaigns.
How to add UTM parameters in the campaigns
Step 1: Navigate to Campaign creation
- After logging in, go to the Campaigns tab
- Click create new Campaign or select an existing draft
Step 2: Enable UTM Tracking
In the campaign setup screen section, toggle on UTM Tracking
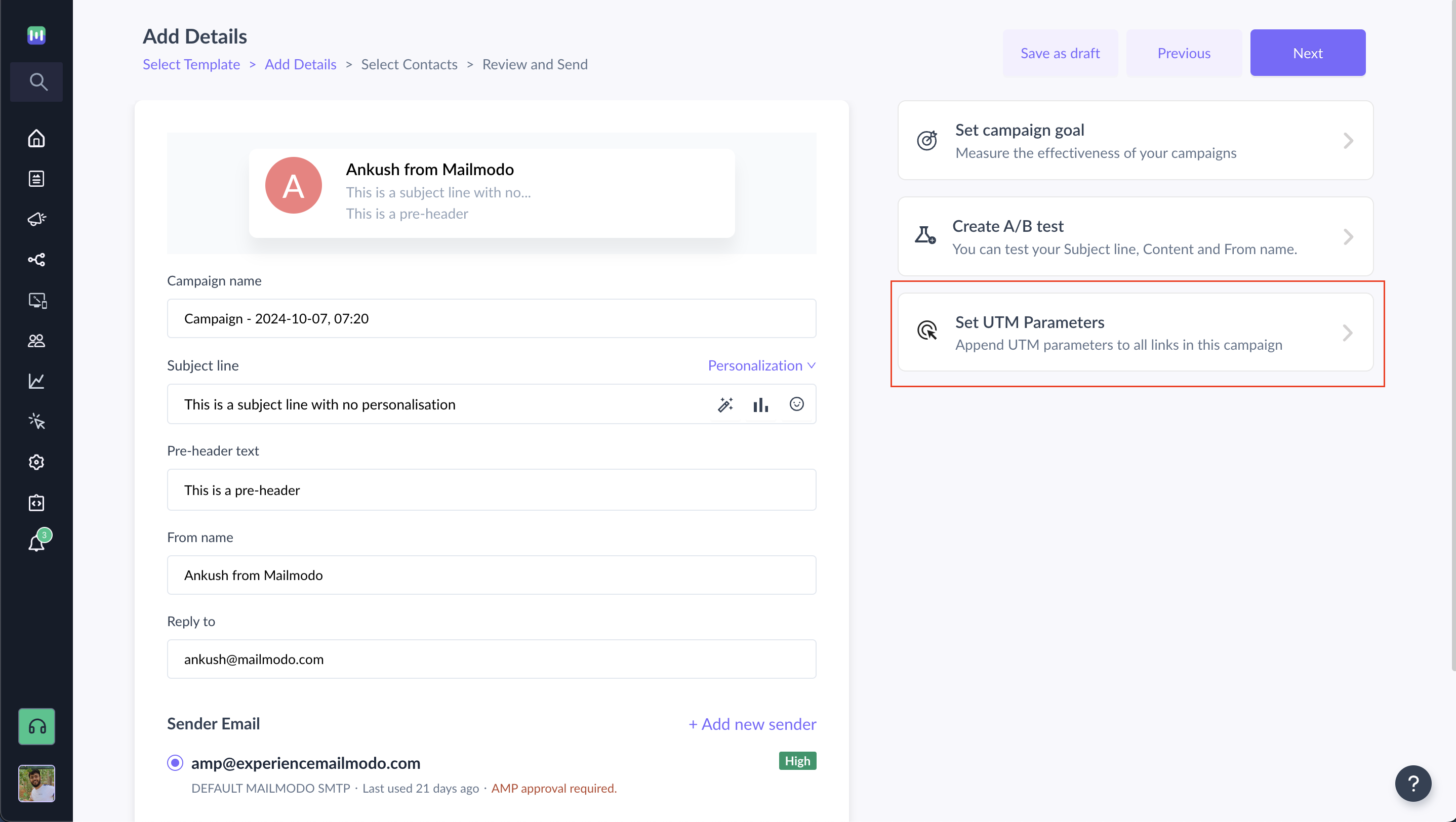
- By default, Mailmodo appends UTM parameters like:
utm_source= Mailmodo (static value)utm_medium= Email (static value)utm_campaign= Campaign name (dynamically value)
You can also change the static values by entering the text manually and select the dynamic values from the dropdown.
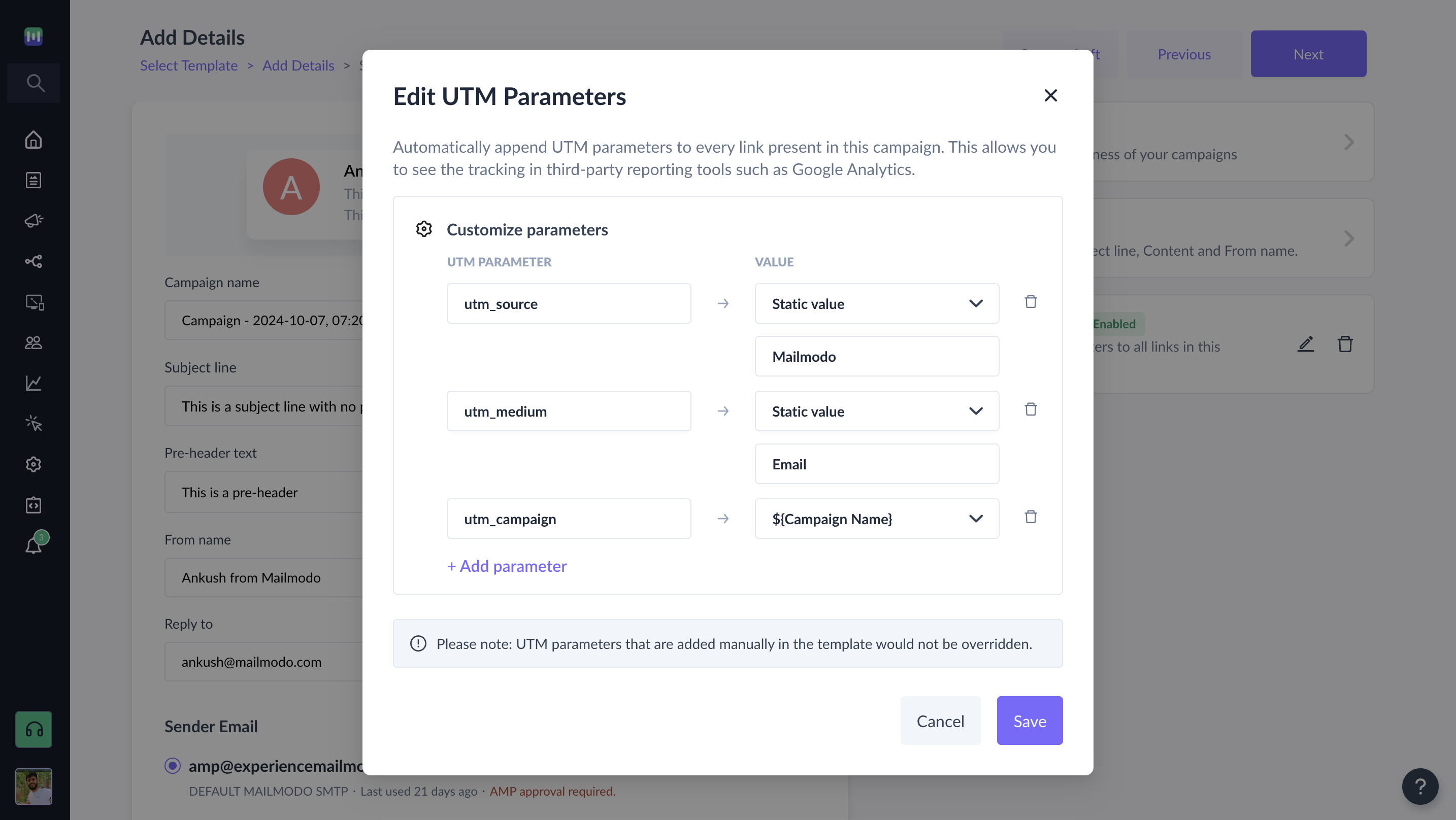
Step 3: You can also add custom parameters by clicking on " + Add parameter"
- Click on the Add parameters option.
- Here, you can define your own values apart from
utm_source, utm_medium, utm_campaignand other parameters likeutm_termandutm_contentfor advanced tracking.
Step 4: Save and Send
Once UTM tracking is configured:
- Click Save.
- Proceed with editing the content of your campaign and schedule it for delivery.
We automatically append UTM parameters to all links in your campaigns in future once used/enabled for a campaign.
UTM parameters are available for Journeys as well.
How to test UTM parameters?
The appended parameters are not visible on the platform anywhere as the appending happens at the time of tracking.
- You can send a test campaign or a sample campaign with your internal audience.
- Open the email and click on the URL
- Check the URL in your browser to ensure that your UTM parameters are appended.
Things to Note:
- All Links Must be Valid: Ensure that all your links have
http://orhttps://prefixes for proper tracking.
By using UTM parameters, you can gain better insights into your campaigns' performance, helping you make data-driven decisions and optimize your marketing strategy.
Need help generating UTM links? Try our free UTM Builder Tool .

