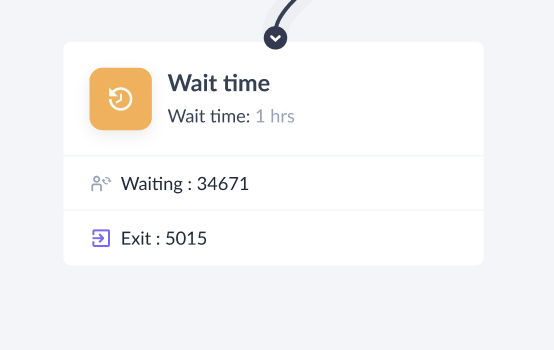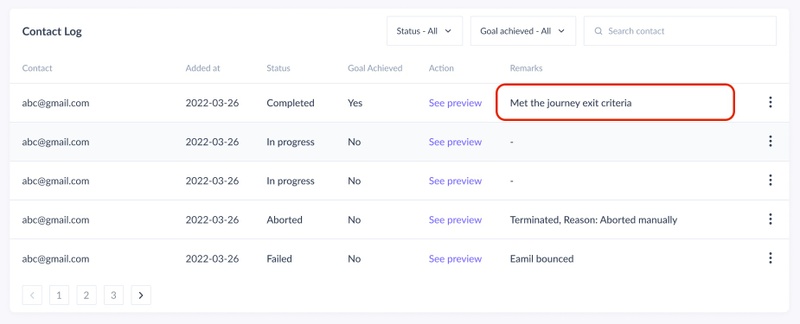How to set exit criteria for your journeys?
Last updated June 25, 2025
When you create a journey, you design a series of emails that are sent to subscribers based on their actions or behaviors. Exit criteria are the rules you set to decide when a subscriber should stop receiving emails from this journey.
A contact will go through the journey until they match the exit criteria or meet the conversion goal (only if you have selected this option while setting up the exit criteria).
Imagine you have an online store and you create an automated email journey to encourage customers to buy a new product. The journey might look like this:
- Welcome Email: Sent immediately after someone signs up for your newsletter.
- Product Introduction Email: Sent two days later, introducing the new product.
- Discount Offer Email: Sent three days after the product introduction, offering a 10% discount on the new product.
- Reminder Email: Sent five days after the discount offer, reminding them about the discount.
You have set the conversion goal as 'Placed Order', within 7 days of opening.
Exit Criteria Examples for This Journey
Purchase Made: If the subscriber buys the new product at any point during the journey they meet the conversion goal, hence they exit the journey and stop receiving further emails.
No Engagement: The subscriber doesn't open or click any emails in the journey. If the subscriber doesn't engage with any emails after a certain period (e.g., 30 days), they are not interested in the content, and continuing to send emails may be counterproductive. So they get added to the list created by you and exit journey.
How do we evaluate journey exit criteria?
We check exit conditions the moment contacts enter your journey and throughout the journey, while the contacts are waiting in any block, namely Wait for specific time, Wait for time period, Wait for an event etc.
If exit criteria includes a list
We check whether the contacts in the journey are in/not in a list selected by you while setting the exit criteria when a contact has entered the journey or is waiting in a block. When the contact matches the conditions, they will exit the journey.
For example, you may want to send product recommendations to people who have not performed a purchase event in the past 30 days. You want people to exit the campaign when they make a purchase.
If exit criteria includes conversion goal
If you want contacts to exit the journey when they have achieved the conversion goal, you can click on the checkbox. We will check whether contacts have achieved the conversion goal criteria and if they do, they will exit the journey.
For example, if a journey notifies a contact about items they abandoned in their cart, you may want them to exit after they purchase these items. You can set people to exit the campaign if they’ve completed their purchase (the goal, in this case). They would exit after the next pause in the journey.
Guide to add exit conditions
Step 1: Click on "Exit criteria" on the Configure trigger screen or Review and Publish screen.
Step2: You can select the list of contacts that will exit the journey if they are or are not a part of it.
Step 3: Click on Save once you have added the conditions.
You will be able to see the number of contacts that have exited at each block in the journey preview
In the individual journey preview, you can see the exact block where a contact has exited the journey.
This is shown as "Met the journey exit criteria" in the Activity logs of journey dashboard.
Use the search bar in our Help Center to find quick guides and walkthroughs. If you face any problem then reach out to us at Mailmodo Support or share your thoughts at Mailmodo Product Feedback .