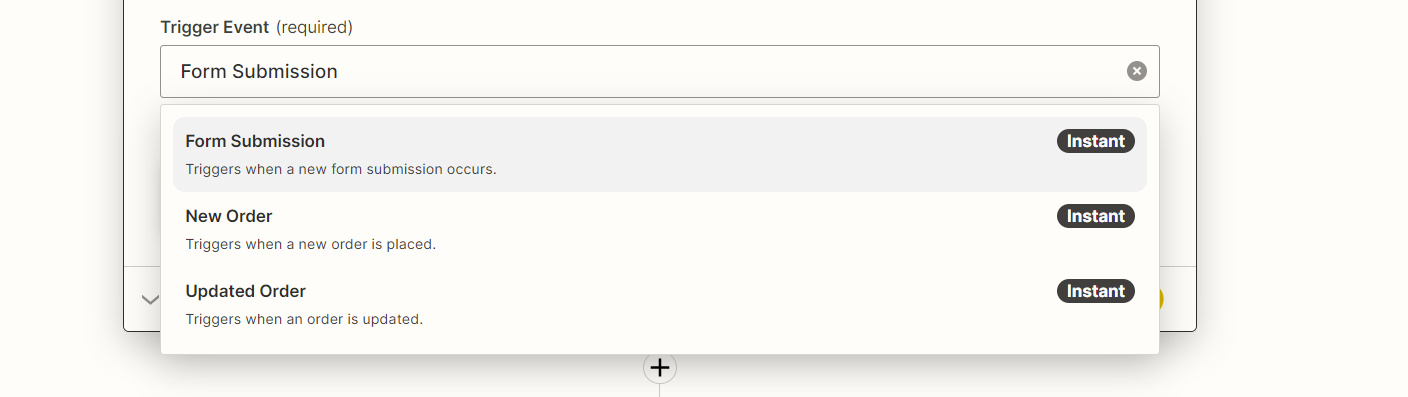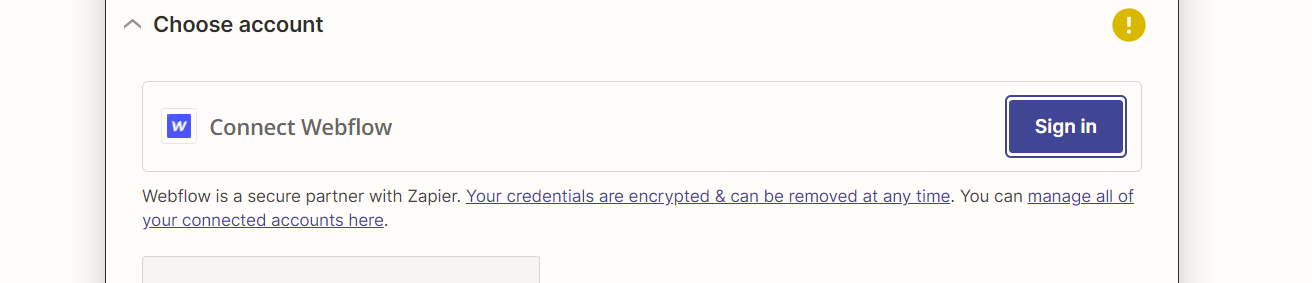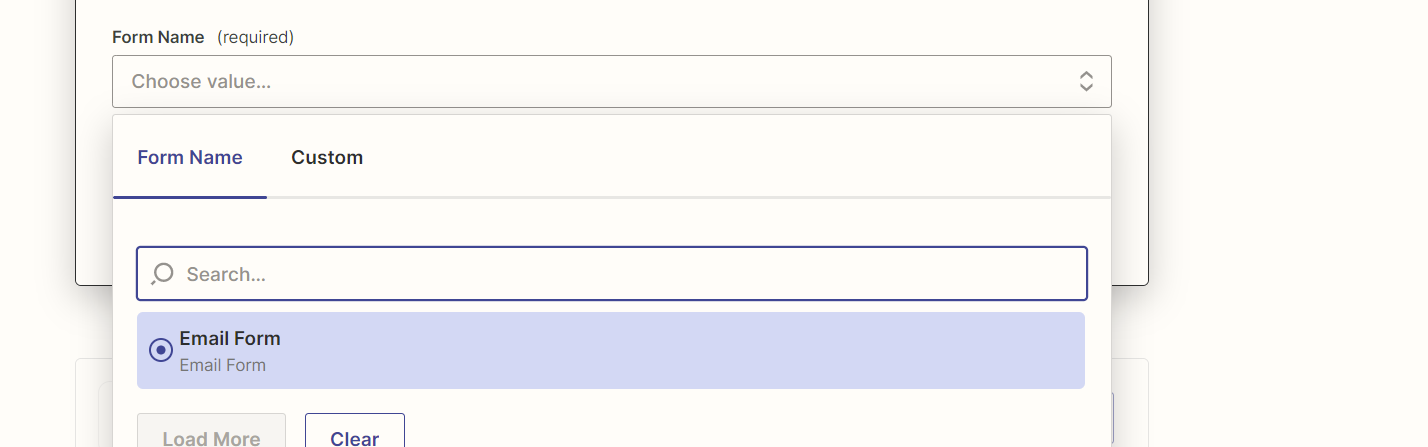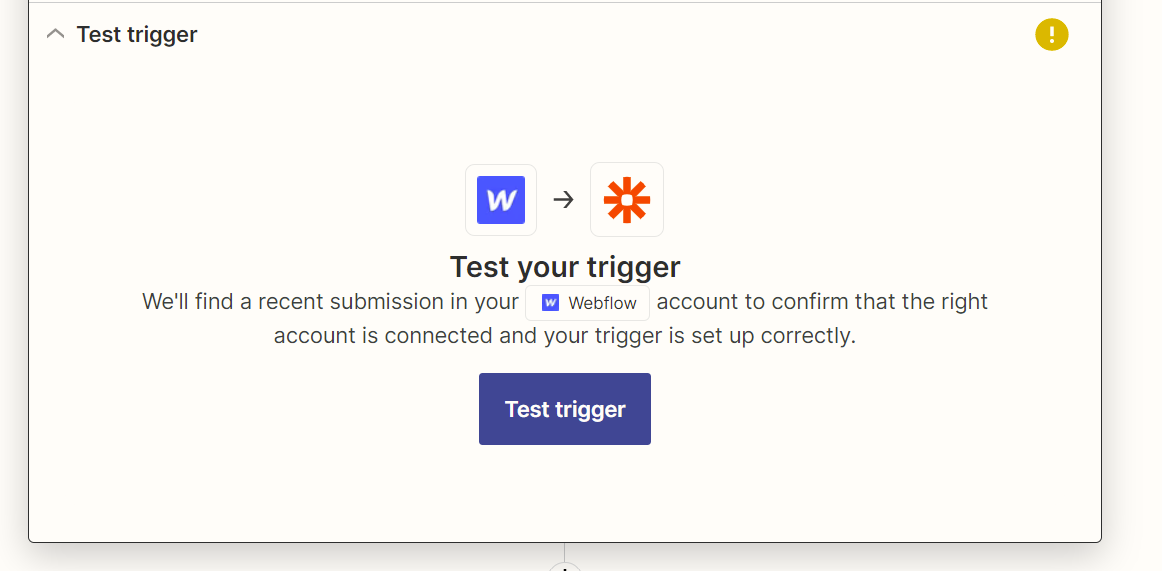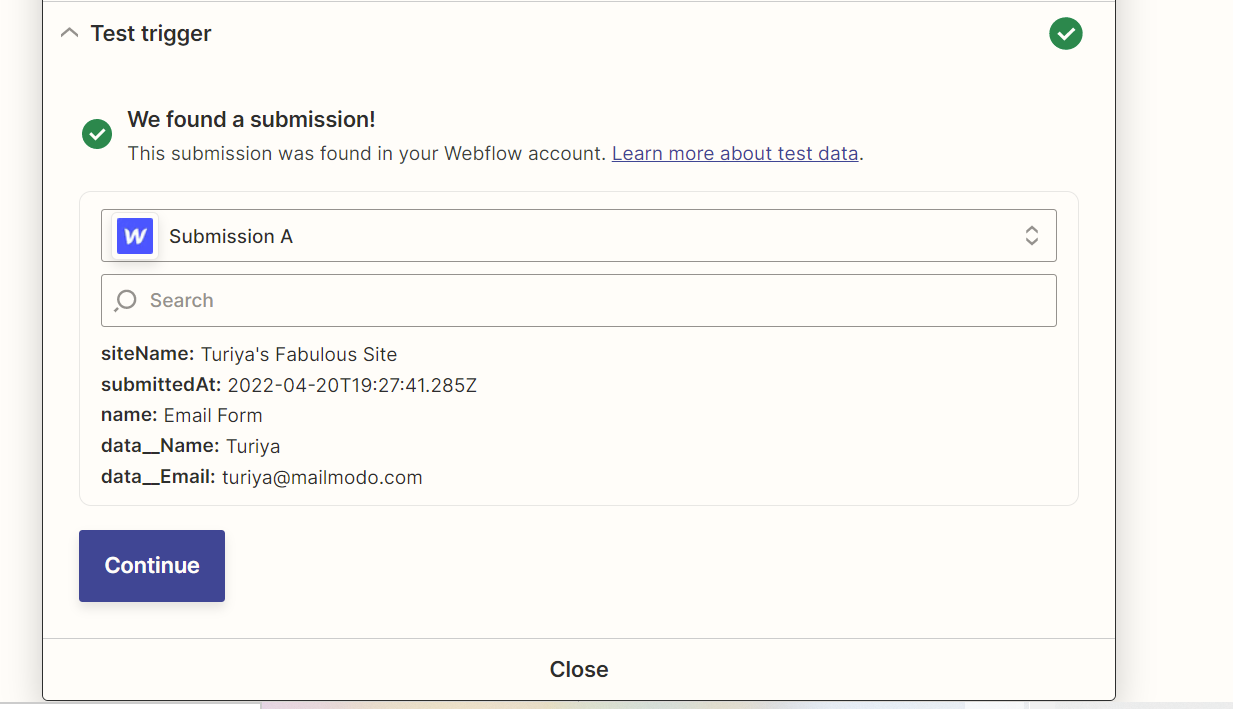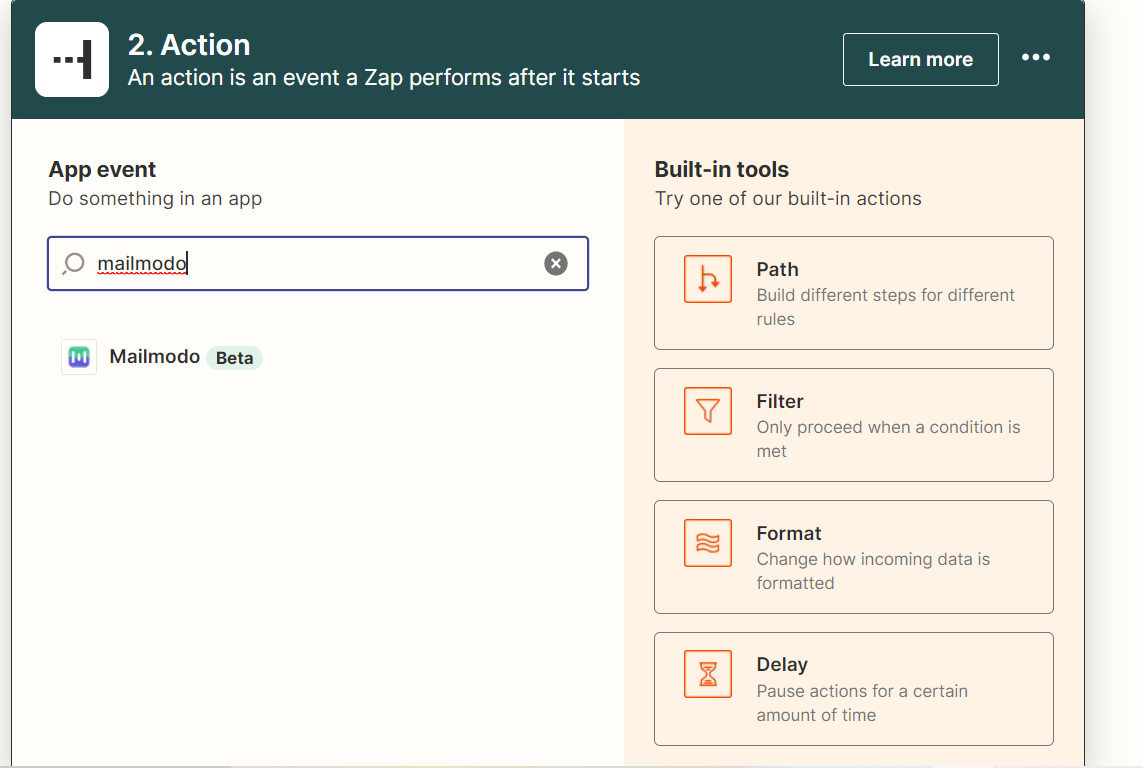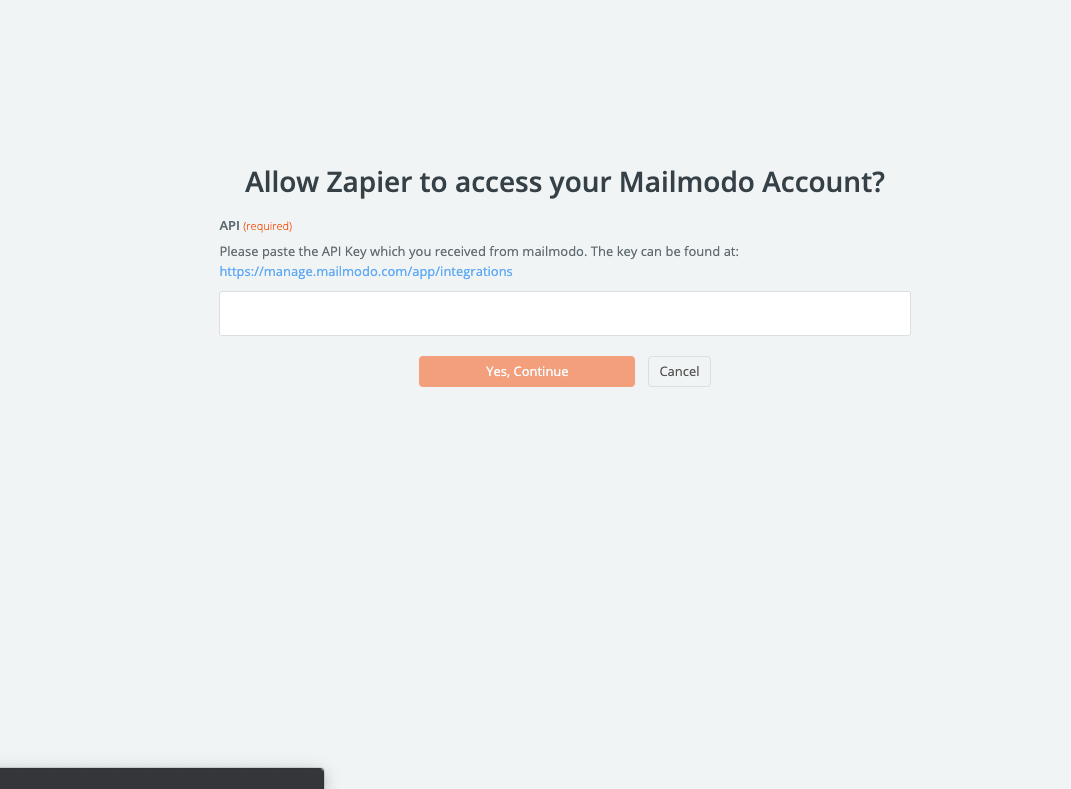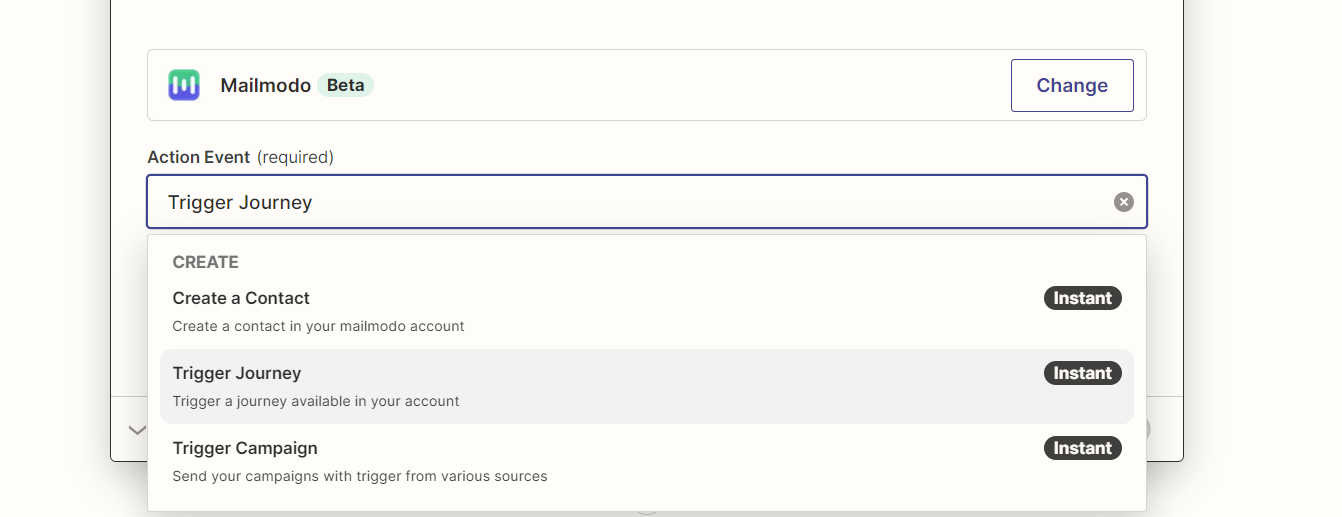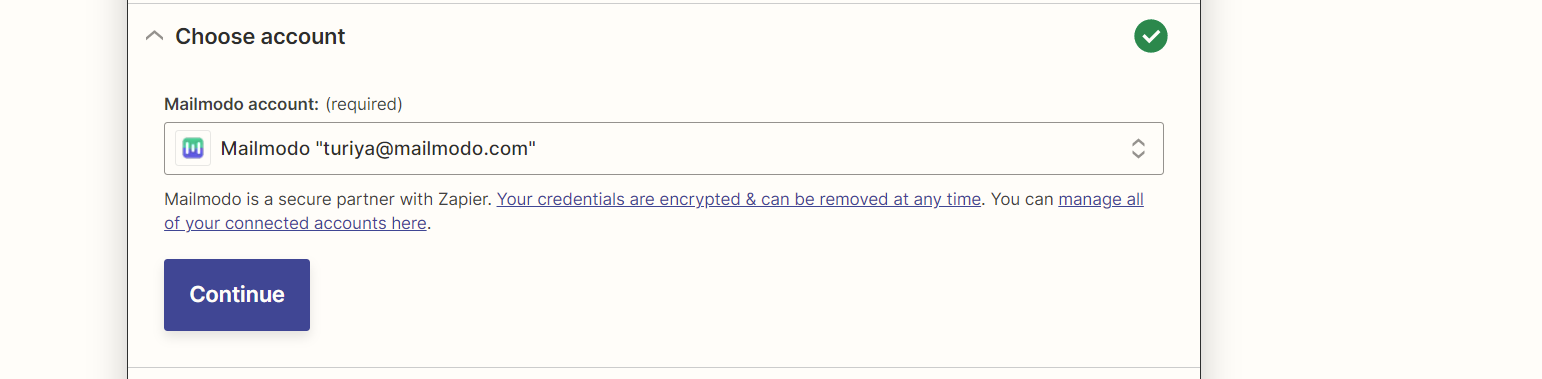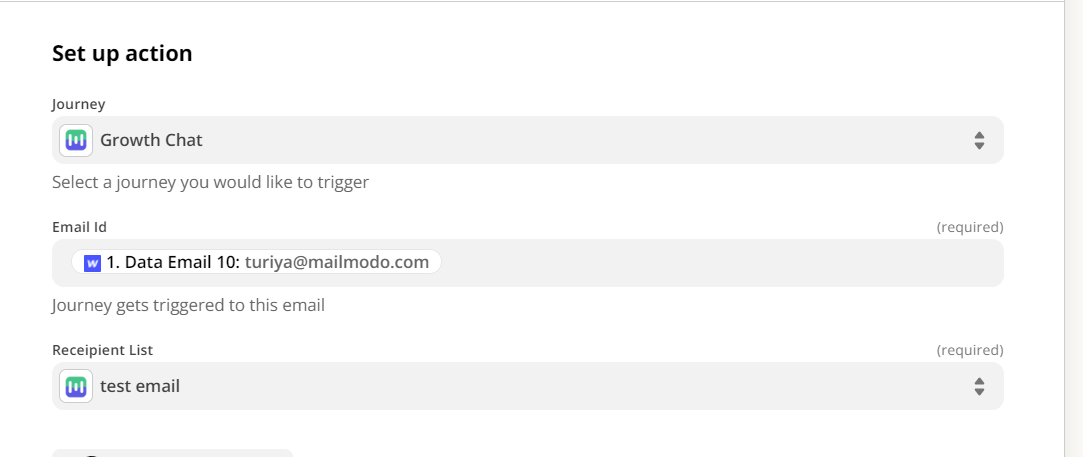Trigger Journeys through Webflow on Mailmodo
Last updated May 29, 2025
In this article, we will see how to create journeys in Mailmodo triggered by events recorded in Webflow via Zapier.
Creating a journey( guide )
Zapier Setup:
Step 1: Open your Zapier account and click on create Zap.
Step 2: Select Webflow.
Step 3: Select your trigger event. Make sure the parameters are once submitted before beginning the process.
Step 4: Connect your Webflow account.
Step 5: Select Authorize Application to grant access to your website.
Step 6: Next, select your form, and click continue.
Step 7: Click test trigger, this will conduct a test and verify if all details are correct.
Step 8: Next, select Mailmodo. You will be asked to sign in. Here, you need to paste the API key that you copied from Mailmodo.
You can access the API key anytime by going to the 'Integrations' tab in Mailmodo, and clicking on 'See details' under Zapier.
- Paste the API key in the box. Then click on 'Yes, Continue'.
Step 9: Select trigger journey and connect your Mailmodo account.
Step 10: Next, select the journey you created. Email Id-> Select the Data Email. Make sure that the email field on your website is filled at least once before.
Step 11: Test and Continue and Click PUBLISH ZAP.