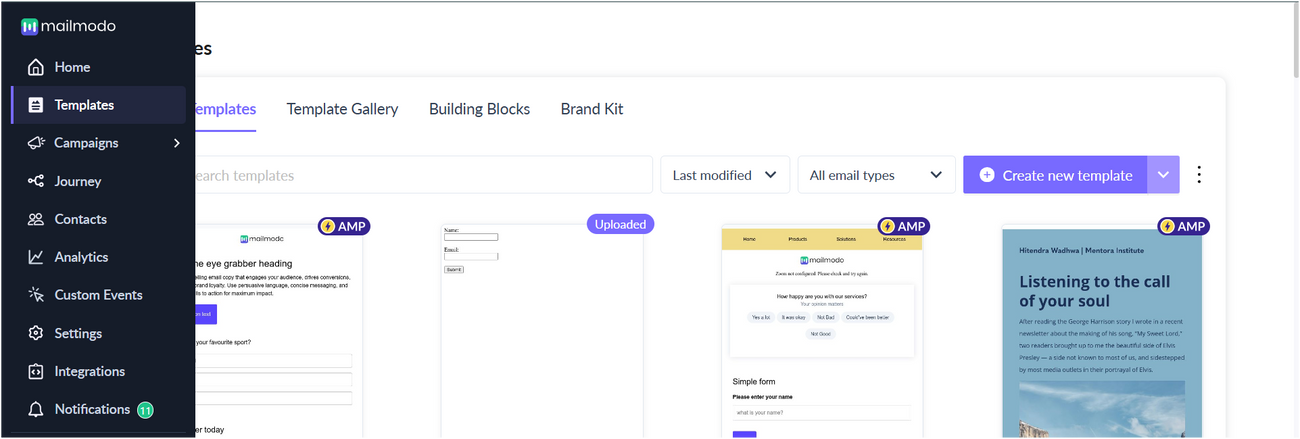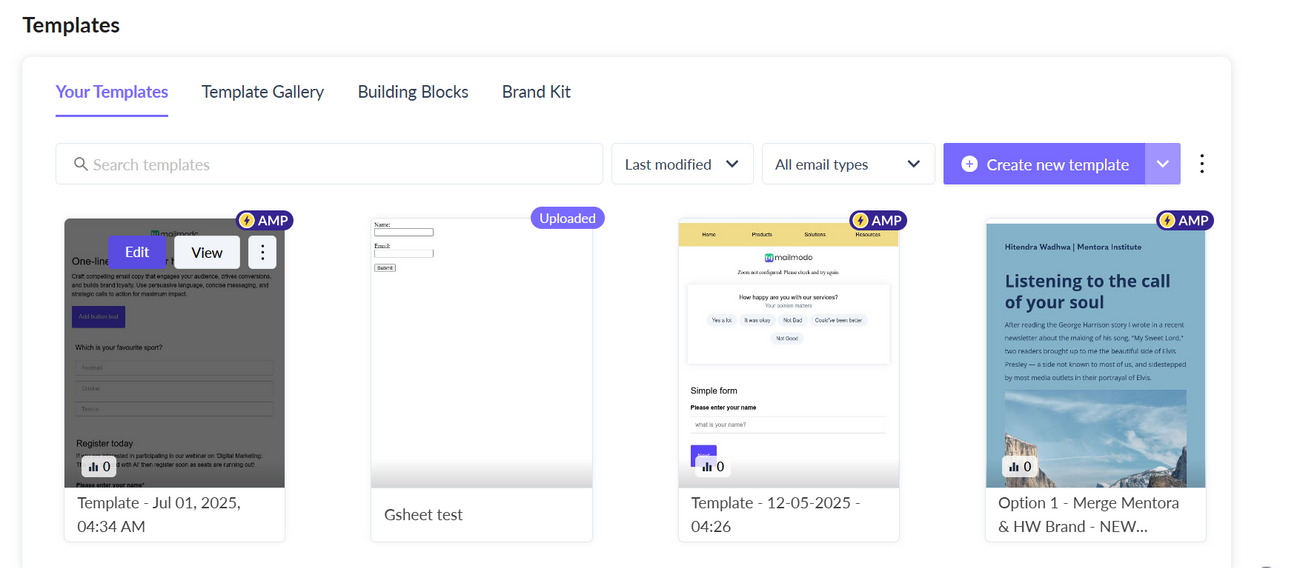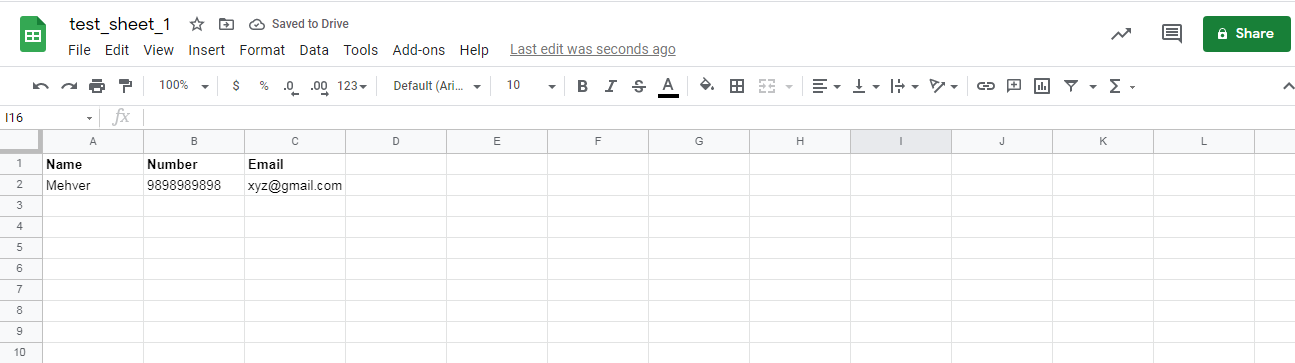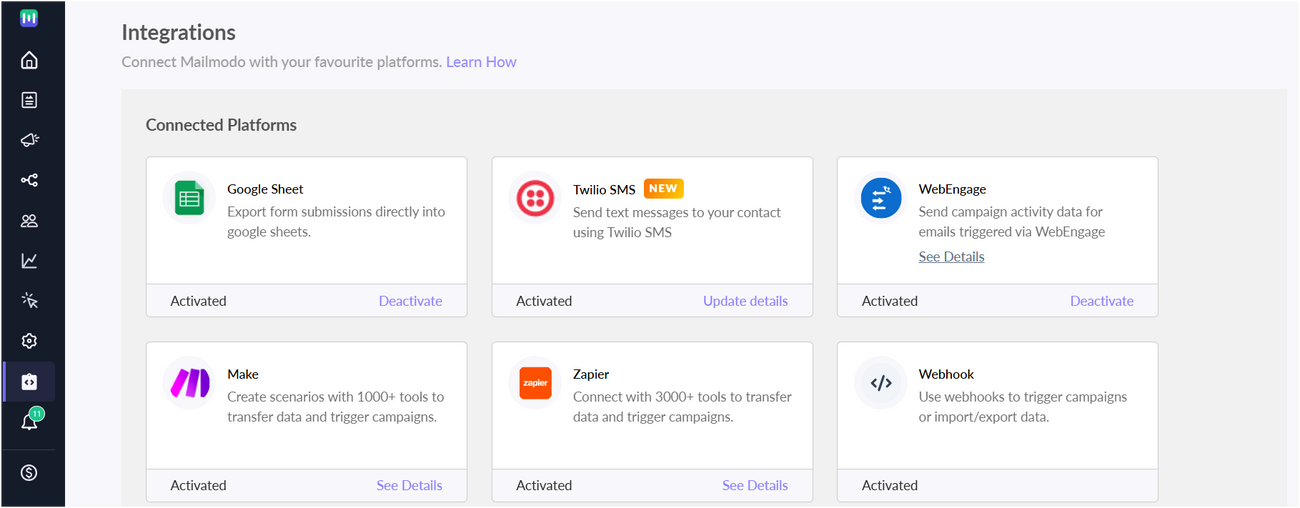Integrating Google Sheets with Mailmodo to Export Template Submissions
Last updated June 30, 2025
Form submissions recorded in Mailmodo campaigns can be exported to Google Sheets. This article shows you how to go about it.
Prerequisites:
Ensure that you have already integrated Google Sheets with Mailmodo and it is visible as 'Activated' in the Integrations section.
Here is the step by step process to integrate Google Sheets with Mailmodo to export template submissions:
Step 1: Go to Templates from the vertical menu on the left and select the template for which the form submissions are to be exported to a google sheet.
(You can also create a new template and add a form for which the submissions will be exported)
For the purpose of this tutorial, we will select a pre-existing template. Click on Edit.
Step 2: In the template editor page, click on Form submission to external apps button in the top-left corner. This option is only available if your template has a form in it.
Step 3: A dialogue box will open. Click on 'Add app' in the Action column.
Click on the pen icon on the top to change the name of the form.Step 4: Under select integration for Untitled Form 1, click on 'Google Sheet'. Click on Next-Setup Integration.
Note: If Google Sheets does not move to Integration options, close the dialogue box, save the template and reload the page. Click on Form Submission to External apps. You should be able to see Google Sheets under Integration Options.
Step 5: Either create a new spreadsheet or select a pre existing spreadsheet.
If you are creating a new spreadsheet, give it a suitable name. If you want to use a pre existing spreadsheet, paste its URL.
Step 6: Scroll down and map the respective questions with the corresponding sheet headers. For example, the question, "Please enter your name" can be mapped to the "Name" column header in your Google Sheet. Click on Save.
Now the template is successfully integrated with your Google Sheet and all submissions henceforth on campaigns with this template will be automatically sent to the selected Google Sheet
Here is how the exported form submissions will look in a Google Sheet.
Step 7: Upon successful integration, you will see the integrated app below the form. Click on the three dots to stop exporting submissions for that form.
Please note that the integration remains active for Google Sheets and we only stop exporting submissions for the particular form.Deactivate Google sheet integration
You can deactivate an existing Google sheet integration and re-integrate with a new Google account.
Step 1: To deactivate an existing integration, go to Integrations tab from the vertical menu on the left.
Locate Google sheet in the connected platforms and click on 'Deactivate'.
Template suggestions
Whenever a template (for which Google sheet integration is deactivated) is opened in the editor, the user will be alerted via template suggestions. You can click on the small bulb icon at the top left corner to learn more.