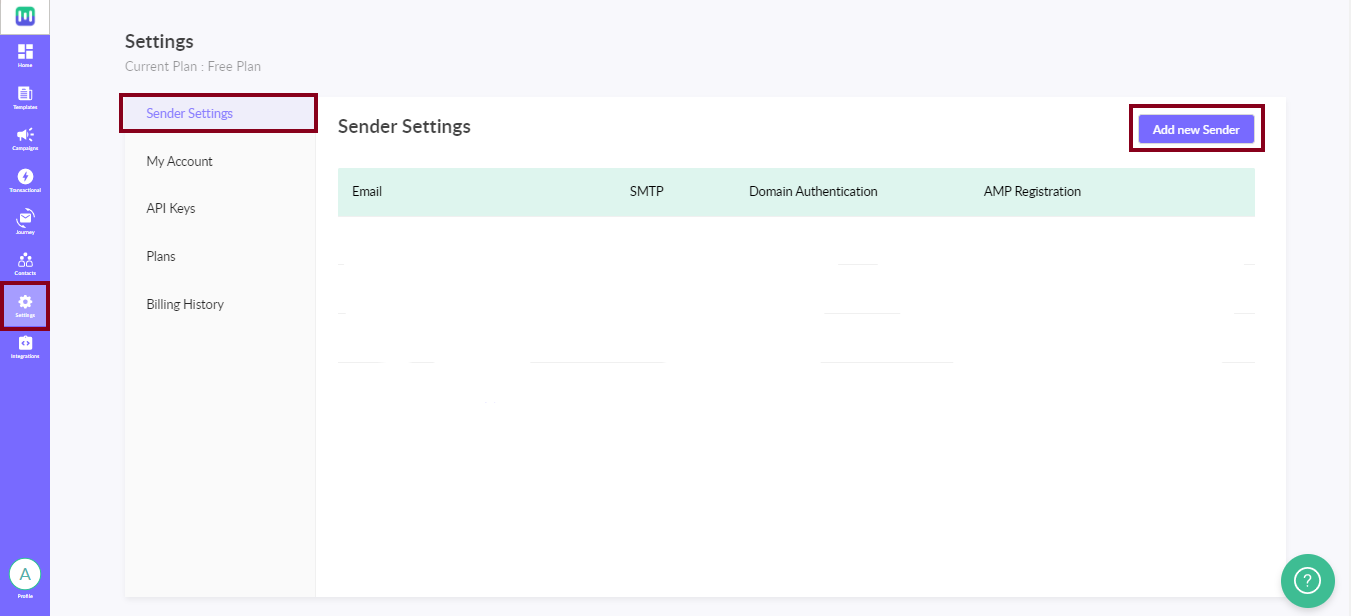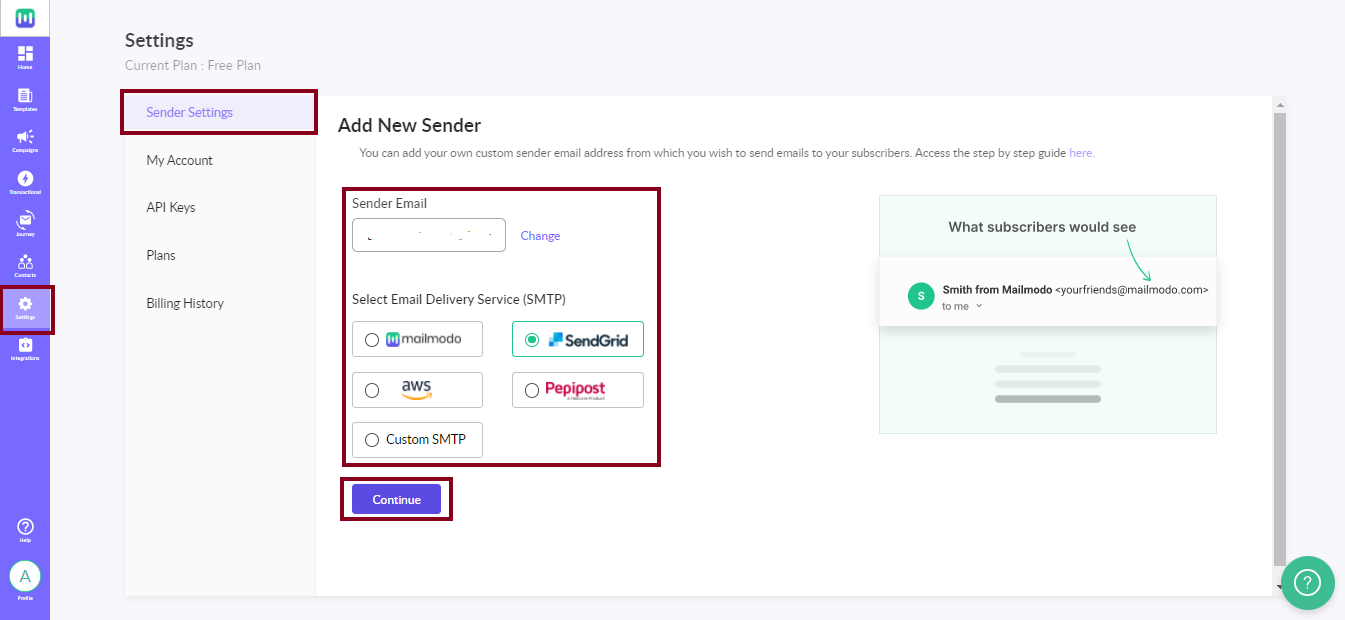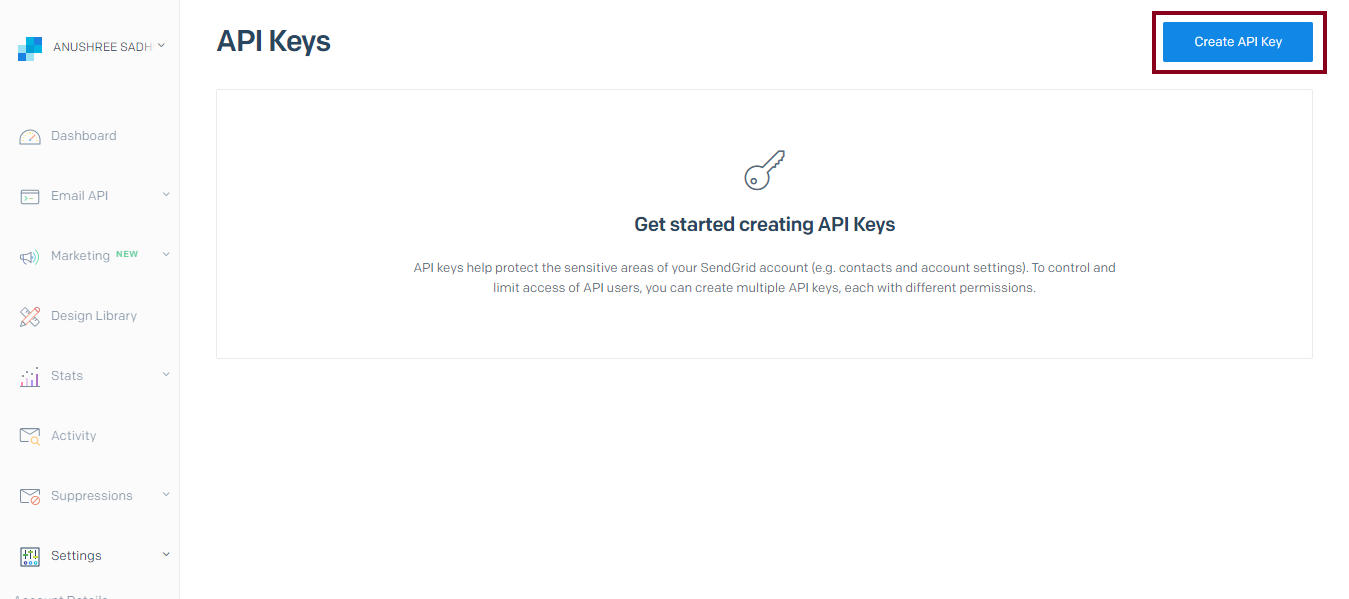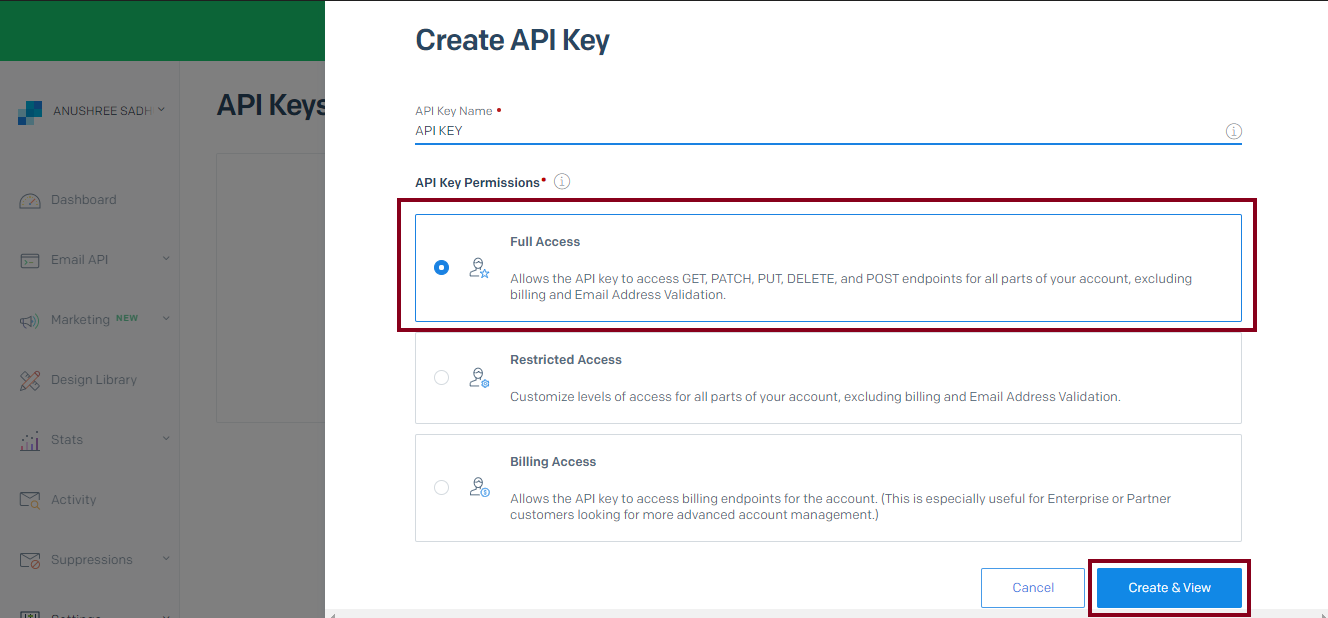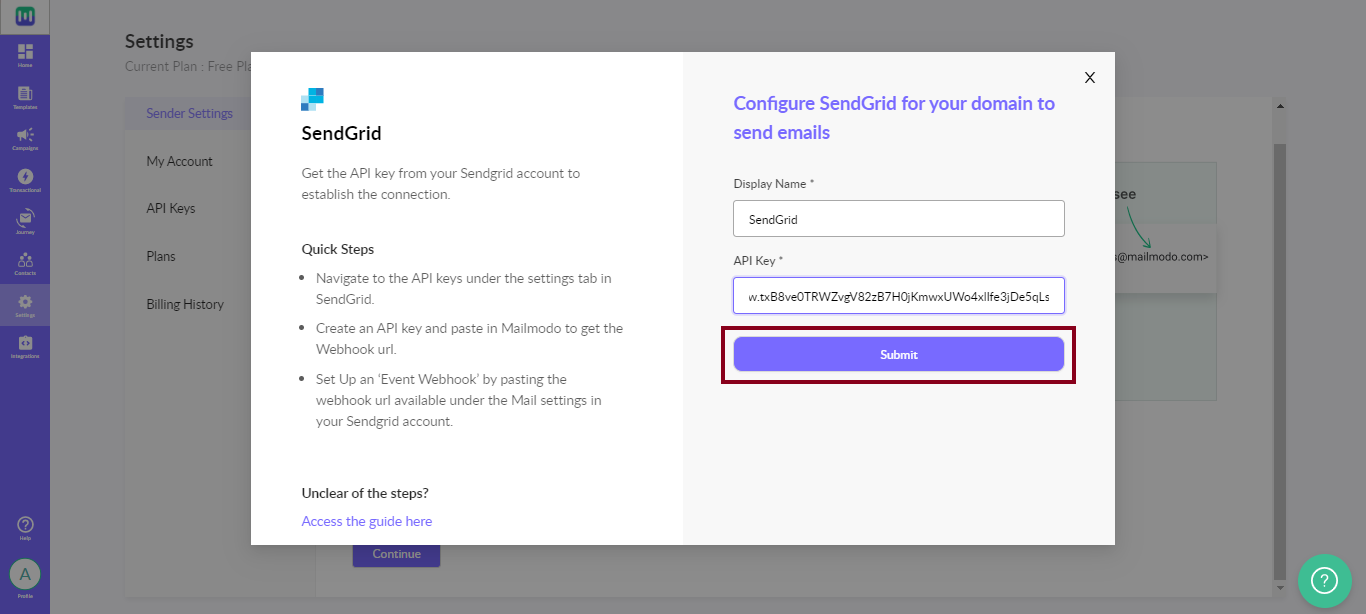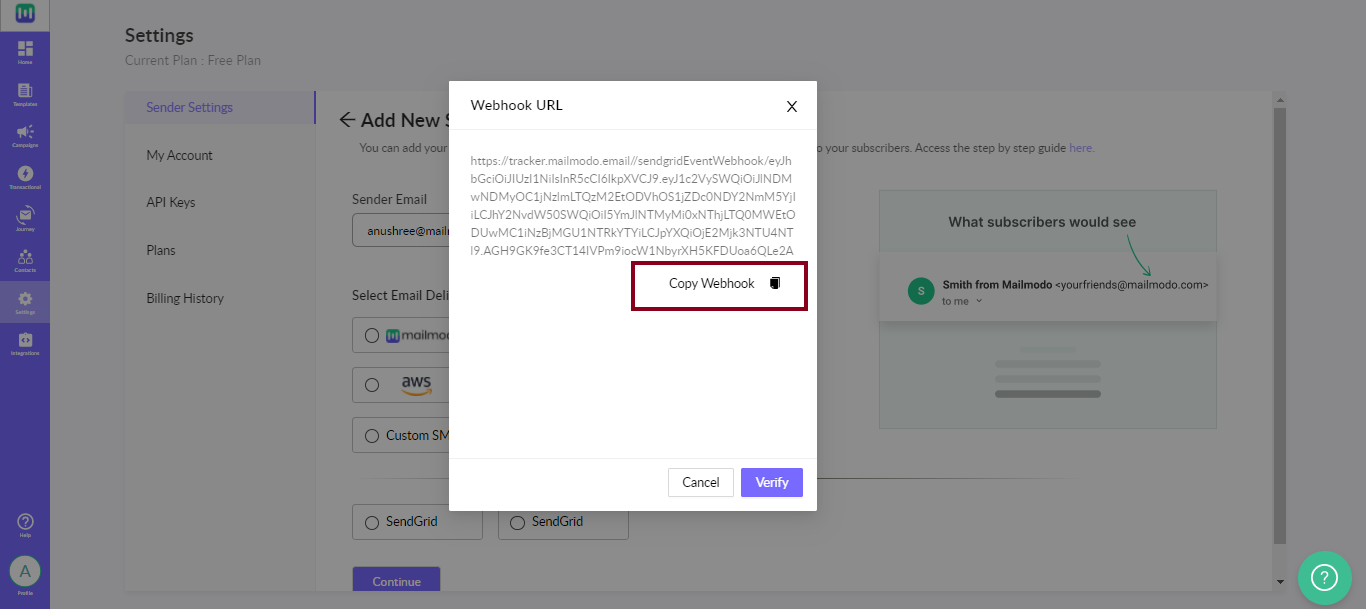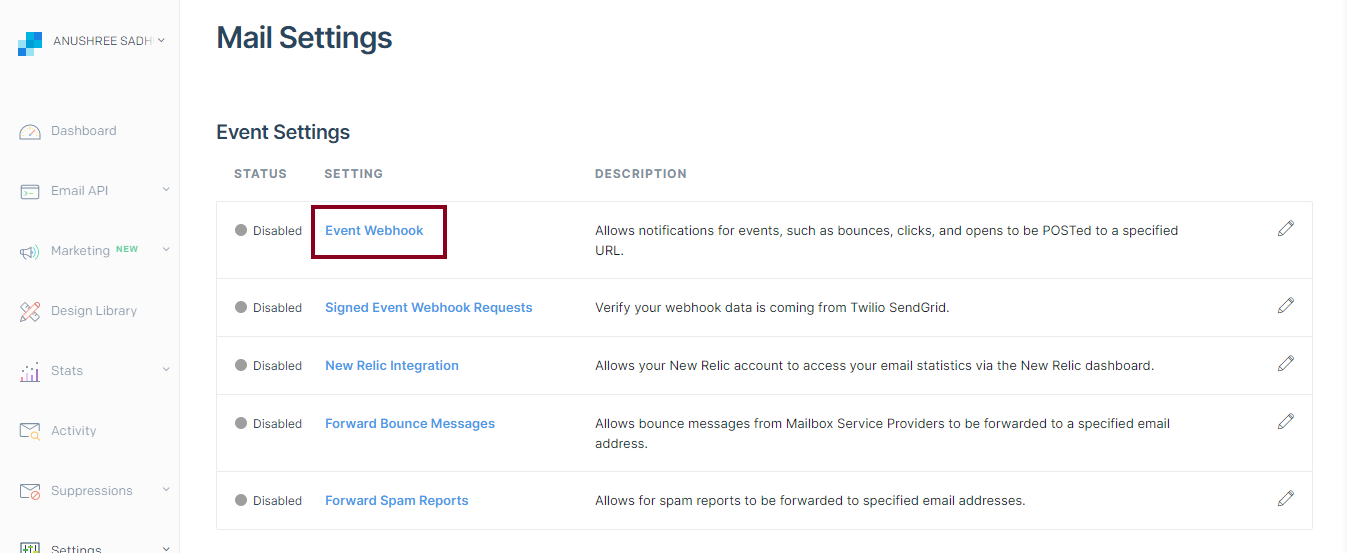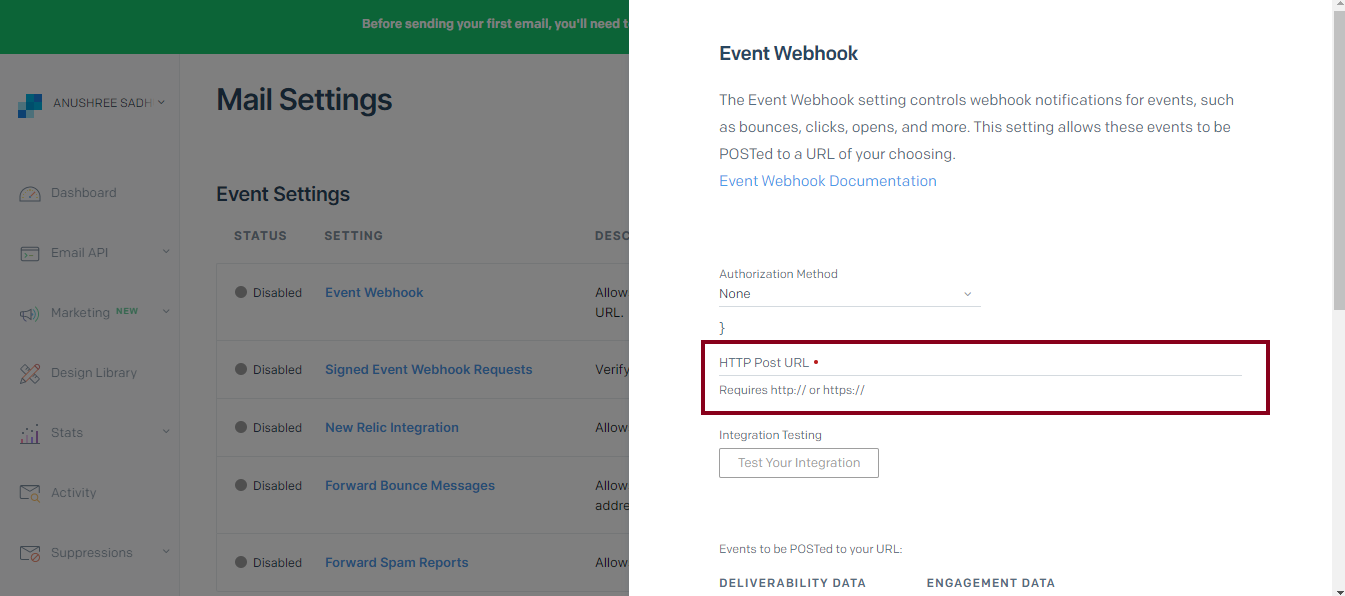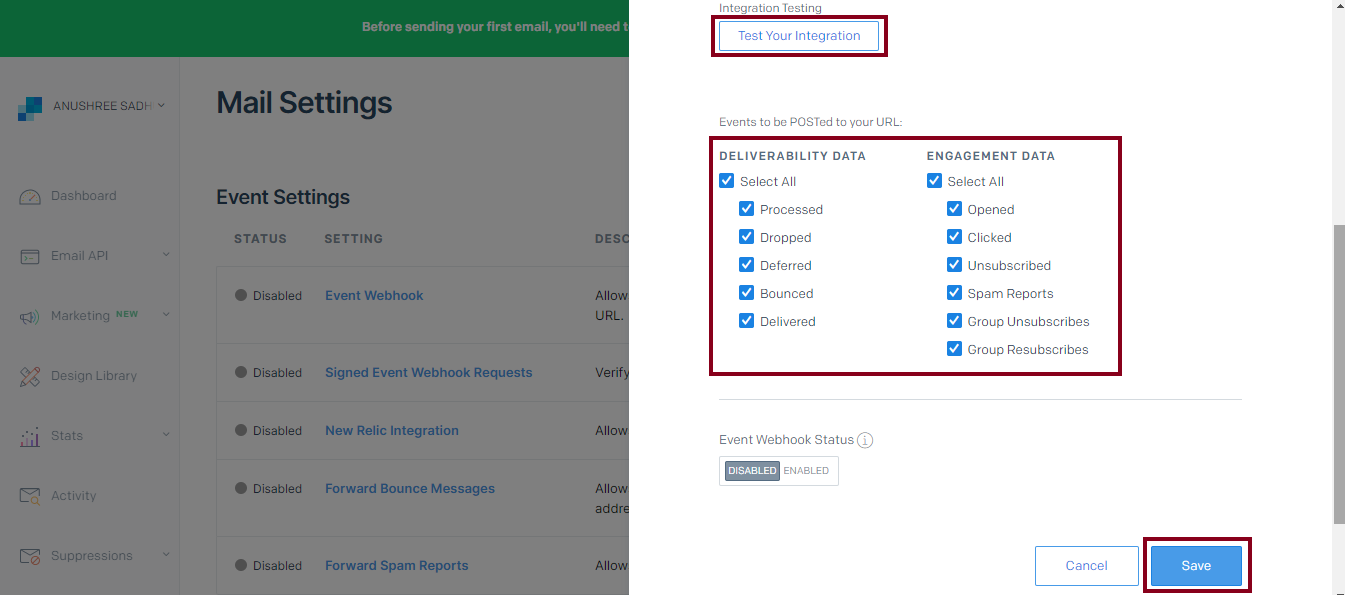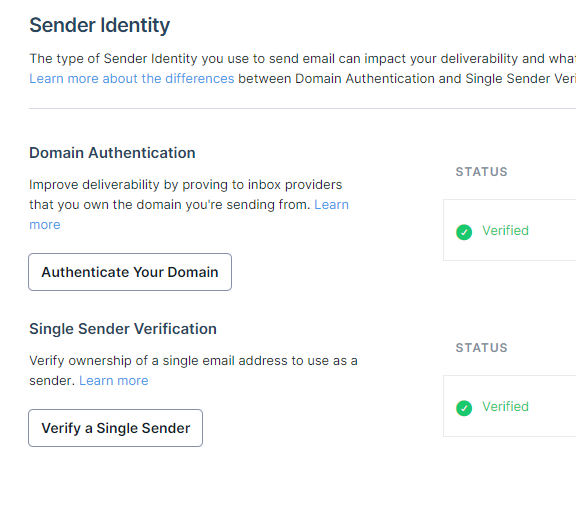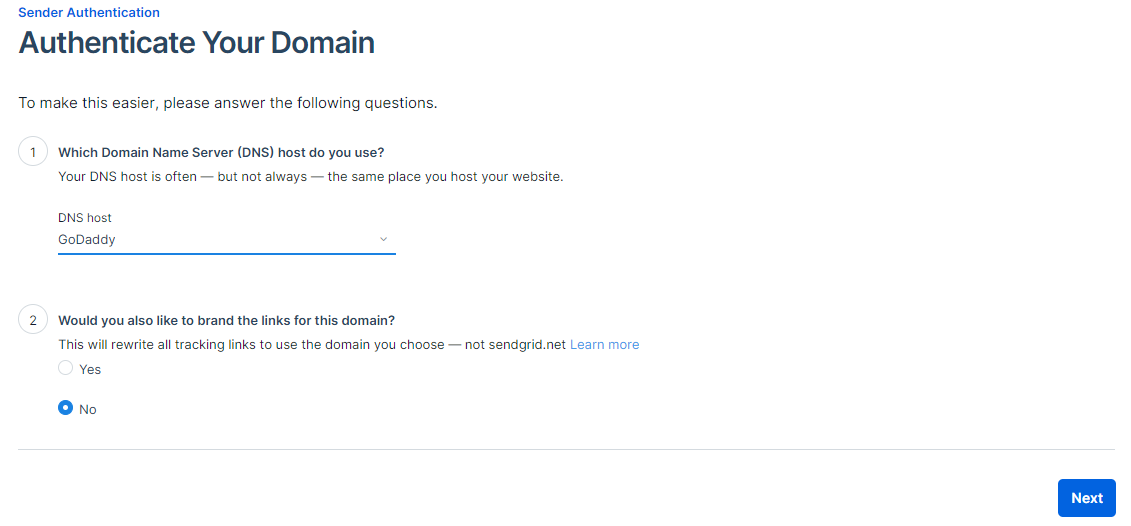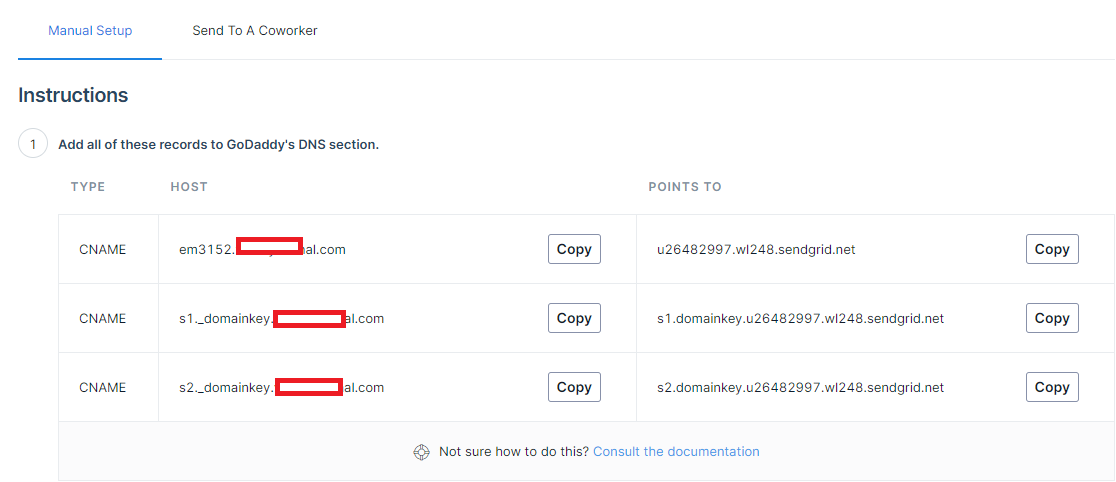Setting up Mailmodo with SendGrid SMTP
Last updated December 24, 2023
You can either use Mailmodo SMTP or SendGrid SMTP for sending emails to your contacts. In this article, we will provide detailed steps on how to configure a new Sender ID using SendGrid SMTP.
Before you begin, please ensure the following pre-requisites:
Pre-Requisites
- Make sure you have already configured a sender email address for your SendGrid account. For steps on how to add sender email address in SendGrid, click here .
- Make sure you have admin access for your SendGrid account. If you don't have the right permissions, then please work with your SendGrid account administrator to get the required access or work with them to configure the account.
Detailed Steps
Step 1: Go to the Settings page. Select Sender Settings and click Add New Sender.
Step 2: Add a Sender Email, and choose SendGrid from the list of available SMTPs. Click ‘Continue’.
Step 3: A dialogue box will appear where you need to enter the display name and API key from your SendGrid account
Step 4: Open your SendGrid account. Go to API Keys under Settings.
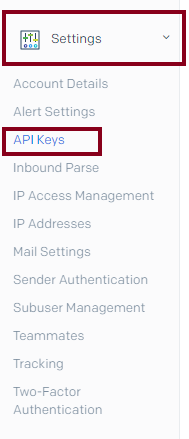
Step 5: Click the Create API Key button on the top-right corner.
Step 6: When you create the API key, select Full Access for API permissions.
Click the 'Create & View' button.
Step 7: Copy the generated API Key and enter it in the Mailmodo dialogue box. Click Submit.
Step 8: A Webhook URL will be generated on the dialogue box. Copy the Webhook URL.
Step 9: In SendGrid, go to Mail Settings under Settings in the left sidebar.

Step 10: Click on Event Webhook.
Step 11: Enter the Webhook URL from Mailmodo under HTTP Post URL
Step 12: Select all the events under Deliverability Data and Engagement Data. Click on the Test your Integration button. Finally, click the Save button
Step 13: Verify the Webhook URL in Mailmodo. And now, Mailmodo is successfully integrated with SendGrid SMTP.
For verification, we will send an email to check that your email address is properly configured. If any error is detected, then you would not be able to use that sender email (until errors are resolved).
Email verification alone may sometimes not be sufficient for Sender Authentication. In that case Domain Authentication is also required.
Step 14: Open your SendGrid account. Go to Settings→Sender Authentication.
In case Domain Authentication is not verified, click on Authenticate Your Domain and proceed as follows-
a. Add DNS host name and select your brand link preference.
b. Enter your domain and edit additional settings.
c. Add DNS records to your host.
d. Once done, click on verify.
Step 15: Go to Mailmodo Sender Settings and click on Verify under Domain Authentication