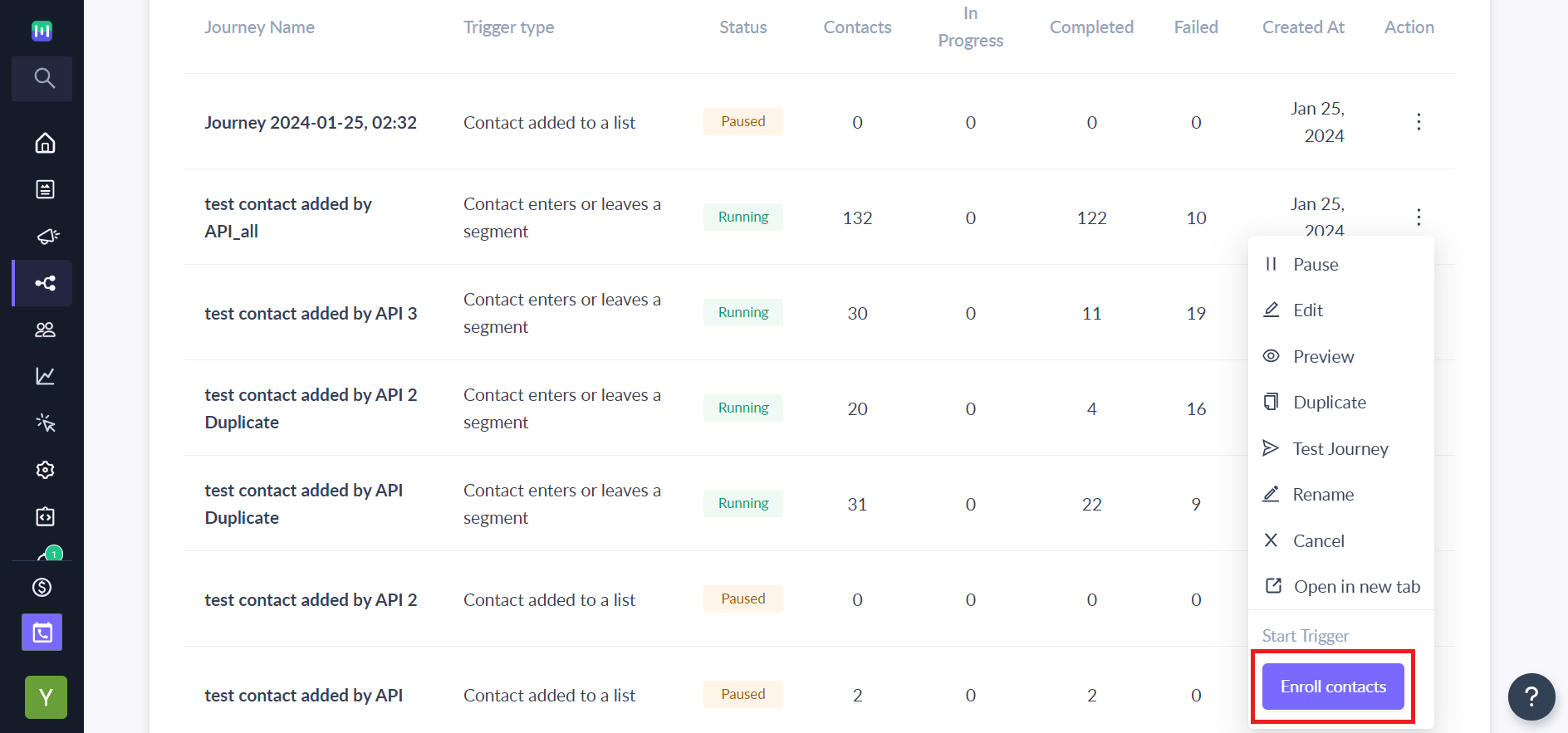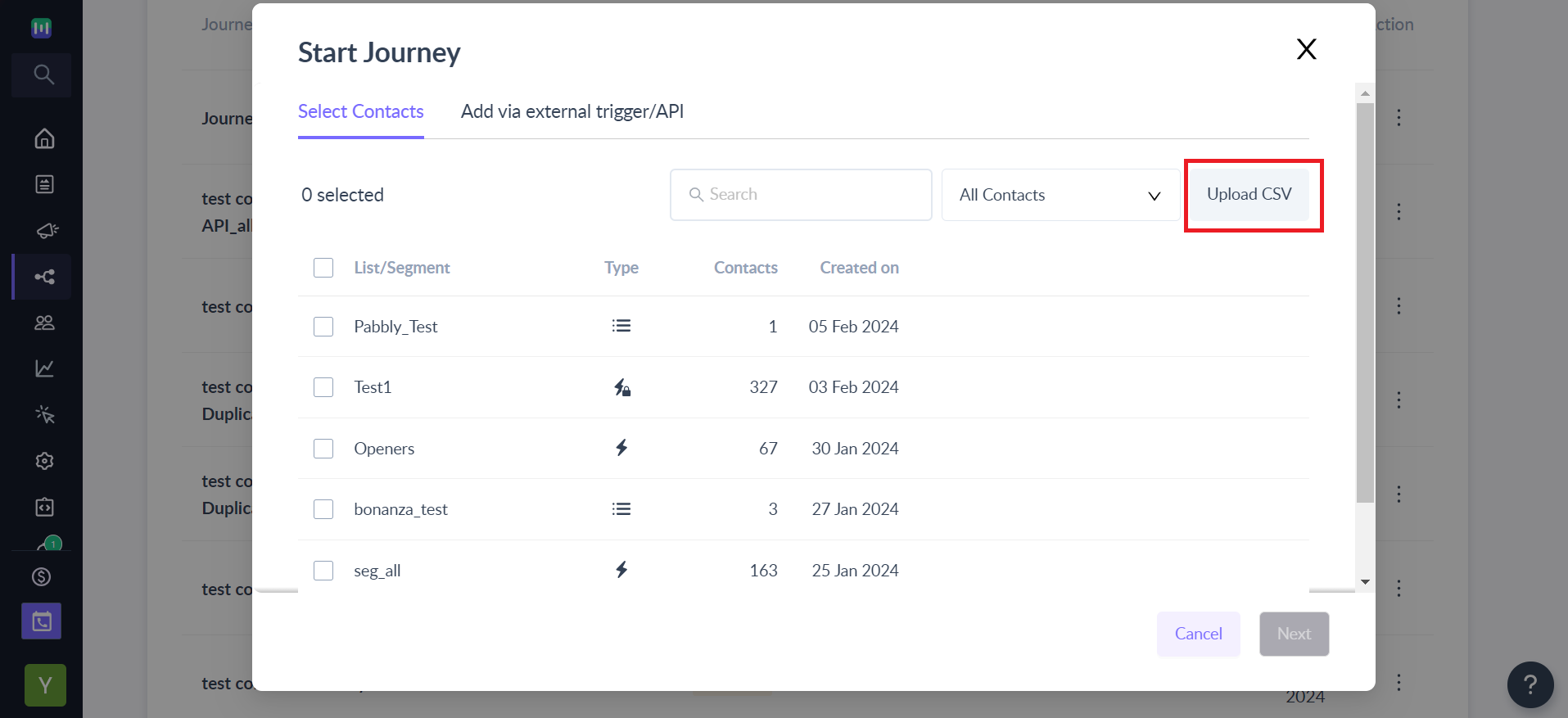Trigger journeys for specific contacts by manually enrolling them
Last updated May 28, 2025
The manual enrolment trigger will allow you to trigger the journey to specific contacts in a list, segment, or uploaded through a CSV that you will enroll manually. This is best for lead nurturing, webinar registration, and so on.
Example Use Case:
Imagine you're hosting a webinar and have a list of contacts who have previously shown interest in your webinars or related content. With this trigger, you can set up an automation journey specifically for these contacts
Requirements:
You should have organized your contacts into lists or segments within Mailmodo. This ensures that you can easily select the group of contacts you want to target with this trigger.
Key steps:
Step 1: Create a new journey and click on "Start from scratch".
Step 2: Select 'Manual Enrolment’ as the trigger.
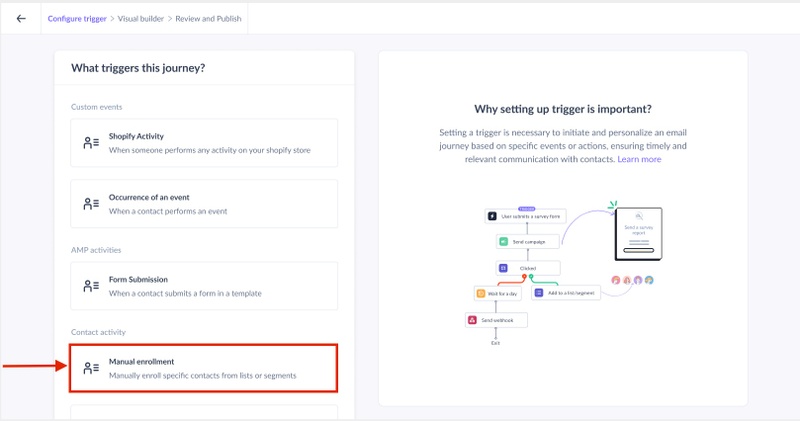
Step 3: Design the complete journey and click on the Next button.
You can review all the important details of the journey at one glance, such as the list selected, nodes used, testing the journey, and so on to see if they match your requirements perfectly.
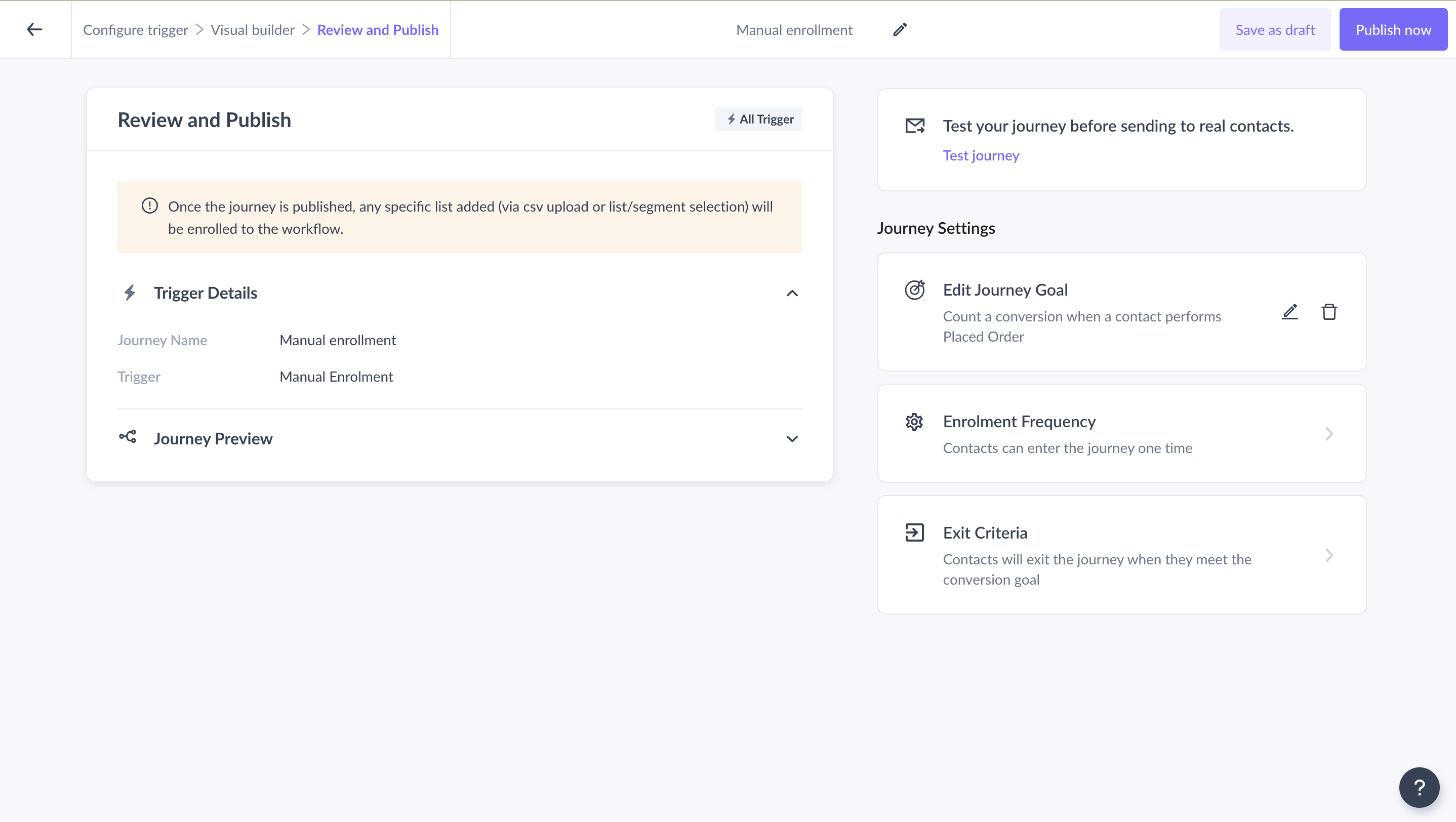
Step 4: Once you have reviewed the journey, click on the "Publish Now" button.
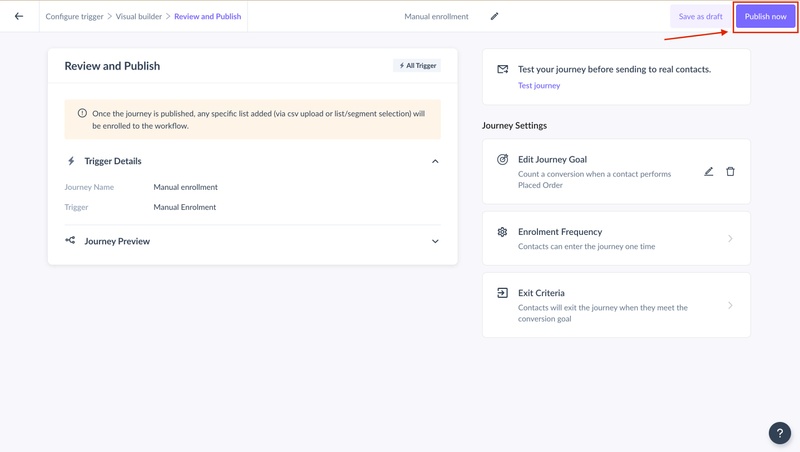
In this case, when the trigger is a manual trigger for specific contacts, the journey would wait for the user to add contacts in the journey to run the journey for them.
Whereas in cases of automated triggers like ‘contact added to a list, change in property of a contact, occurrence of an event etc’ the journey would automatically wait for the trigger event to happen and run the journey for the respective contacts.
Step 4: Go to the actions tab to open the pop-up to get the enroll contacts button.
Step 5: Click on ‘Enroll contacts’ to add contacts to the journey.
Select lists or Upload a CSV file to set the journey running for contacts.