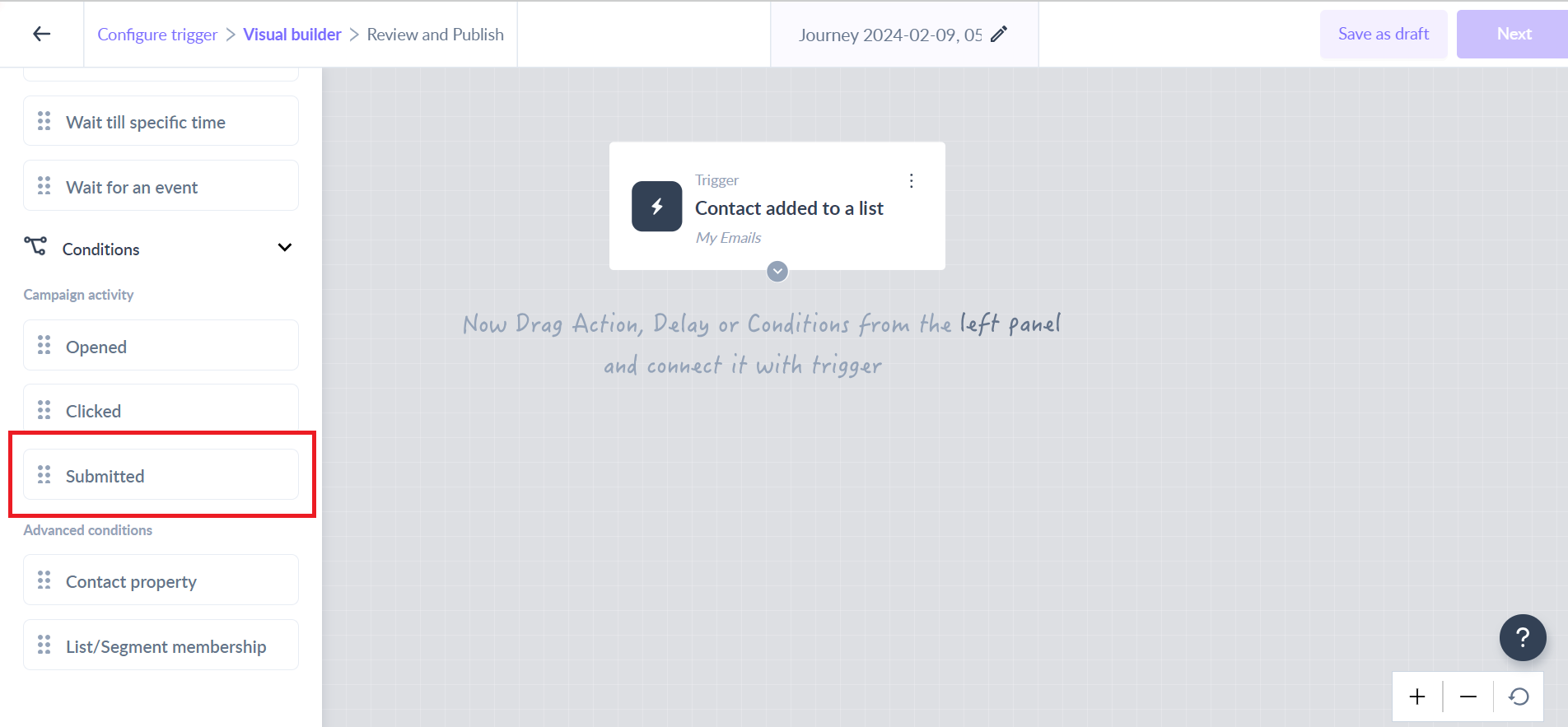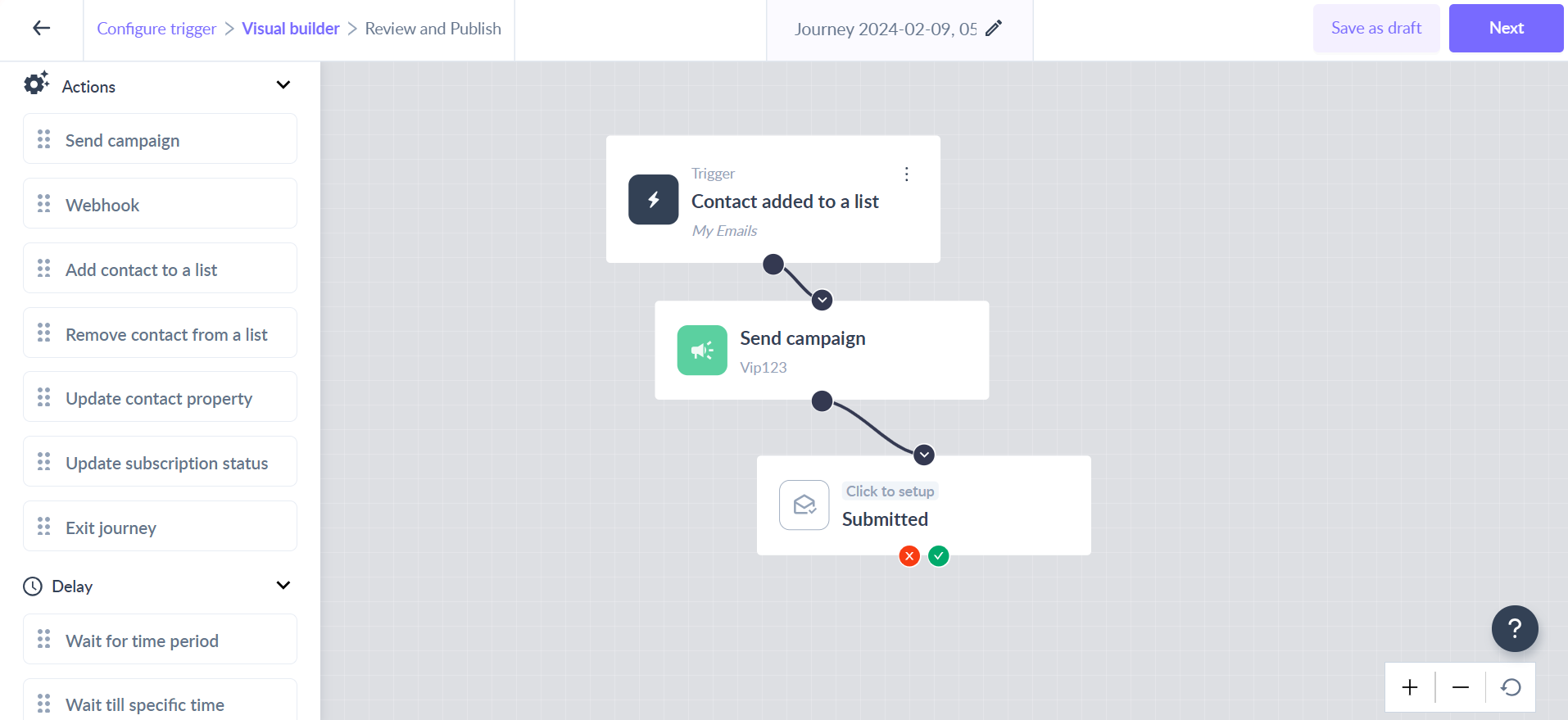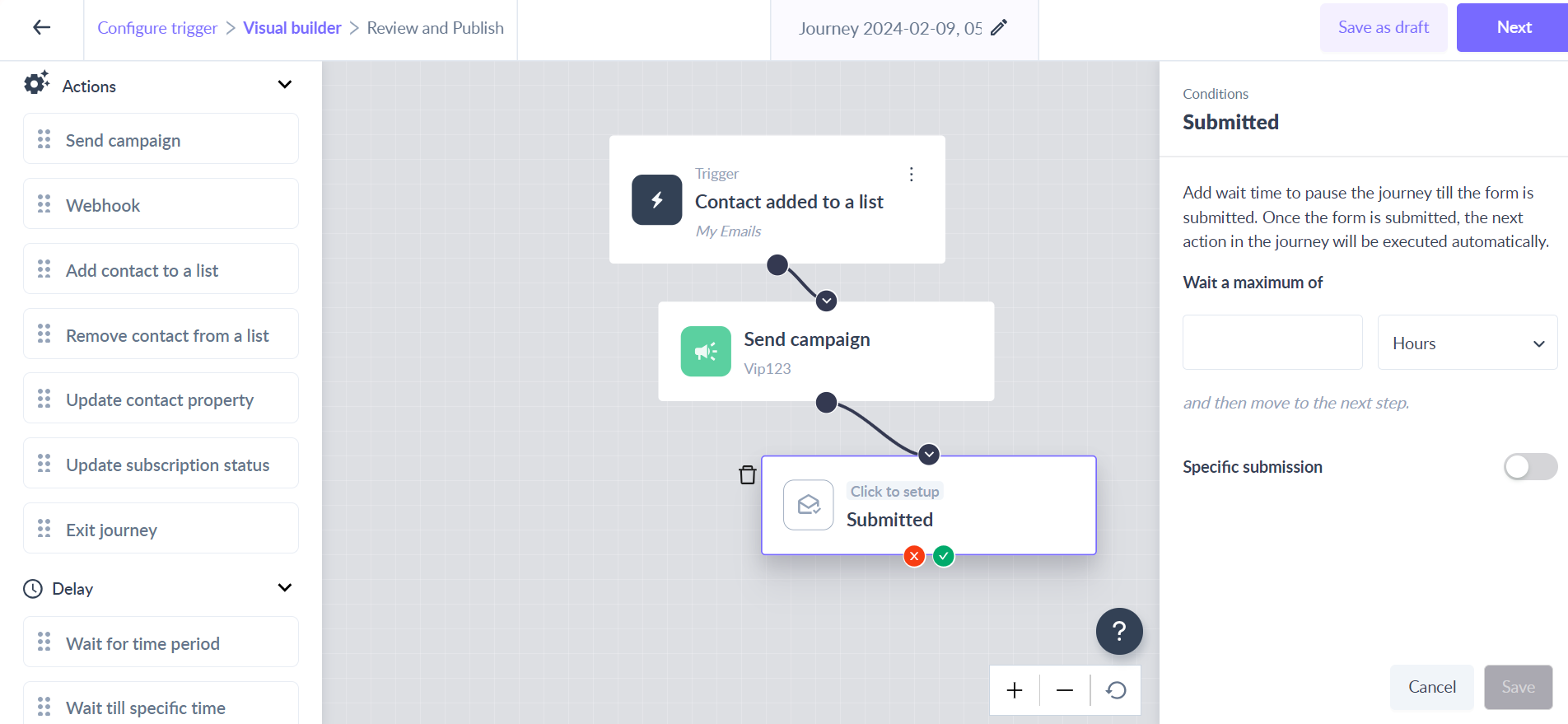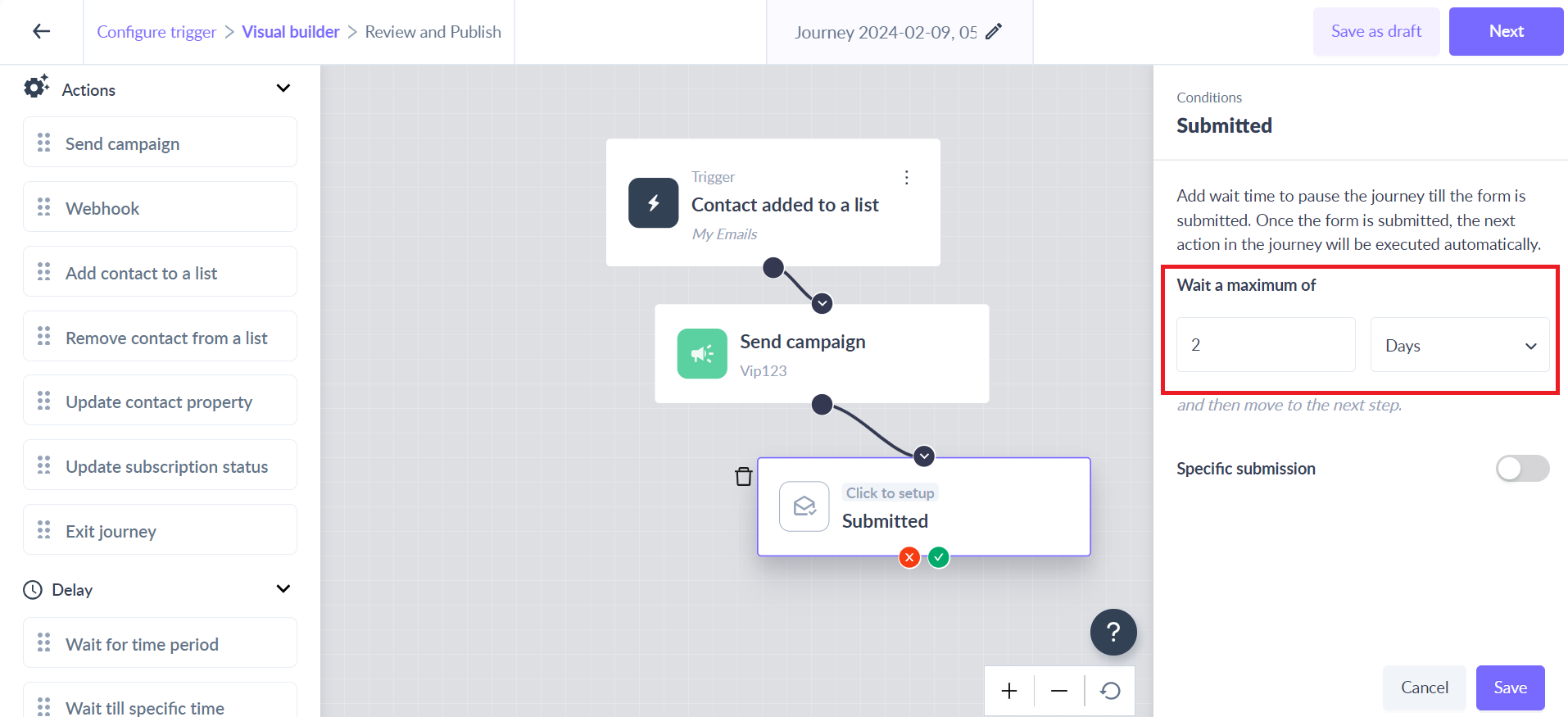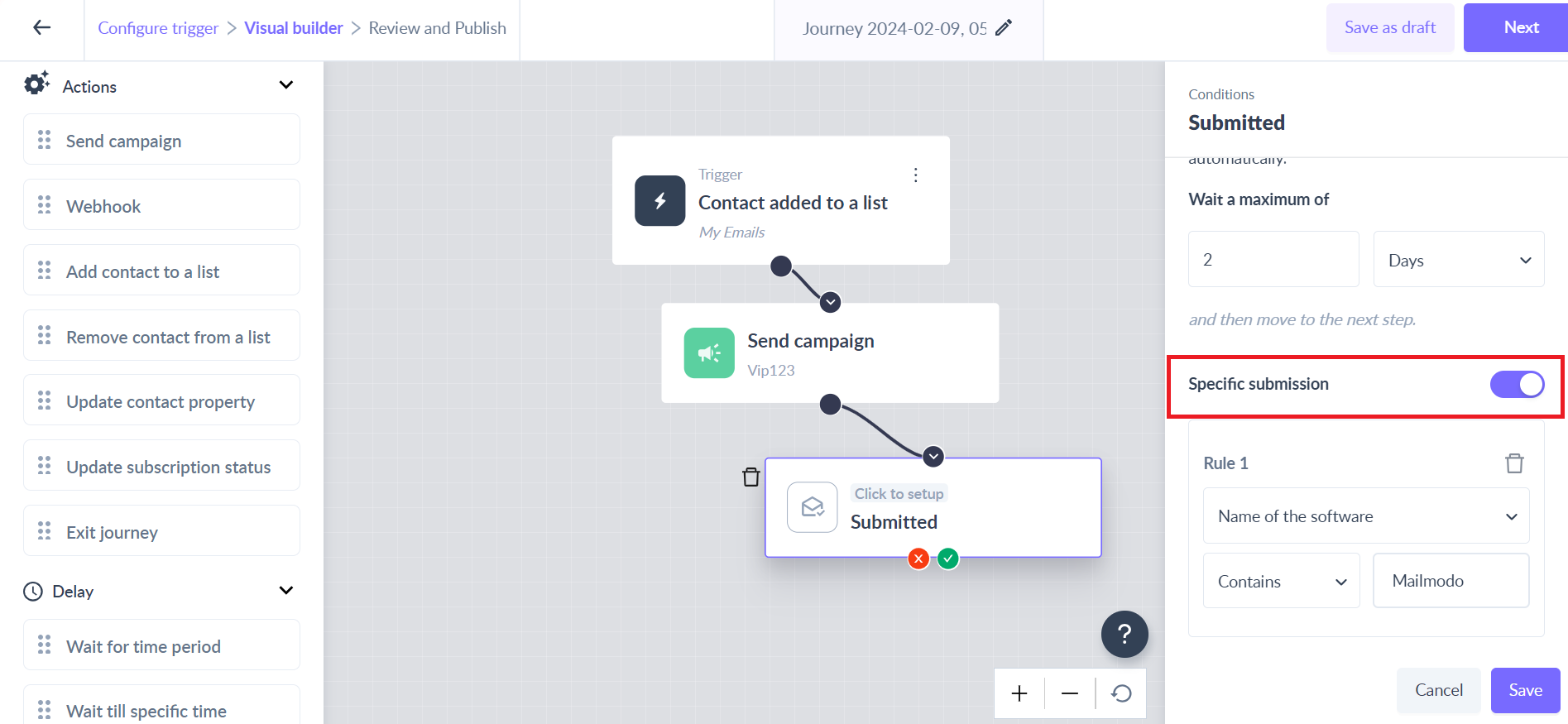Submitted as Campaign activity condition in the journey
Last updated February 9, 2024
Use ‘Submitted’ as a campaign condition to check whether the contact in the running journey has submitted the form in the email or not.
For example - Use this as a campaign condition to send another reminder to the contacts who have not submitted the form in the last campaign.
Key steps -
Step 1: Drag and drop ‘Submitted’ card from the left panel.
Step 2: Connect it to the ‘send campaign’ card in the journey.
Step 3: Click on the ‘Submitted’ card to open the right panel.
Step 4: Add a maximum wait time for the condition. It would mean that the journey would wait for the given time before applying the condition to qualify the contacts in the next step.
For example - If the maximum wait time is set to 2 days. The journey would only qualify the contacts who have submitted to the next step and would give contacts who did not submit a time for 2 days to open the campaign and qualify for the submitted route.
Step 5: In case you want to qualify contacts just on the basis of submitted, click on the ‘save’ button to complete the configuration.
Or if you want to qualify contacts when a specific question is answered, click on the Specific submission option to create rules for different questions of the form in the email.
While adding rules based on multiselect form inputs, use contains operator instead of equals operator
In this scenario the journey understands that, if the contact has submitted the form but did not submit the specific question selected in the rules, that contact should go to the not submitted route.
Step 6: Click on the ‘Save’ button to complete the configuration.
This would mean, whenever contact reaches the ‘submitted’ campaign condition, it would wait as per the maximum wait time and qualify contacts into Submitted and Not submitted routes in the journey.