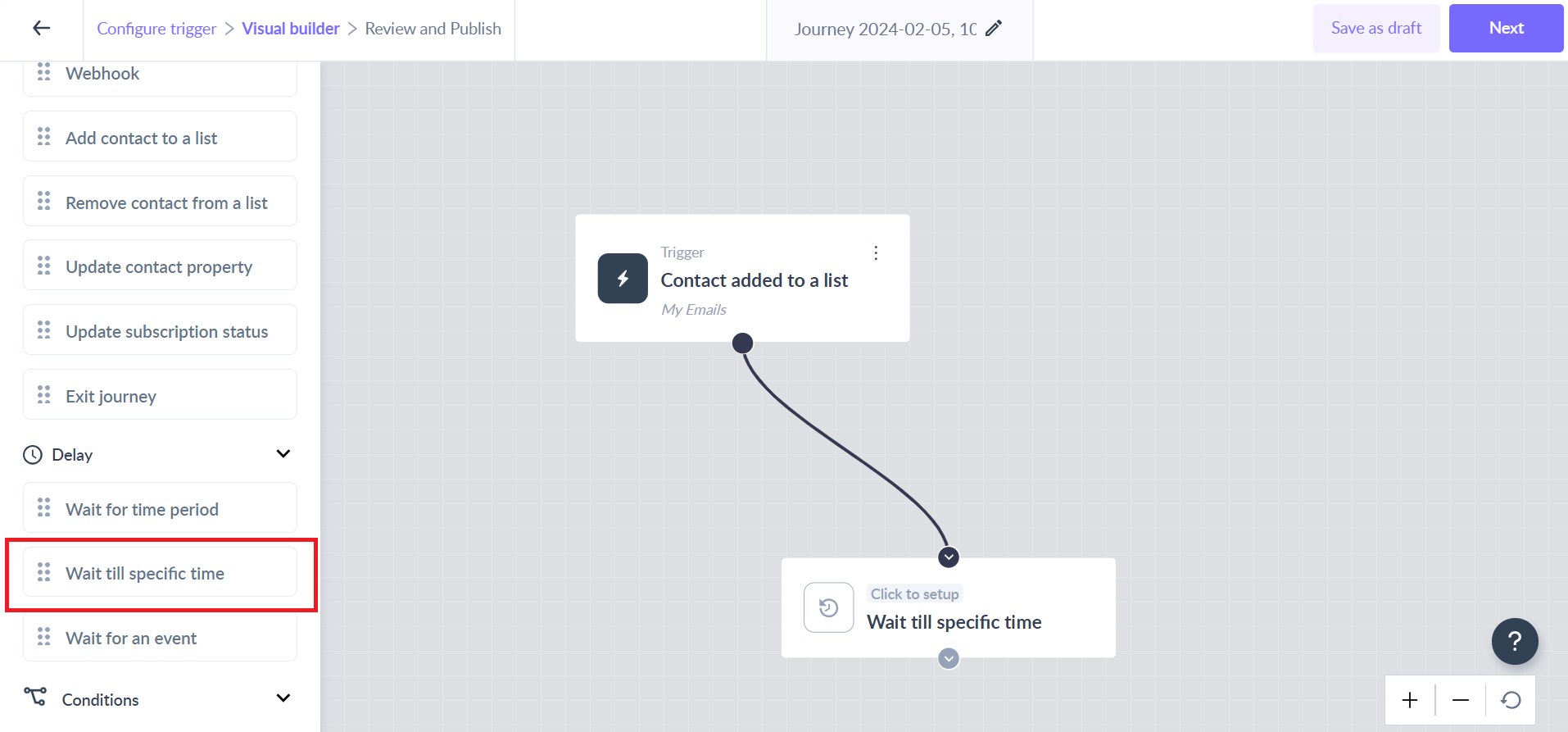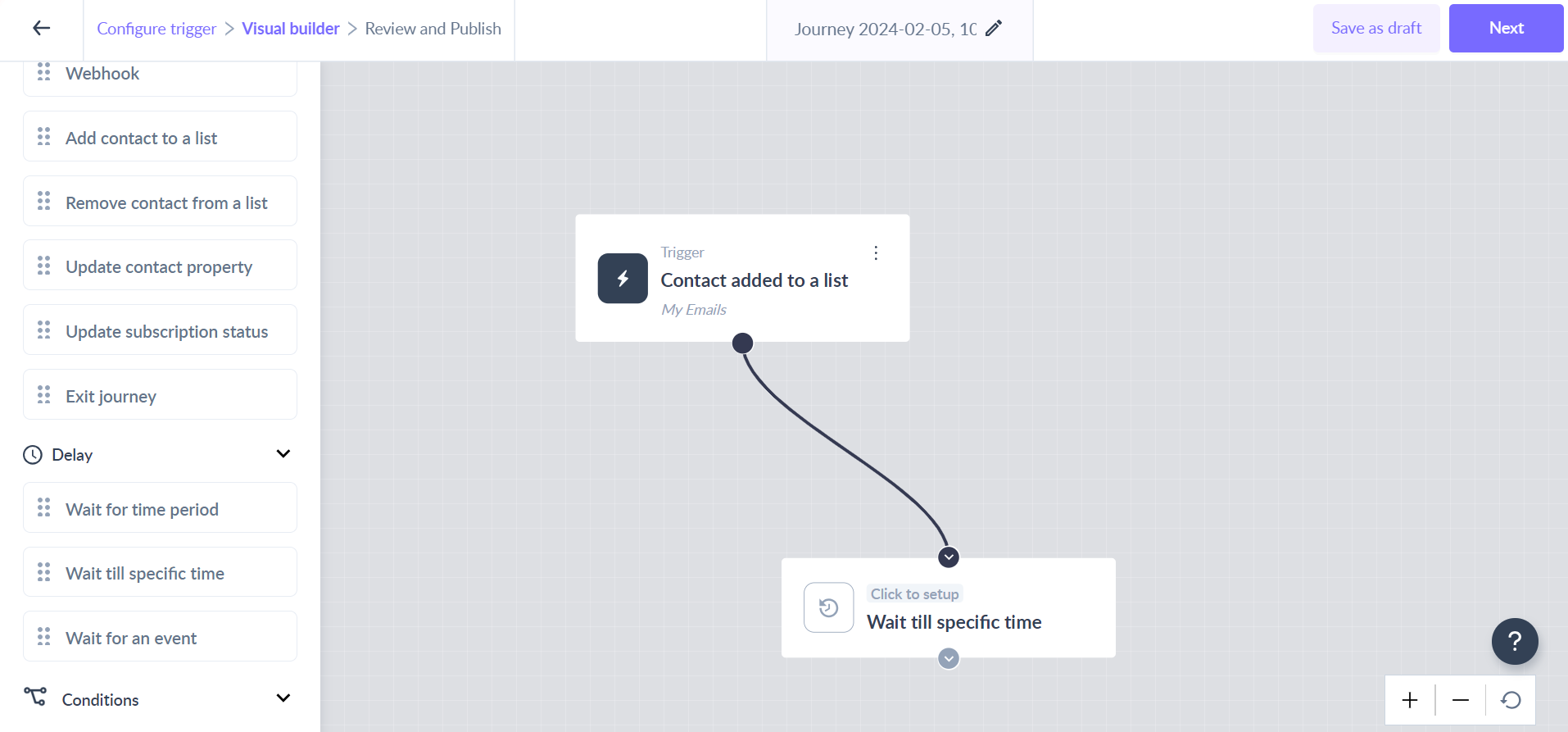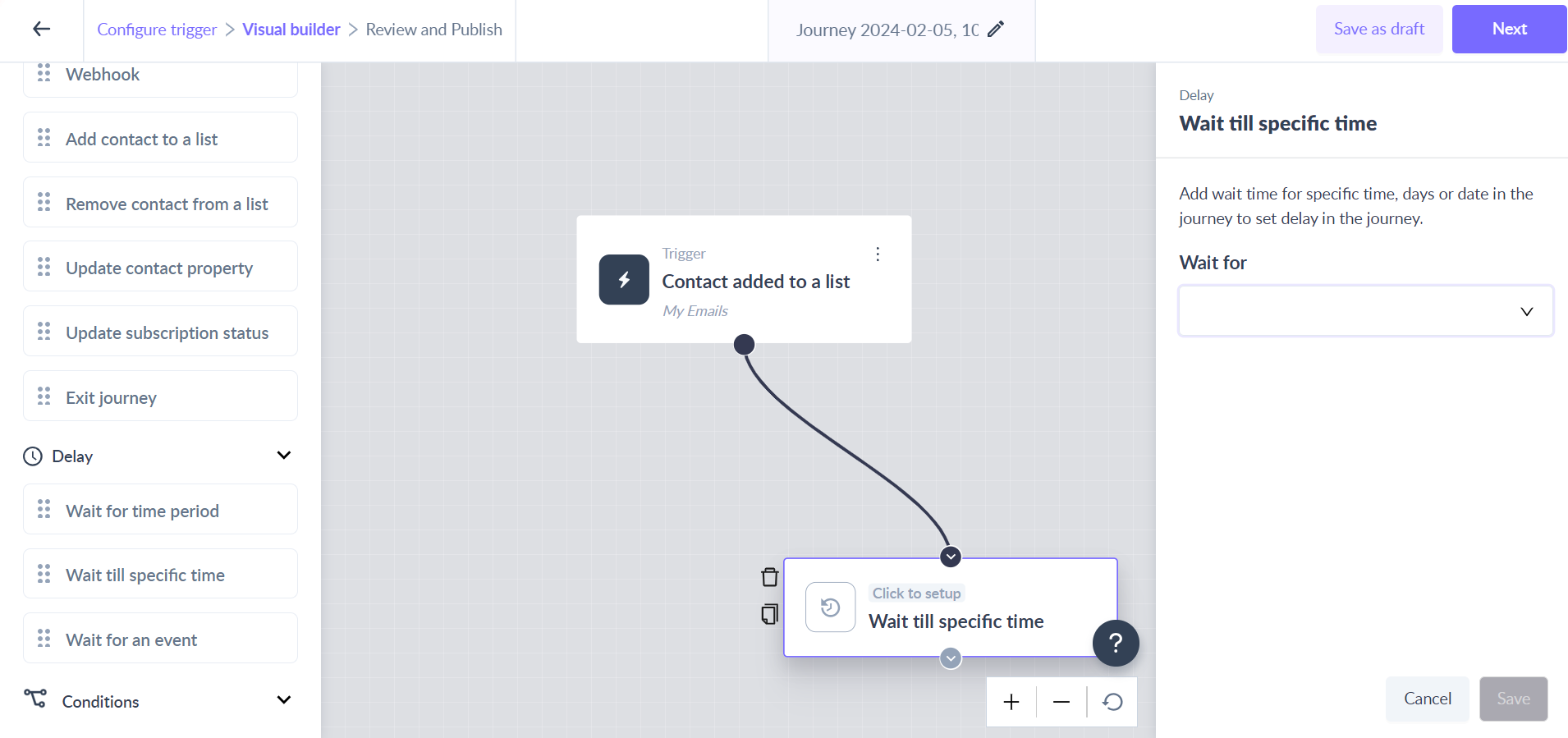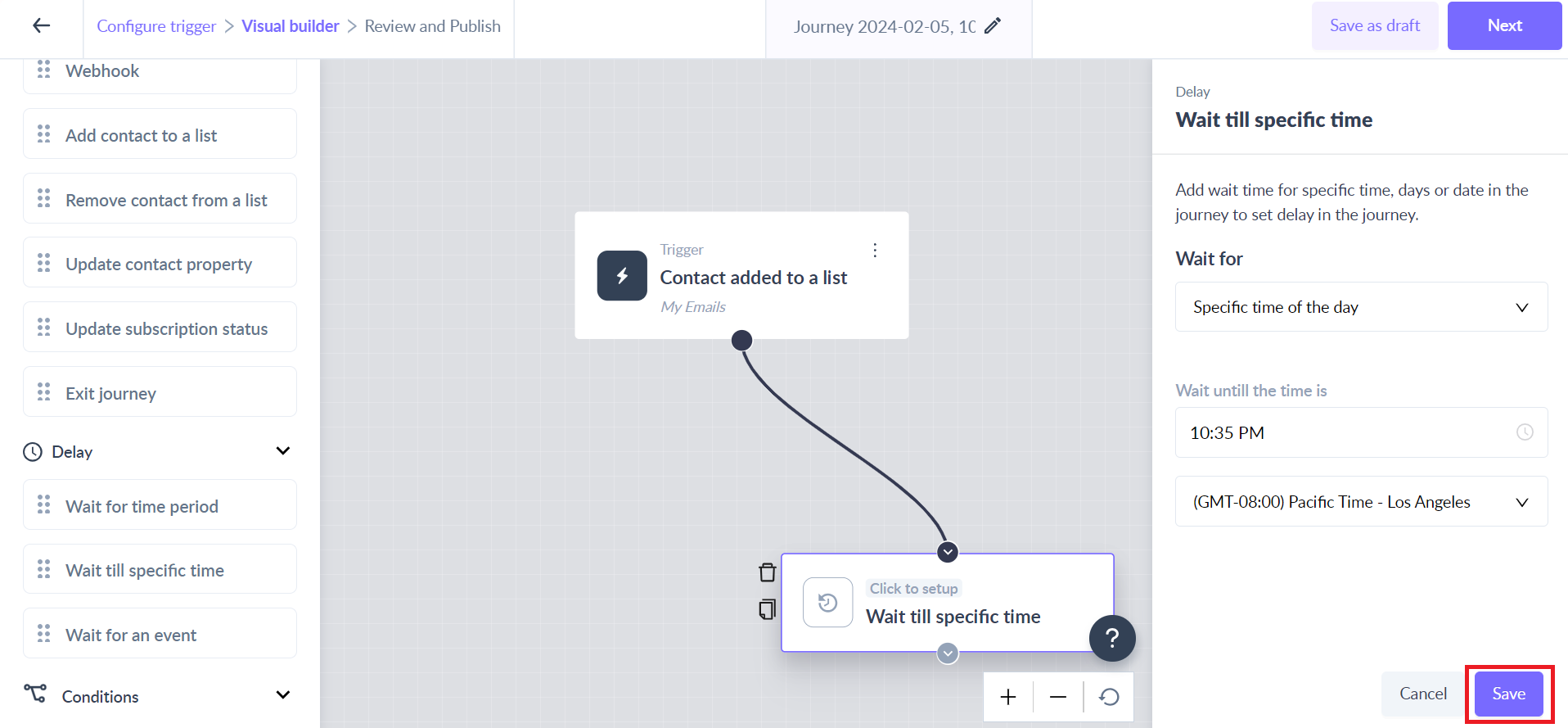Wait till specific time as a delay in the journey
Last updated July 17, 2024
The ‘Wait till specific time’ block will halt the contact in the journey by making them wait for specific time in days or dates before going to the next step.
For example - Use this as a delay when you want to send an email only on Mondays or 1st day of the month or on a specific date of the year (ex - 10/06/2022).
Key steps -
Step 1: Drag and drop the ‘Wait till specific time’ card from the left panel.
Step 2: Connect it to the relevant card in the journey.
Step 3: Click on the ‘Wait till specific time’ card to open the right panel.
Step 4: Select the delay variable (specific time of the day, specific day of the week, specific day of the month, or specific date of the year)
Meaning of each of the delay variables -
- The specific time of the day - It means that the journey would always wait for that specific time of the day (9 am, 12 pm, 4 pm, etc) and then go to the next step at the same time.
- The specific day of the week - It means that the journey would always wait for that or those specific days of the week (9 am on Monday, 11 am on Wednesday, etc) and then go to the next step at the same time.
- The specific day of the month - It means that the journey would always wait for that or those specific days of the month (9 am on the 1st day of the month, 12 pm on the 23rd day of the month, etc) and then go to the next step at the same time.
- Specific date of the year - It means that the journey would always wait for that date of the year (9 am on the 1st of July, 2022 or 4 pm on the 7th of August, 2023, etc) and then go to the next step at the same time.
Step 5: Add respective values to the input field and click on the ‘Save’ button to complete the configuration.
This would mean, that whenever the contact reaches the ‘wait till specific time ’ step in the journey, the journey would exactly wait for the added time or date and then move to the next step. If the step is to send a campaign, it would exactly wait for that time or date to come and then trigger the campaign. For example - If the selected delay is 9 am on Mondays - the journey would wait till 9 am on Monday and trigger the campaign exactly at 9 am on Monday.
Move contacts to the next node if the time has elapsed
This feature allows you to set up different paths for your contacts based on whether they enter a journey node after the configured wait time has passed or not.
Elapsed (marked as Red)
Contacts that enter this journey node when the specific wait time configured in the journey has already passed, they will follow the Elapsed path.
Not Elapsed (marked as Green)
Contacts that enter this journey node when the configured wait time has not passed yet, and they reach the node within the set time, they will follow the Not Elapsed path.
For example, imagine you set up a Christmas Sale email to go out at 3pm on December 24th. If some customers get enrolled in your journey later at 9pm on December 24th, they will follow the Elapsed path marked as Red. Others will follow the Not Elapsed path marked as Green.This feature unlocks the possibility to send additional emails or take other actions in the journey if contacts enter after the configured wait time has passed.