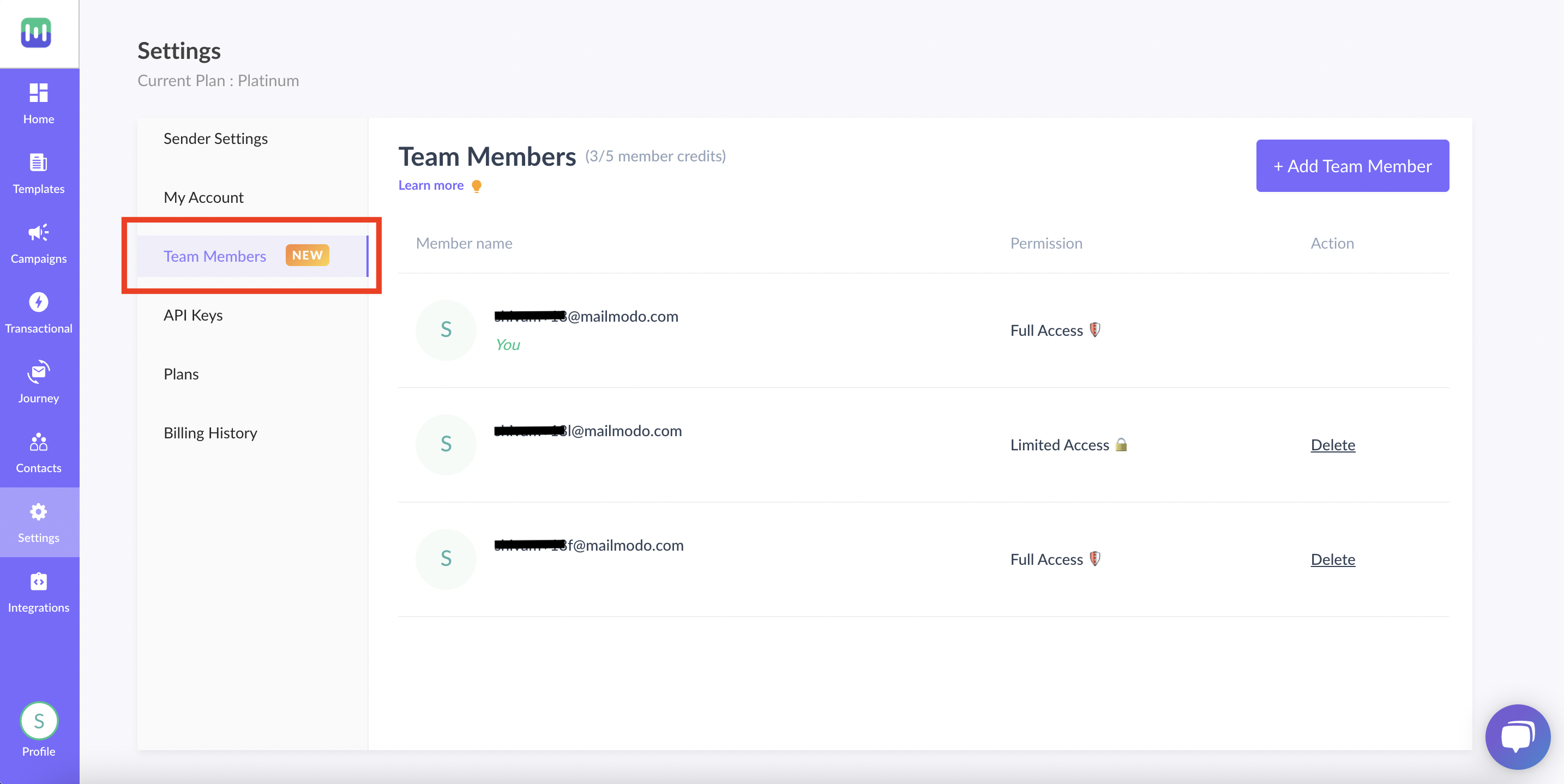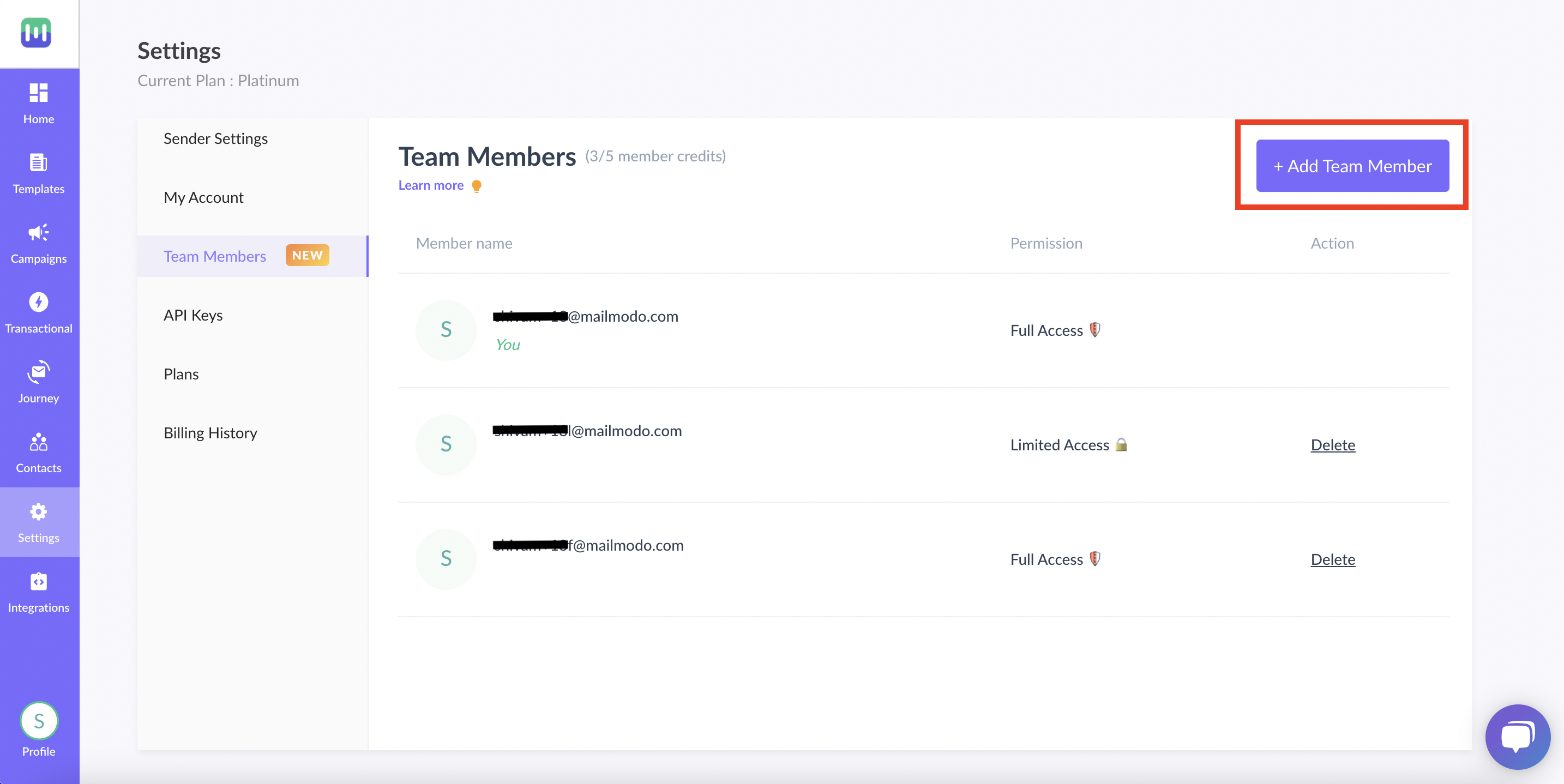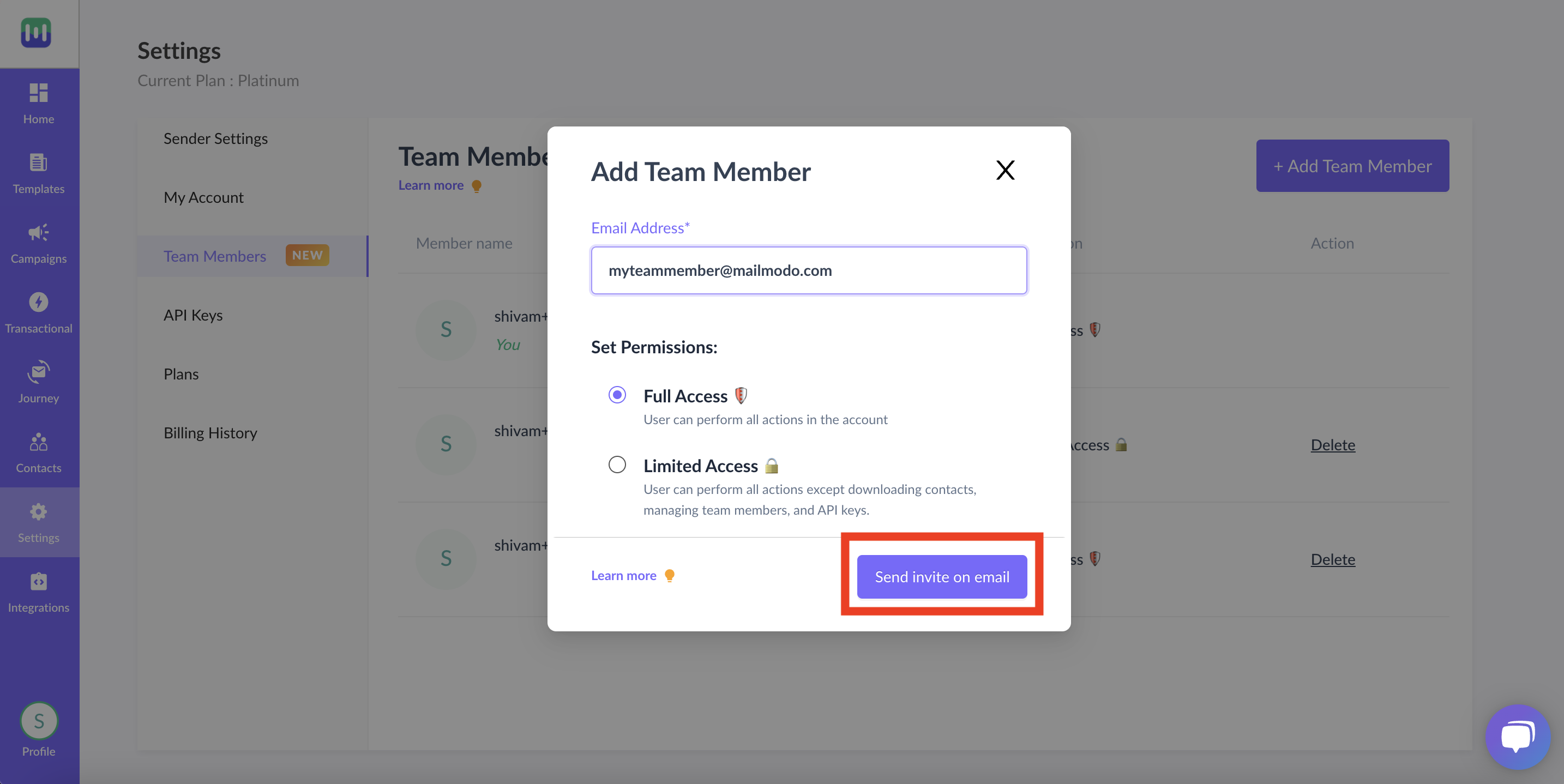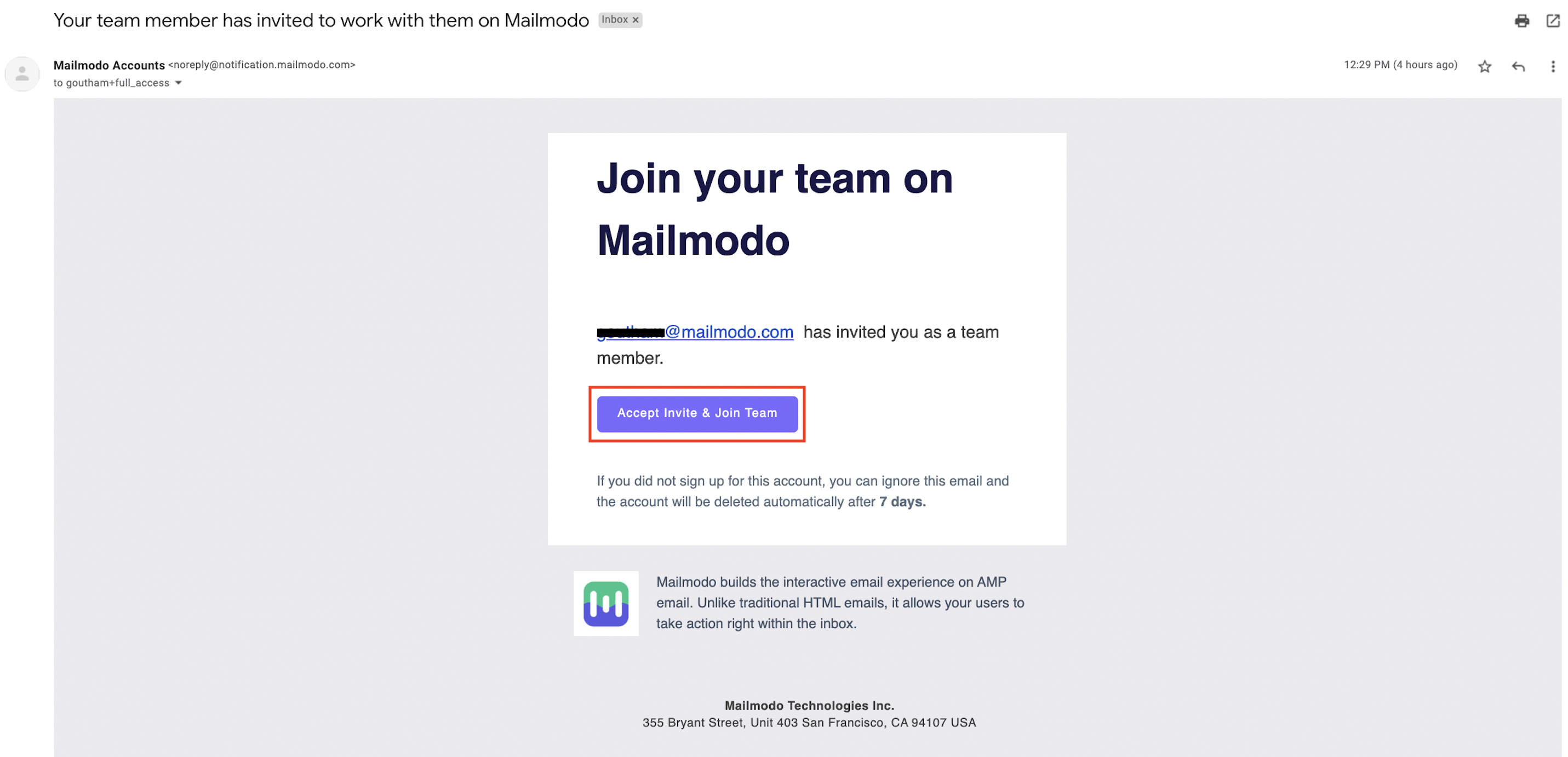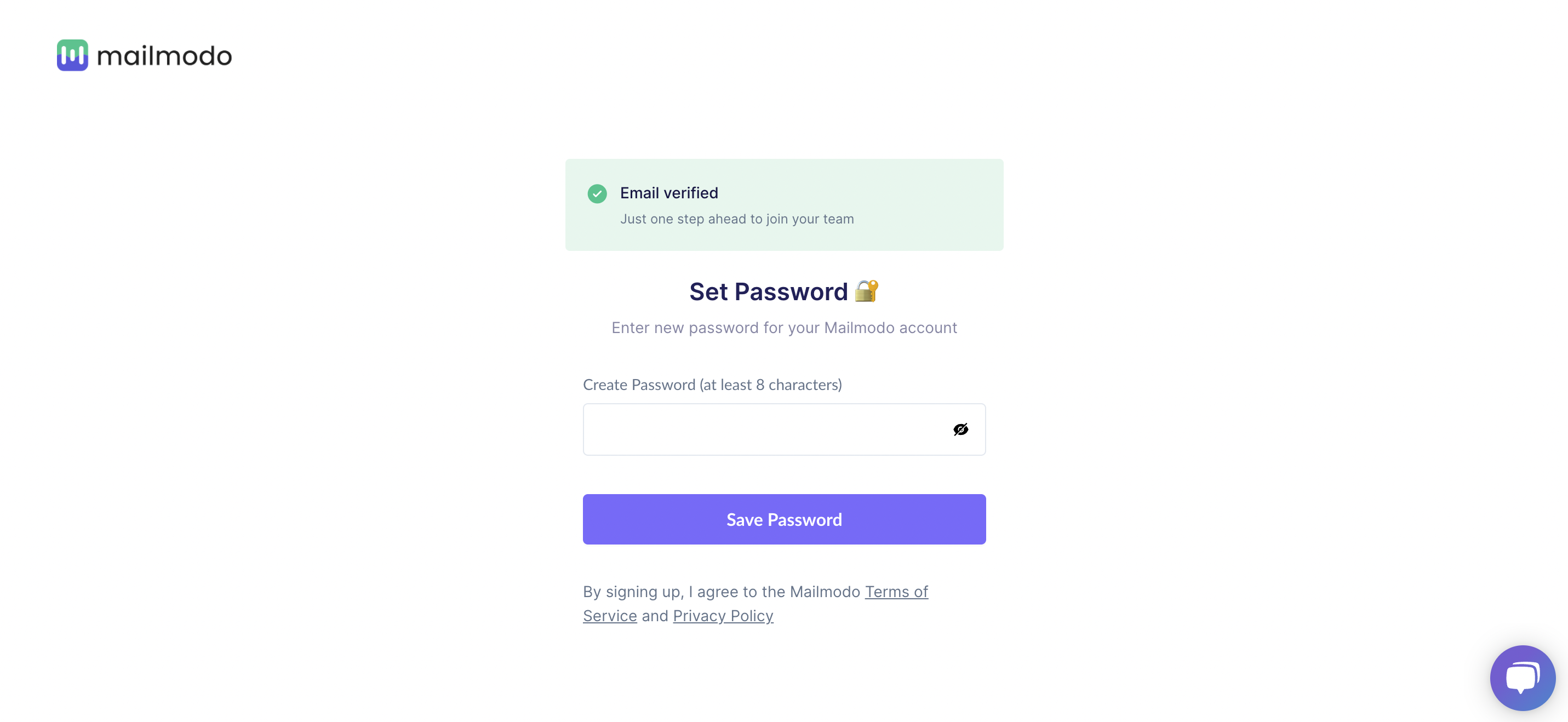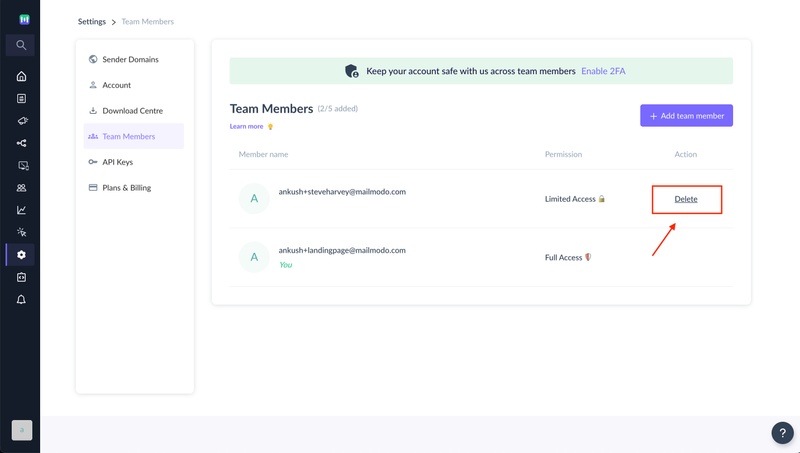Add and manage users on your Mailmodo account
Last updated June 28, 2024
In this article, we'll show you how to invite people to join your Mailmodo account and set up what they can do.
Whether you're a marketing agency juggling diverse clients, an organisation with multiple contributors in email marketing, or a small business owner needing separate access for developers and teammates, we've got you covered.
You can work together by inviting them to your Mailmodo account with specific permissions, all without giving away your login details.
Things to know before you start
- Only Primary user of your Mailmodo account or users with the Full access permission can add users and configure their permissions.
- To learn more about user access and permission level, read the below section.
What types of users can be added to the account?
There are two types of users that can be added to your Mailmodo account:
- Full access users: They can perform all actions in the account.
- Limited access users: They can perform all actions in the account except downloading contacts, managing team members, and managing API keys. You can specify if a user will have limited access during the invitation.
How many users can be added as team members?
| Plan Name | Number of team members you can add |
| Lite | 1 team member |
| Pro | 3 team members |
| Max | 5 team members |
The total number of Team members in an account varies as per your plan, you can check the pricing plans for updated information
How to add a team member to your account?
Step 1: Go to Settings > Team Members
Step 2: Click Add Team Member
Step 3: Enter the team member’s email address and set permissions
Step 4: Click Send invite on email
Step 5: Your team member will receive an email asking them to Accept Invite & Join Team
Please note that the link in the invitation expires after 7 days and you can always resend the invitation
Step 6: On successful registration, they will be added to your team
Please note that if your email is already associated with some account in Mailmodo you will not be asked to set password again. You can login with your existing credentials.
In Mailmodo, you can add an email to multiple accounts as a team member and switch between your accounts seamlessly.
How to edit the users permission or access?
If you wish to change a user's access after adding them, please delete the user and invite them again with updated access.
How to cancel or resend an invite?
To resend an invitation, simply click on the "resend" button next to the user you wish to resend the invite to. Once done, the invitee will receive an email to follow and accept the invitation to join the team.
If you accidentally sent an invitation, you can always delete or cancel it before the user accepts. Once cancelled or deleted, the invitation link in the email will no longer be valid for the invitee.
How to delete a team member from the account?
To beigin with, you need to be a full access user to delete another team member.
Please note that the primary user (first sign up user) cannot be deleted and invited users will not be able to delete themselves.
Step 1: Go to Settings > Team Members
Step 2: Click Delete corresponding to the member you want to remove from the team.
- After you delete a user, they'll be logged out automatically and you can add another team member to the account as required
FAQs
Can I see if someone has rejected my invite?
No, currently the invite remains in the pending status unless accepted and link becomes invalid after 48 hours. So any request that you sent 48 hours ago can be considered as not accepted.