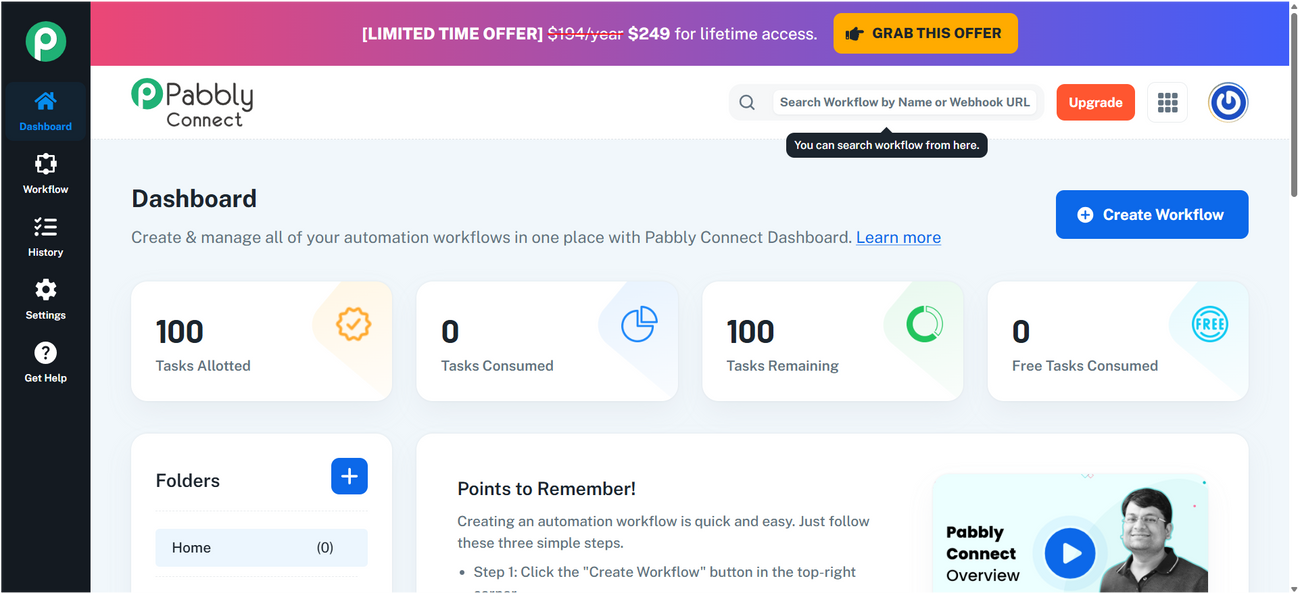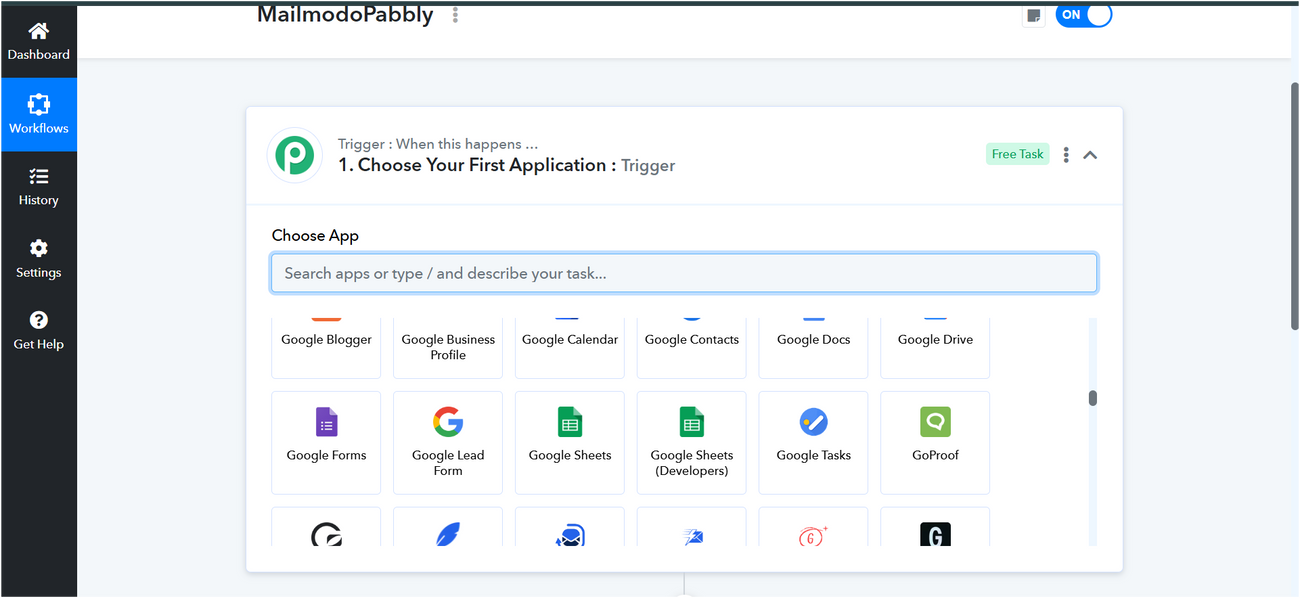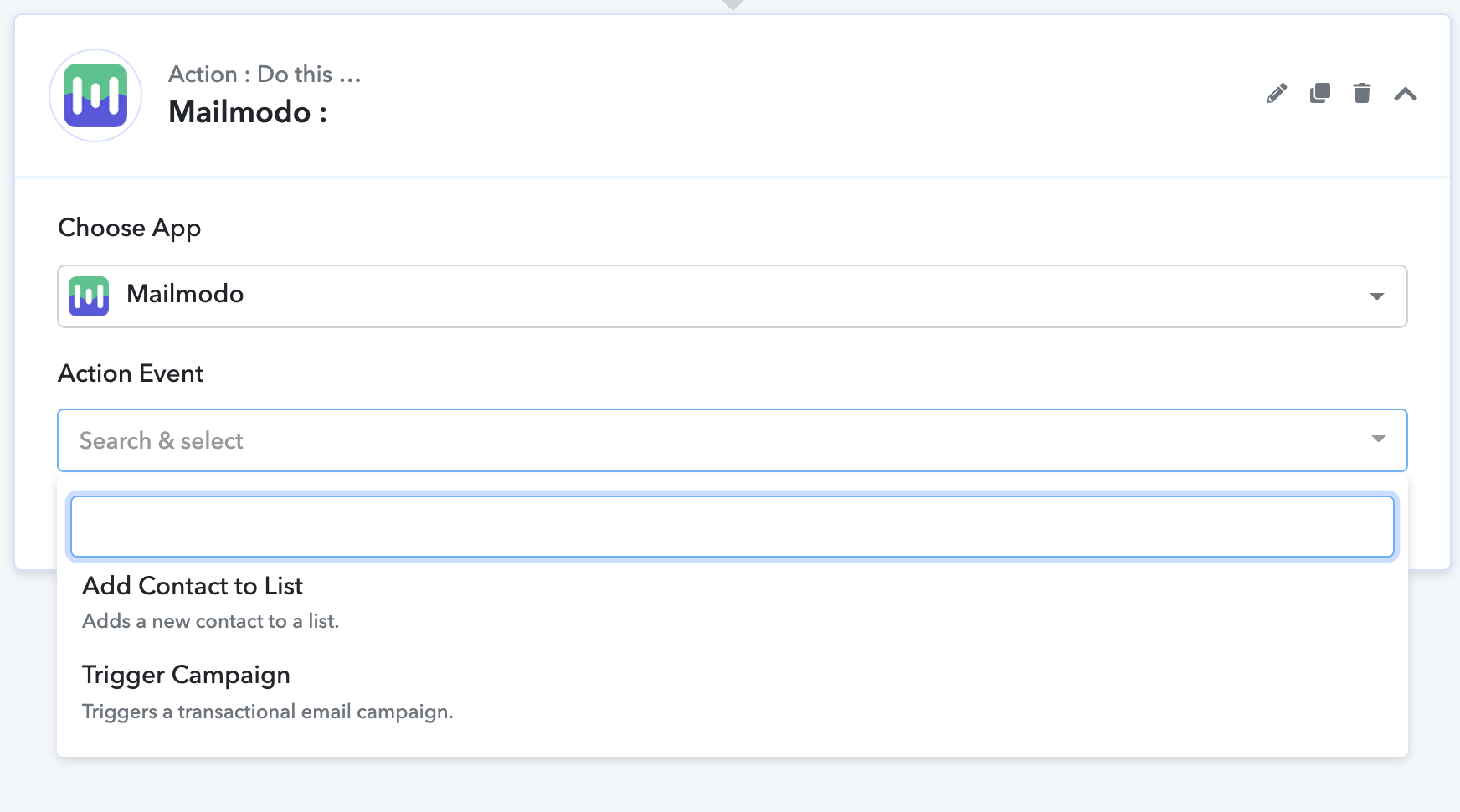Pabbly Integration with Mailmodo
Last updated June 30, 2025
We can integrate Pabbly with Mailmodo to implement the following use cases-
Integrating Pabbly with Mailmodo
Mailmodo API key
Step 1: Go to Settings from the vertical menu on the left. Navigate to API keys. Click on Show API Key. Select and copy the API key.
Pabbly Setup
Step 1: Go to Pabbly homepage, click on Pabbly Connect (Access Now)
Step 2: You will be redirected to Pabbly Connect. Click on Create Workflow.
Step 3: Give your workflow a suitable name. Click on Create.
Step 4: Choose the first application. Events recorded in this application will trigger your workflow.
Step 5: Select a trigger event for the chosen app.
Step 6: You might need to follow some on screen instructions for the chosen app. The instructions will vary depending on the app you choose.
Configuring the Trigger App
For the purpose of this tutorial, we will select Google Sheets as the trigger app.
Step 1: Copy the Webhook URL from Pabbly.
Step 2: Create a new spreadsheet->Navigate to Extensions->Add-ons->Get Add-ons
Step 3: A dialogue box will open, search for Pabbly Connect Webhooks.
Install the extension.
Step 4: Choose the account for which you want to download the extension, give necessary permissions. Upon successful installation, you will see the following screen. Click on Done. Refresh the page.
Step 5: Again navigate to Extensions->Pabbly Connect Webhooks->Initial Setup
Step 6: A dialogue box will open, paste the webhook URL copied from Pabbly.
Enter Trigger column. Trigger column will be your final data column on which if the data is added, the whole of that row data will be sent to the webhook URL.
For the spreadsheet above (see image), the last data column in B. So, trigger column for this spreadsheet is B.
Note: Be careful while entering the trigger column. Wrong value will not trigger the webhook or incomplete data will be sent.
Step 7: Click on Send Test. Your screen should look like this.
Go back to Pabbly, you should be able to see the Webhook response.
Step 8: Click Submit on the Initial Setup dialogue box (in google sheets). Your initial setup is now saved.
Step 9: Navigate to Extensions->Pabbly Connect Webhooks->Enable Send on Event
If you are manually making the change in the Spreadsheet, the updated data will be sent immediately to Pabbly Connect. Ensure enabling the Send on Event option in the add-on.
If the change is made through an external platform besides Google Forms in the Spreadsheet, the trigger will be sent once every hour. Ensure you enable the Send on Schedule option in the add-on.
You have successfully set up the webhook in your Google Sheets as a trigger!
Configuring the Action App (Mailmodo)
Step 1: Search and select Mailmodo as the Action app.
Step 2: Select the Action Event
Step 3: Click on Connect. A dialogue box will open. Select Add New Connection, paste the API key copied from Mailmodo.
Click on Save. Your Mailmodo account is now connected.
Add Contacts to List
After connecting your account and selecting the Action event as Add Contacts to List, you need to map the following parameters-
Email: Map it to the column in your spreadsheet containing Email ID's
List Name: Name the list in which you want to add your contacts. If the list does not exist, it will be created.
Personalization Fields: Map the personalisation parameters to the respective columns in your spreadsheet eg. First Name, Customer ID etc.
Personalization should be done as shown below.
Personalization format:-
"parameter_name":"Selected_parameter_from_google_sheet"
Type the name of the personalisation key used in Mailmodo (eg. first_name) inside double quotes. Insert a colon (:). Select the parameter from Google sheet, insert it between the double quotes.
Save and Test Send request. Upon successful testing, save your workflow. Make sure your workflow is ON.
Every time a row is added or updated, the contact will be added to a list in Mailmodo.
Trigger Campaign
After connecting your account and selecting the Action event as Trigger Campaign, you need to enter the following details-
Campaign ID- To get the campaign ID, go to Mailmodo dashboard->Transactional->Select Trigger campaign->Trigger Info. The last part of your API endpoint is the campaign ID.
(Click here to learn how to create a transactional campaign in Mailmodo)
eg. If your Trigger Endpoint is https://api.mailmodo.com/api/v1/triggerCampaign/ 5135e31d-cbce-41f2-9812-541bab166ad5 then Campaign Id will be 5135e31d-cbce-41f2-9812-541bab166ad5.
Email- Map it to the column in your spreadsheet containing Email ID's
Subject (Optional)- Enter subject line. If not provided, the original subject line of the campaign will be used.
Personalization Fields: Map the personalisation parameters to the respective columns in your spreadsheet eg. First Name, Customer ID etc.
(Follow the same personalisation steps as shown above in Add Contacts use case)
Save and Send Test request. Upon successful testing, save your workflow. Make sure your workflow is ON.
Every time a row is added or updated, the contact will be sent an email.