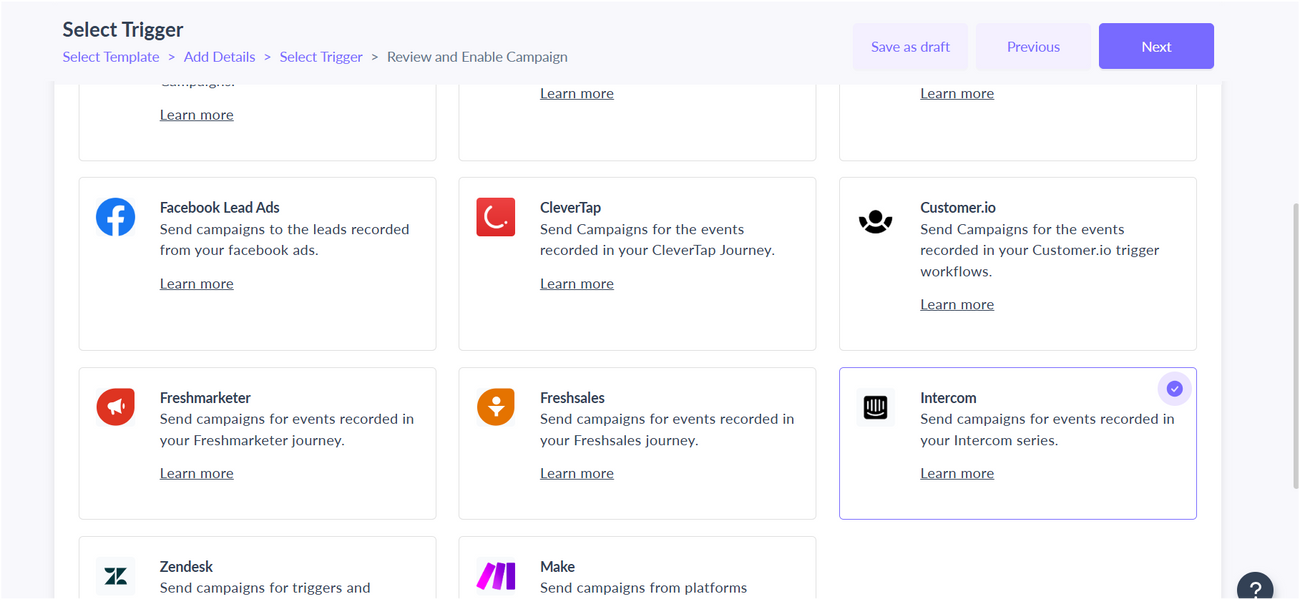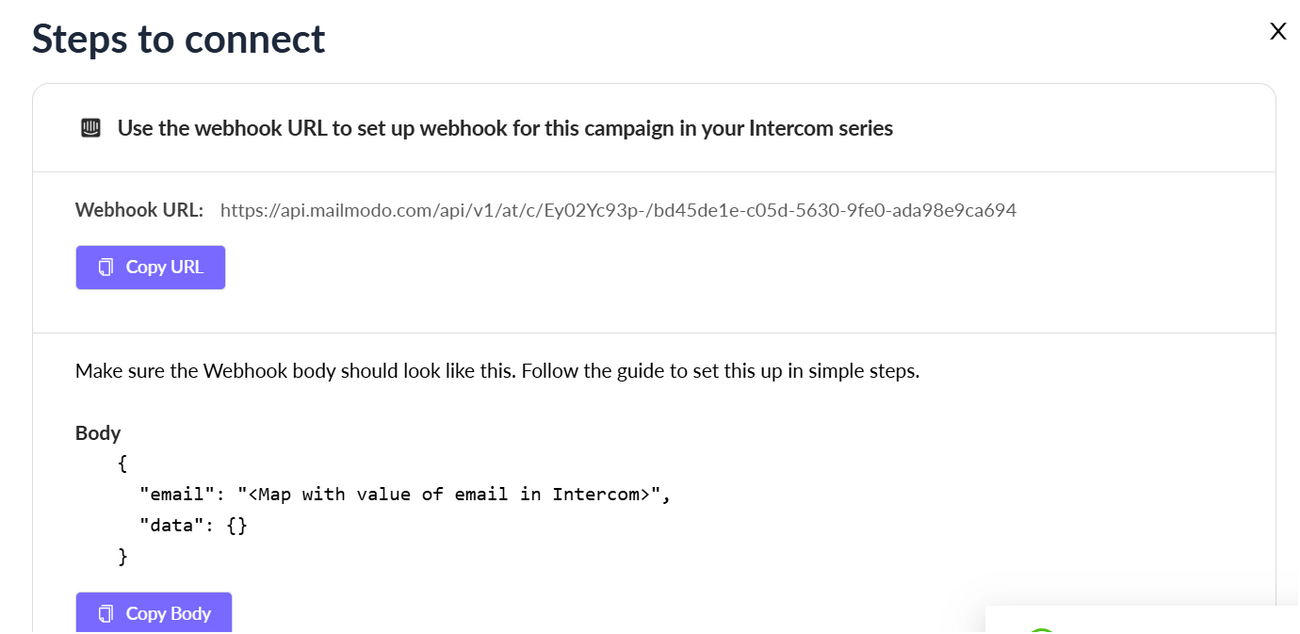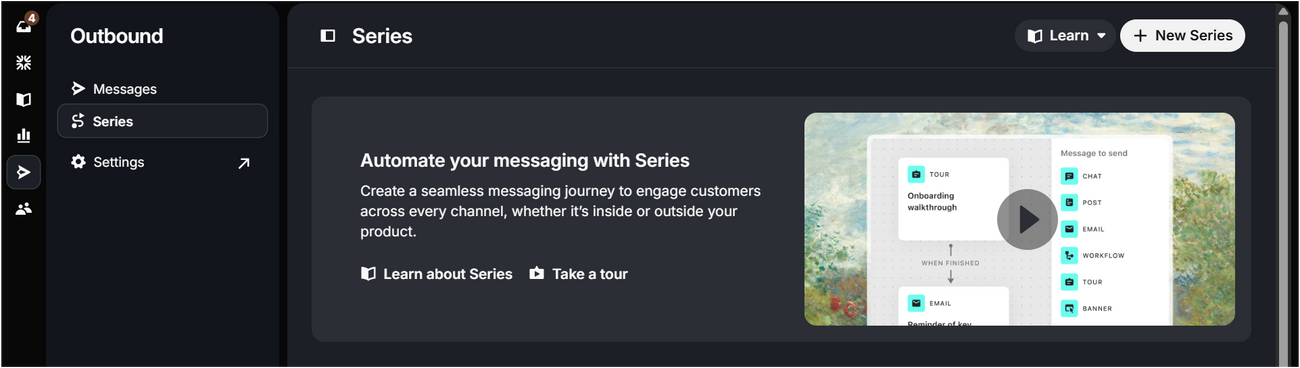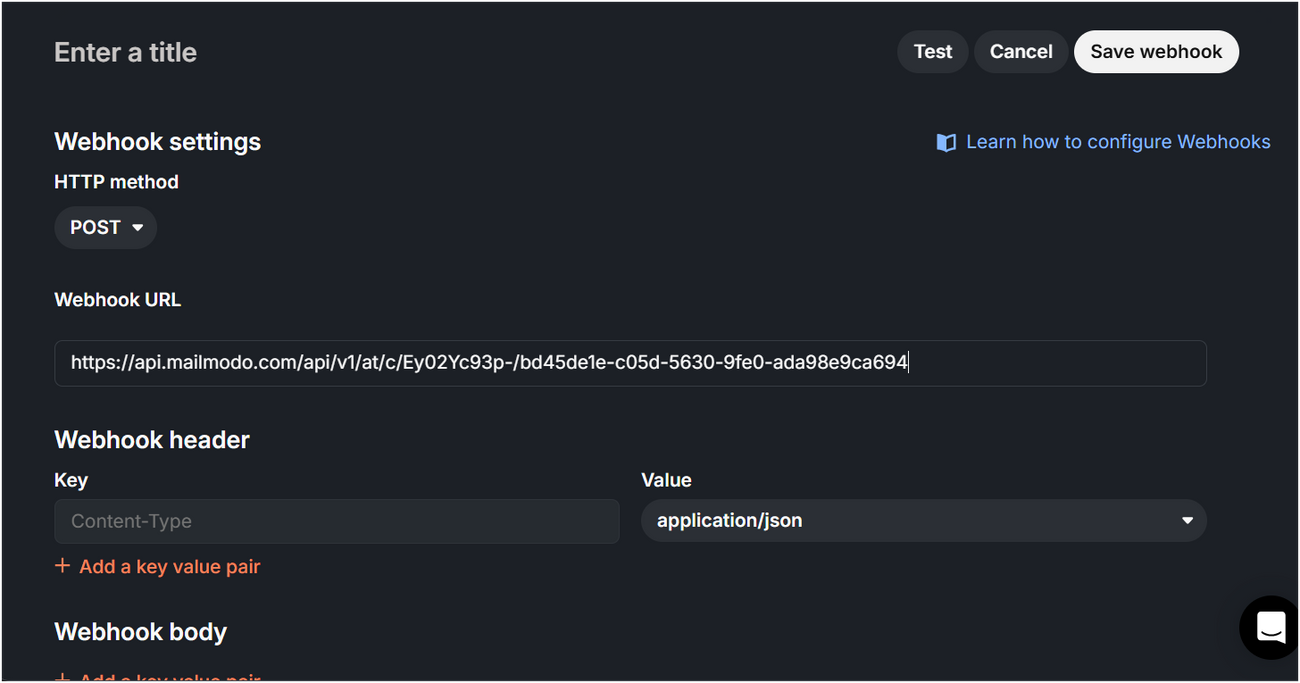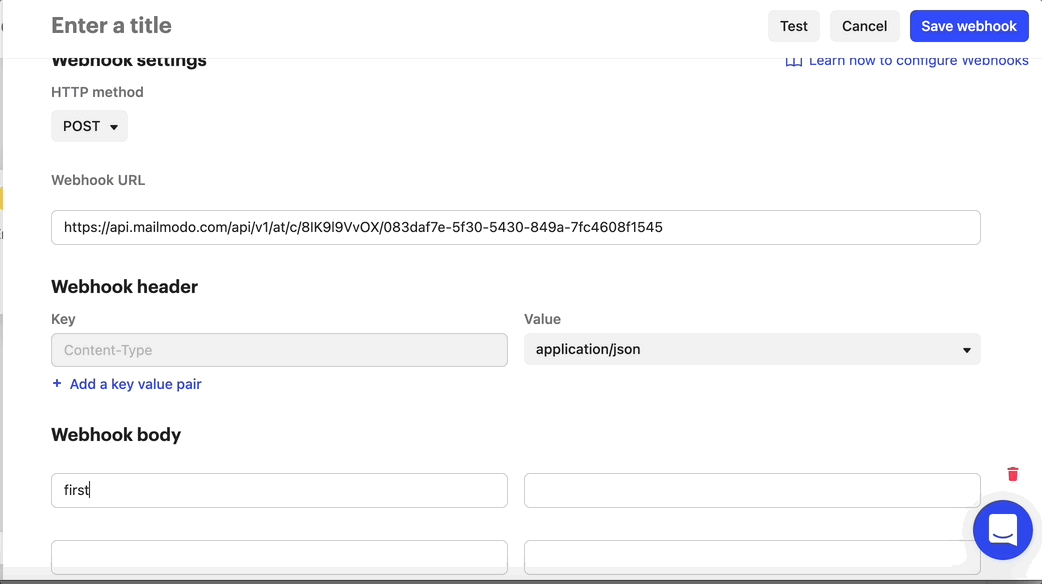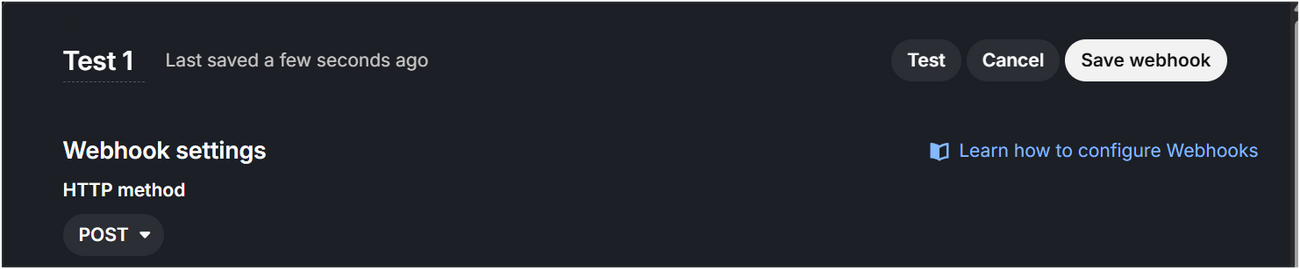Trigger campaigns through Intercom in Mailmodo
Last updated June 29, 2025
In this article we will see how we can configure transactional campaigns in Mailmodo, triggered by events recorded in Intercom series.
How to set up transactional campaigns in Mailmodo
Step 1: Go to templates from the vertical menu on the left side. Click on create new template.
Step 2: Either select a blank template or a pre made template
Step 3: Use the editor to edit the template. Save and rename the template upon completion. After saving, click on back arrow.
Step 4: You will be redirected to the home page. Click on Trigger under Campaigns from the vertical menu on the left. Next, click on Create trigger campaign.
Step 5: Select the template you saved before. Click on next.
Step 6: Add Subject Line, Pre-header text, From name and Reply to email. Click on next.
Step 7: You will be redirected to trigger on events. Select Intercom from the list of platforms. Click on next.
Step 9: Review and test your campaign. To test, click on send test campaign->enter email ID->send test email.
Once tested and reviewed, click on enable campaign.
Step 10: You will be redirected to Campaign page. Select setup steps -> Click on Copy URL button. We will use this webhook url in the Intercom series.
To access this page in future, go to trigger in the vertical menu (left side)->select the campaign->setup steps
Intercom setup
Step 1: Go to outbound->select series
Step 2: Click on new series.
Step 3: A popup will open. Click on new series under Start from scratch.
Step 4: Create desired series. Select webhook from the Actions to take section on the right side. Drag and drop it in the series builder area. Connect the respective Rules and Actions with arrows. Click on the webhook block.
Step 5: A pop up will open. Select HTTP method as POST. Paste the webhook copied from Mailmodo's trigger info section. Default key-value pair under Webhook header should be Content-type (value) and application/json (value).
Step 6: Click on Add a key value pair. Map the respective parameters as shown below.
Step 7: Click on test. Your payload should look like this. Search for a user whom you want to send a test email (the user should be added to your contact list). After selecting the test user, click on run test.
POST
https://api.mailmodo.com/api/v1/at/c/Ey02Yc93p-/bd45de1e-c05d-5630-9fe0-ada98e9ca694
Content-Type: application/json
{ first_name: {{first_name|fallback:"John"}} email: {{email|fallback:"john@example.com"}} }Step 8: You should receive a 200 Success code.
Step 9: After successful testing, click on Save webhook.
Step 10: Click on Set live.
You have successfully created a trigger campaign!