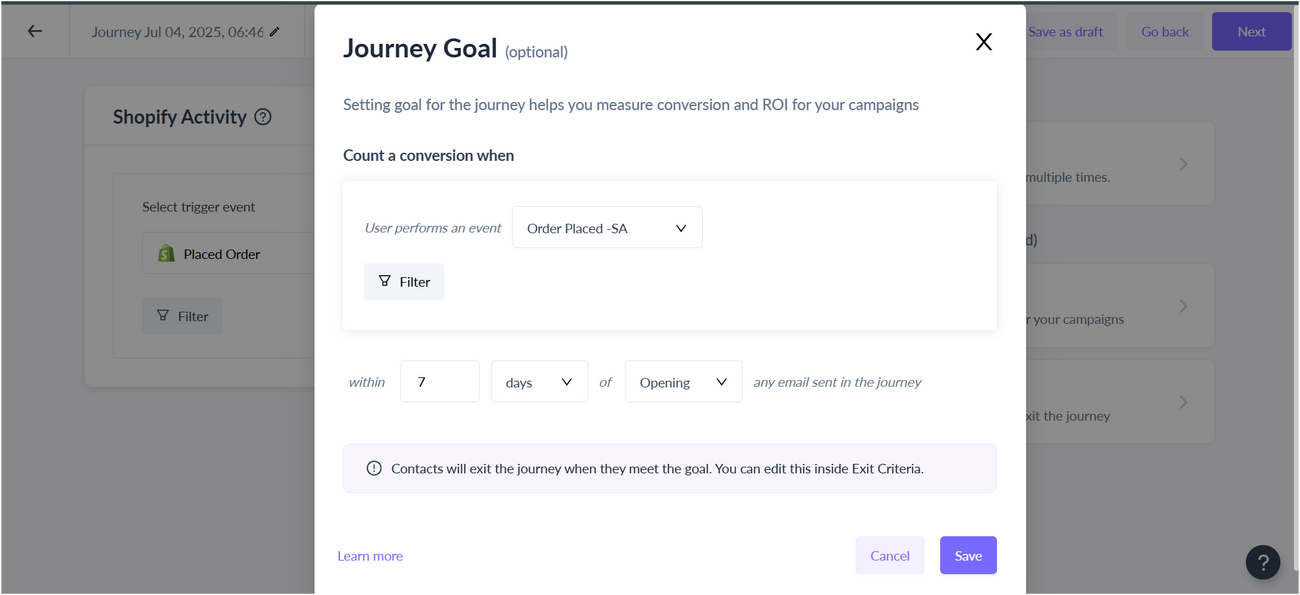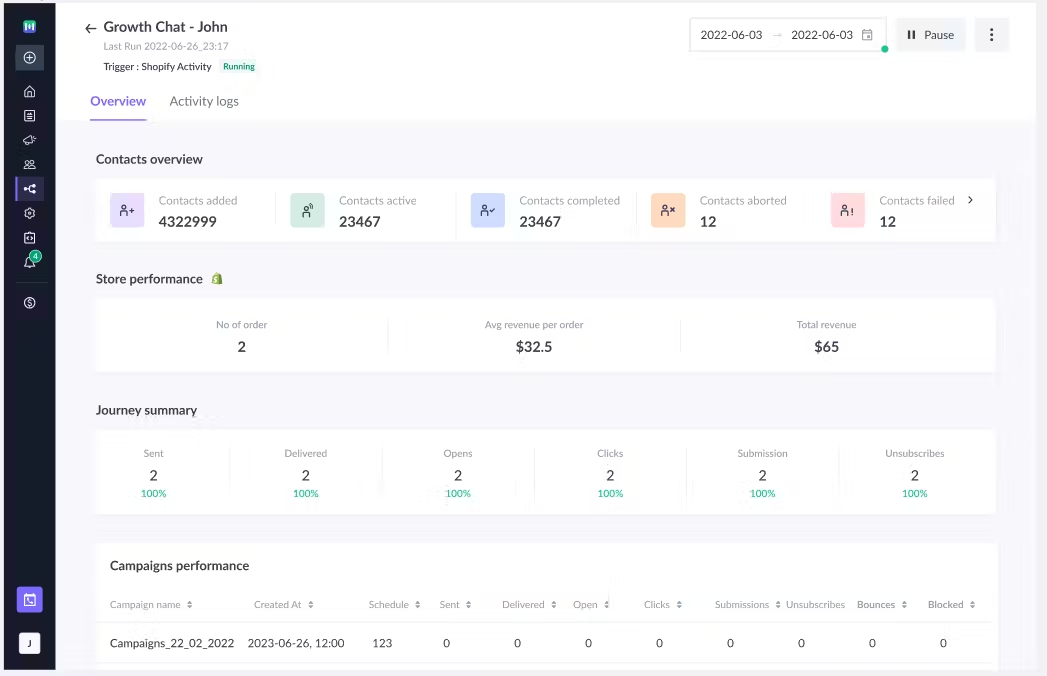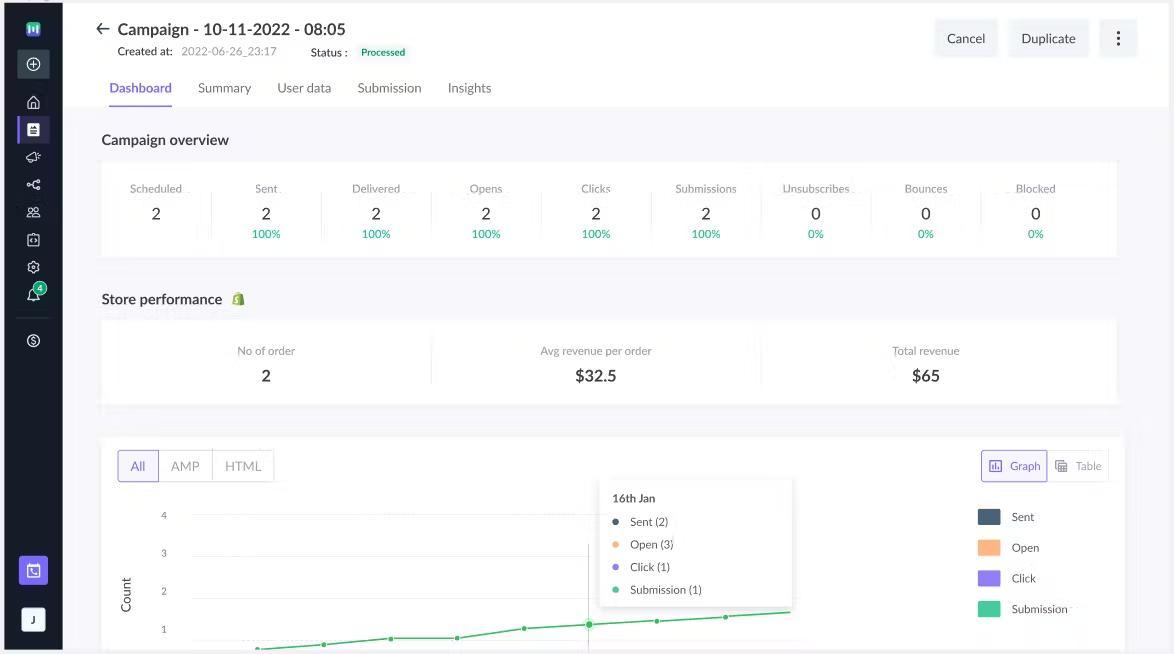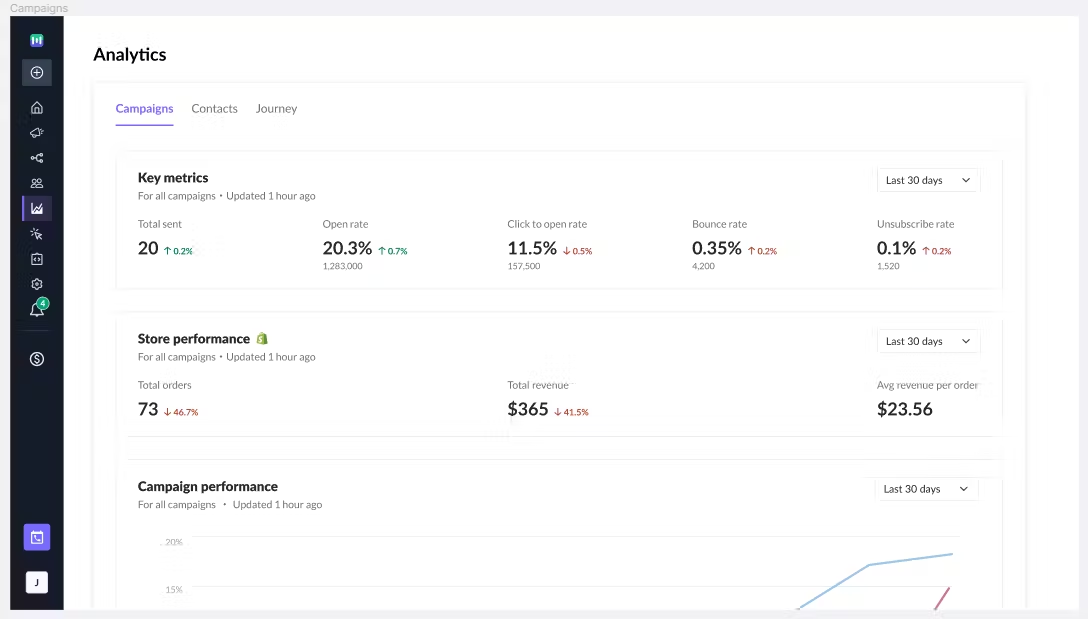How to Keep Track of Your Shopify Orders in Mailmodo
Last updated July 4, 2025
Our Shopify integration makes it super easy for you to track and analyze how your email campaigns are influencing online store revenue.
If you haven’t yet integrated your Shopify account with Mailmodo and set up email flow, learn how to integrate Shopify with Mailmodo here .
In this guide, we'll take you step-by-step through the process.
Step 1: Setting up goals for your campaigns or journeys
First things first, for Mailmodo to track and attribute revenue from Shopify orders to emails sent, you need to set up goals for each of the campaigns and journeys in Mailmodo. For Shopify, the goal conversion value has to be set to Placed Order event.
The good thing is once you connect Mailmodo and Shopify, we automatically make "Placed Order" as the default goal for your email campaigns and journeys so that you have to worry about setting this up. The goal definition is set to “User performing Placed Order event within 7 days of opening the email” i.e. we're keeping an eye out for customers who order stuff from the store within 7 days of opening the email.
You can always change the attribution time period and conditions as per your business needs. For e.g. use clicks instead of opens; use 3 days instead of 7 days.
Please note - Mailmodo tracks Shopify orders only when goal conversion is set to Placed Order event. If you have any other Shopify Activity in goal definition, then revenue attribution will not work for the campaign or journey.
For Campaign
For Journey
There are often times when the goal of the campaign is not to drive sales, in such cases, you might want to remove the goal definition during the campaign and journey to avoid incorrect revenue attribution.
Please avoid using submission as an attribution condition for goal conversion, as campaign submissions are not tracked by Mailmodo for Shopify Widgets.
Step 2: Sending campaigns and journeys
Once the goal definition is set, you can continue with the setup and send your campaigns and journeys.
Step 3: Tracking revenue numbers in the dashboard
Whenever user engages with the emails and buy items from the stores later on, the revenue from such orders will be attributed to the campaigns or journeys if goal definition conditions are met.
You can see the store performance data like revenue number and Shopify order details in your campaign dashboard, journey dashboard, and analytics tab.
You might find discrepancies in total revenue numbers between Shopify and Mailmodo. This is because, unlike Mailmodo, Shopify deducts refunded and cancelled order value from the total amount.
For the individual journey dashboard
- No of orders → The total number of placed orders on your Shopify connected store by the contacts who were enrolled into the journey. The number includes orders that are refunded or canceled.
- Total Revenue → The total amount of revenue generated from the placed orders. The amount is displayed in store currency and inclusive of discount, shipping, and taxes.
- Average Order Revenue → The total amount of revenue divided by the total number of orders for the journey.
For the individual campaign dashboard
- No of orders → The total number of placed orders on your Shopify-connected store by the contacts who were sent the campaign. The number includes orders that are refunded or canceled.
- Total Revenue → The total amount of revenue generated from the placed orders. The amount is displayed in store currency and inclusive of discount, shipping, and taxes.
- Average Order Revenue → The total amount of revenue divided by the total number of orders for the campaign.
For individual campaigns and journeys, if someone places an order more than once from the store and meets the goal definition, then all the orders are counted for the store performance metrics in the dashboard.
Analytics Tabs → Campaign
For the selected time period
- Total orders → This shows the total number of placed orders across all campaigns and changes from the last time period. The number includes orders that are refunded or canceled.
- Total Revenue → This shows the total amount of revenue generated from the placed orders across all campaigns and changes from the last time period. The amount is displayed in store currency and inclusive of discount, shipping, and taxes.
- Average Order Revenue → This shows the total amount of revenue divided by the total number of orders across all campaigns for the selected time period
For the campaign analytics tab, we consider all types of campaigns i.e. bulk, trigger, and journey campaigns for computation. In case, a single order is attributed to multiple campaigns then we will consider that order only once.
Step 4: Download data for further analysis
If you want to dive even deeper into the numbers, you can download the order data. Go to the download section in the dashboard under the ... menu for individual campaign and journey dashboard.
With these steps, you'll have a clear picture of how your emails are driving orders for your Shopify store. Mailmodo's goal-tracking system helps you make smart choices based on data, which can boost your online store’s success.
Keep in mind that setting up the "Placed Order" as a goal is the key to unlocking revenue tracking for Shopify orders in Mailmodo.