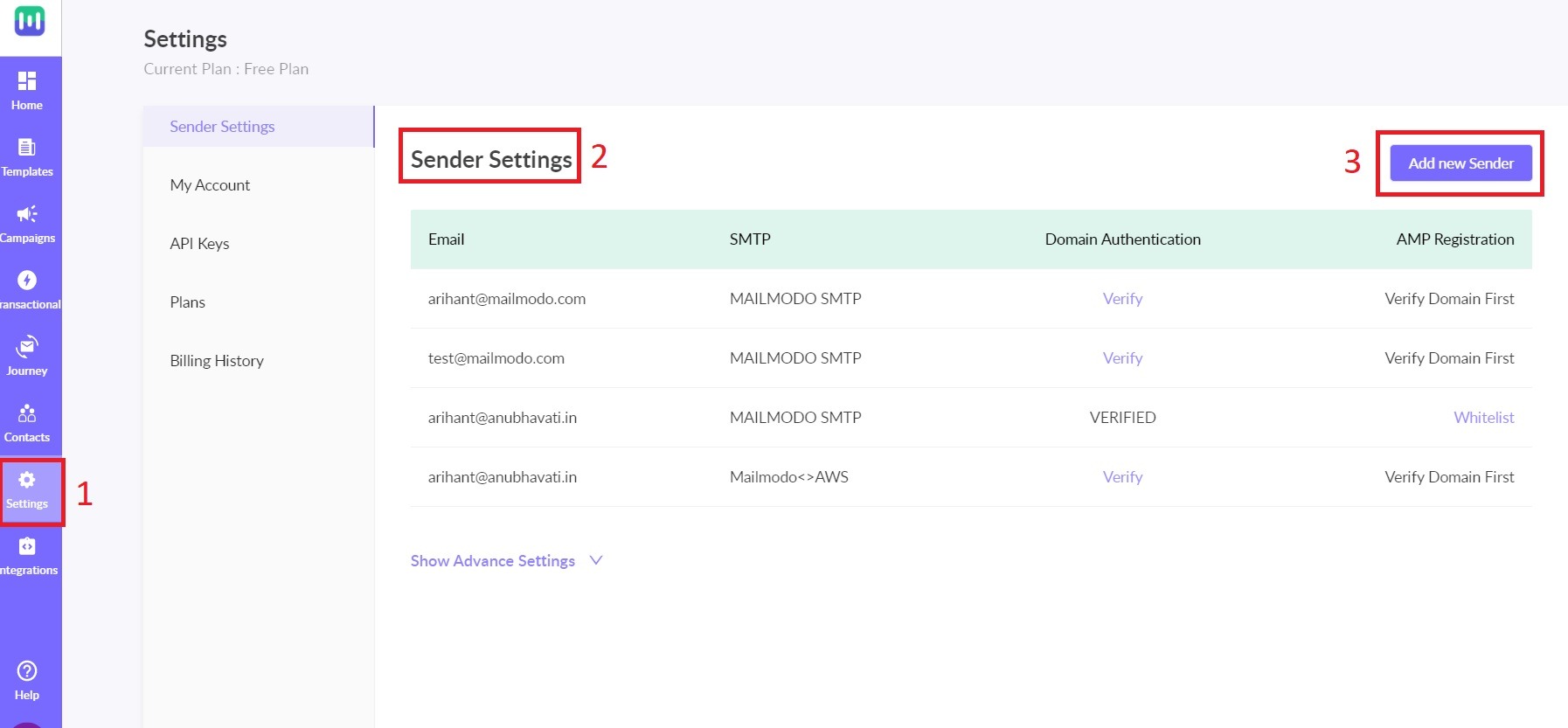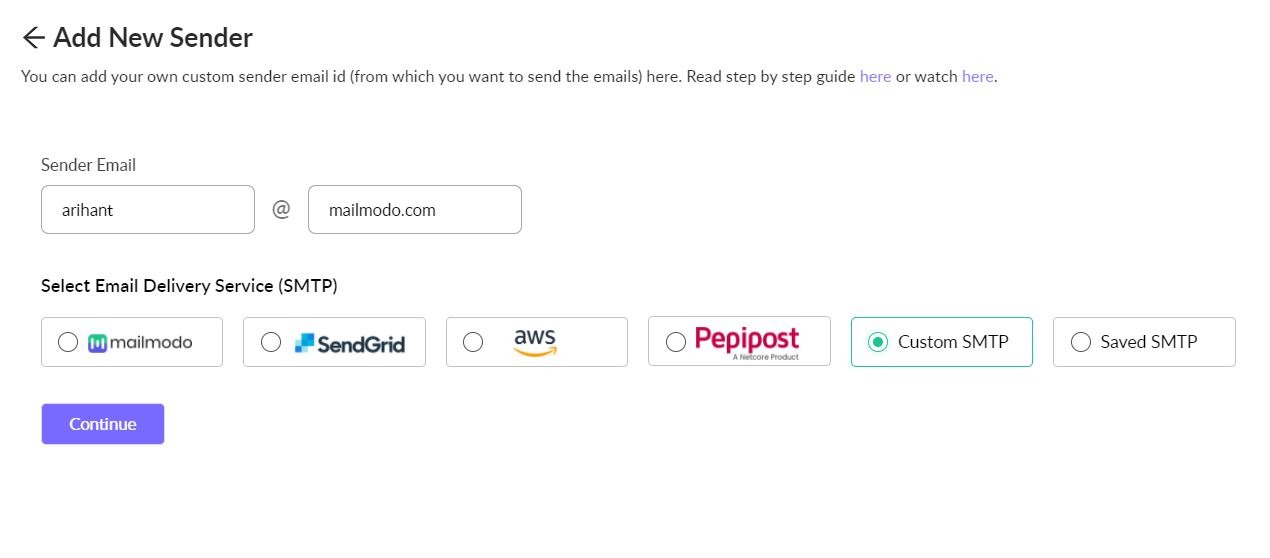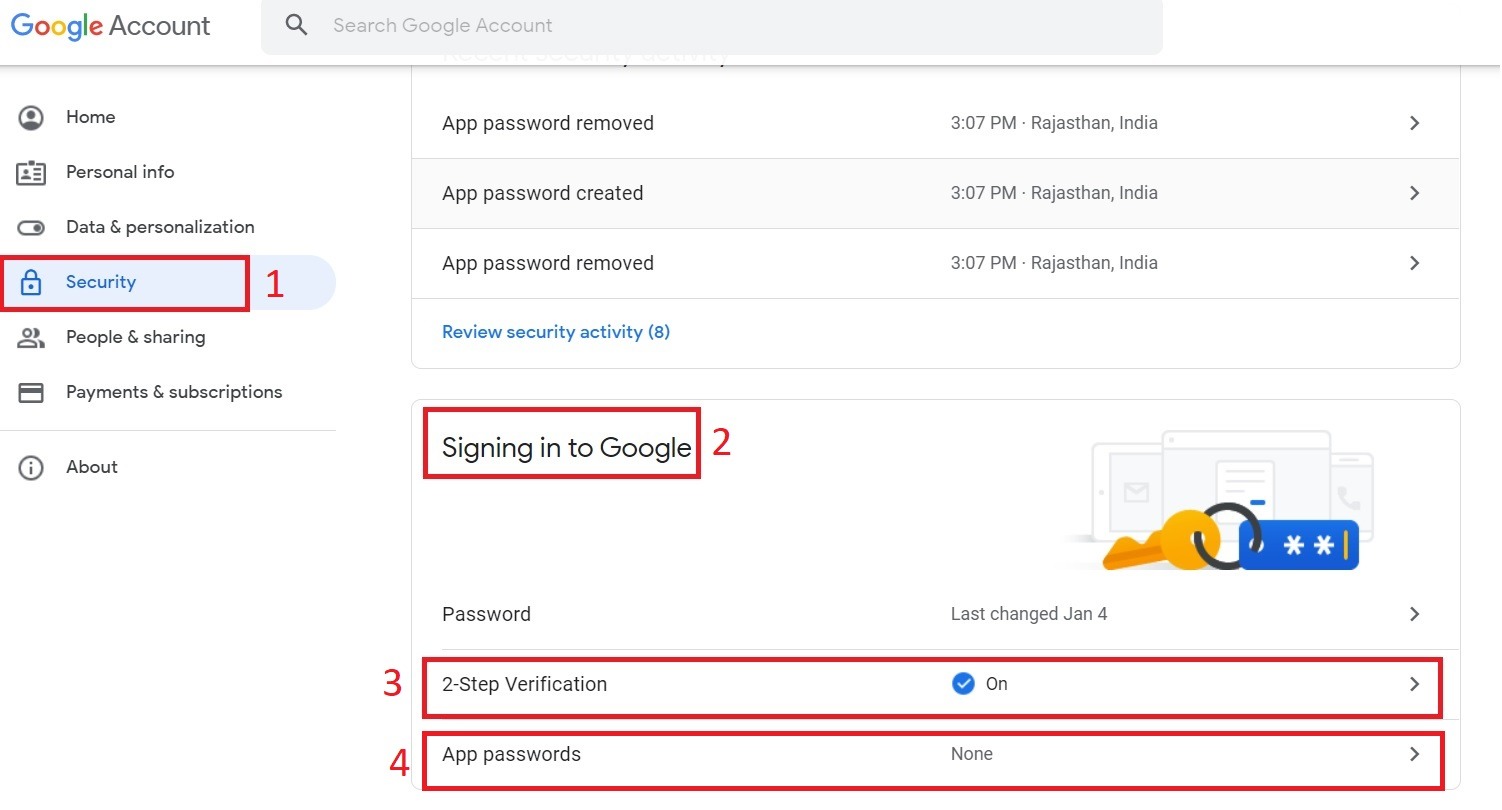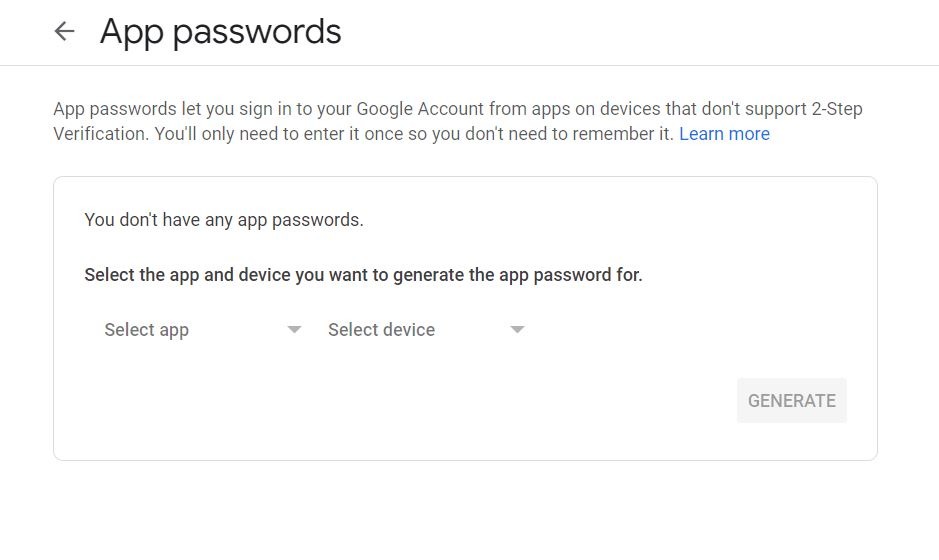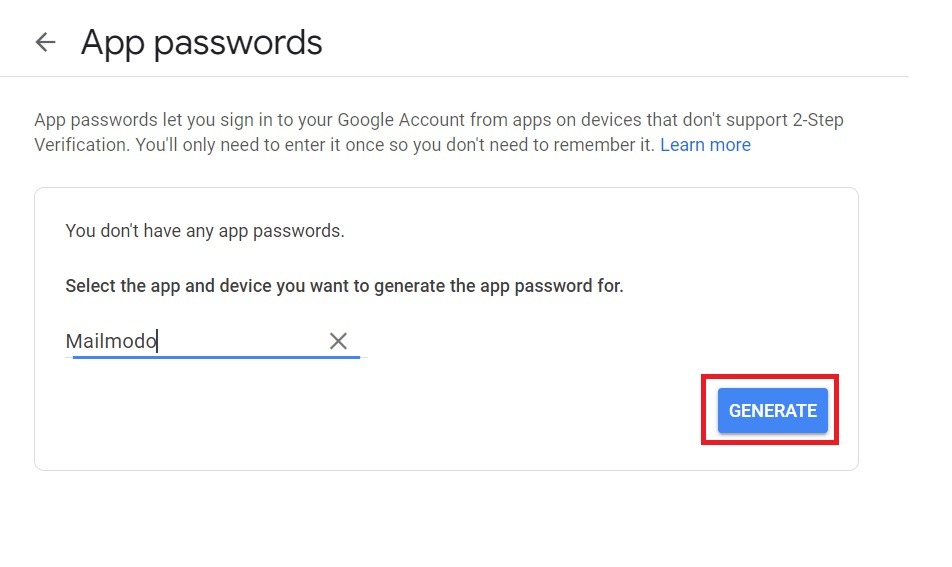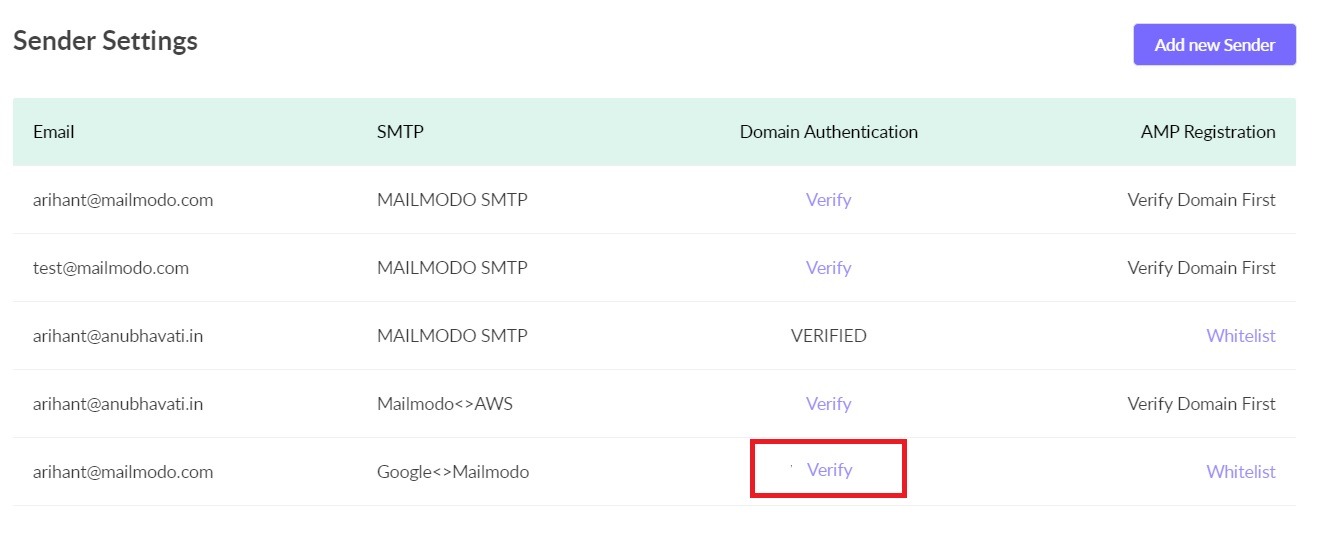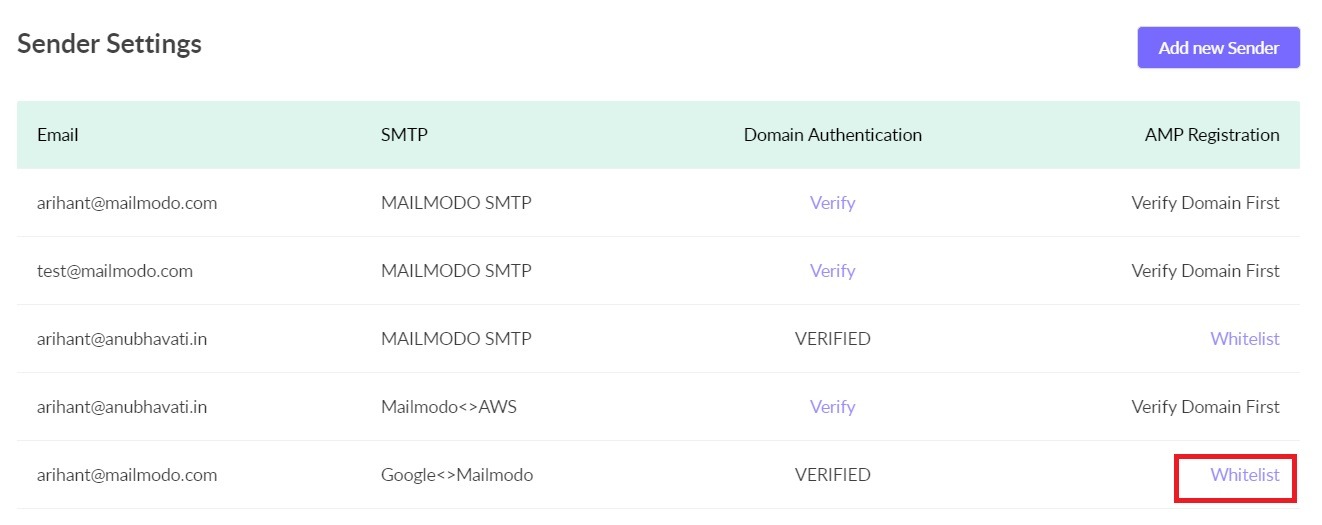Integrating Google SMTP with Mailmodo
Last updated December 24, 2023
Mailmodo allows you to send emails from your Gmail ID using Google's SMTP.
Note Freemail sender IDs (Gmail, Outlook, etc) are not allowed. Please, use your email address configured on any custom (or organisation's) domain.
Here is the step by step process to do so-
Step 1: Signup/ Login to your Mailmodo account, go to Settings-> Sender Settings ->click on 'Add new Sender'
Step 2: Enter the sender mail ID from which mails have to be sent. Then select 'Custom SMTP'
Step 3:The following modal will open up:
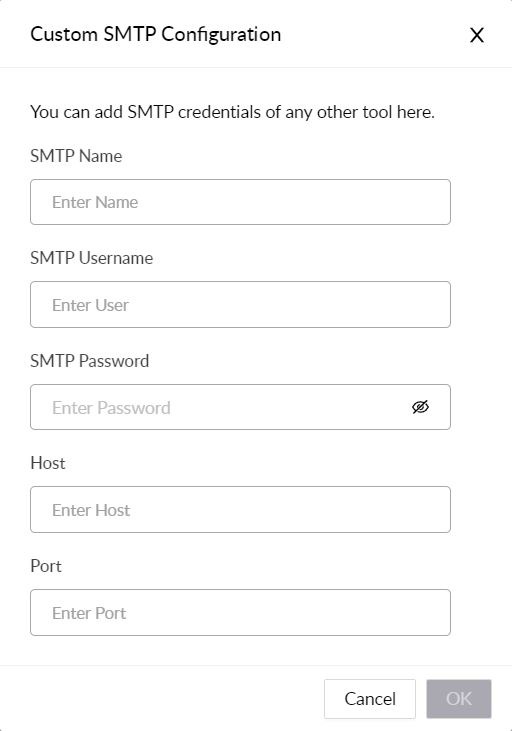
SMTP Name: This is for your reference. You may name it Google<>Mailmodo
Host: smtp.gmail.com
Port: 465
SMTP Username: Your full Gmail address
SMTP Password: Follow these steps to generate the SMTP password-
- Go to your Gmail account, click on Settings->See all settings
- Click on Accounts->Google Account Settings
- In the Google Account page, select Security from the left pane. Then go to 'Signing in to Google', and make sure 2-Step Verification is turned on for your account. Then click on 'App passwords'
- Verify your account credentials, and following screen will show up:
- Select app ->Mail ; Select device-> Other (Custom name) . You can put the name as 'Mailmodo' in the next step. Then click on 'Generate'
- A 16 character app password will be generated. Copy that password into the 'SMTP Password' block in the 'Custom SMTP' modal in Mailmodo.
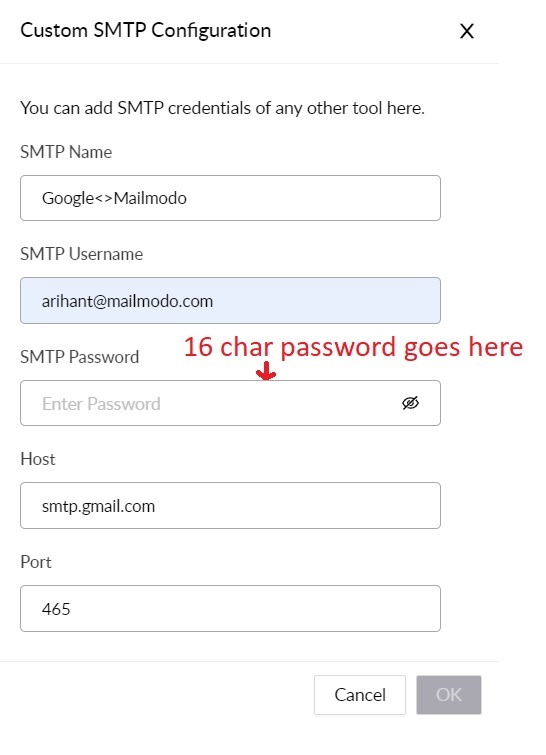
Step 4- Once the details have been successfully added, click on OK. Then on the Mailmodo 'Sender Settings' page, click on 'Verify' in front of the added sender ID.
If the details have been correctly added, a message will be displayed stating 'Your domain verification was successful' , and the Domain Authentication will turn from 'Verify' to 'Verified'.
Step 5: You may then proceed to Whitelist your sender ID by clicking on the 'Whitelist' button.
For detailed steps on Whitelisting your sender ID for sending AMP mails, follow this guide
In case, there is an error with DKIM use this guide to resolve it.