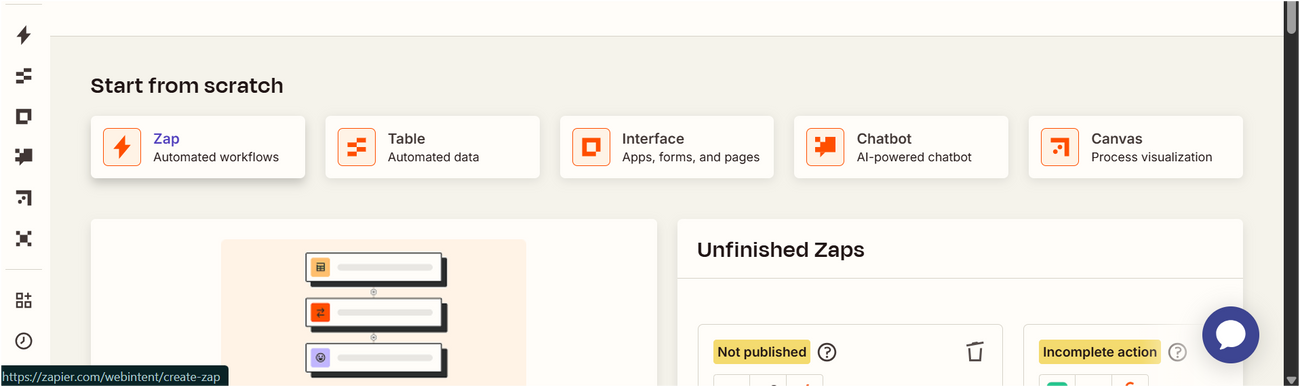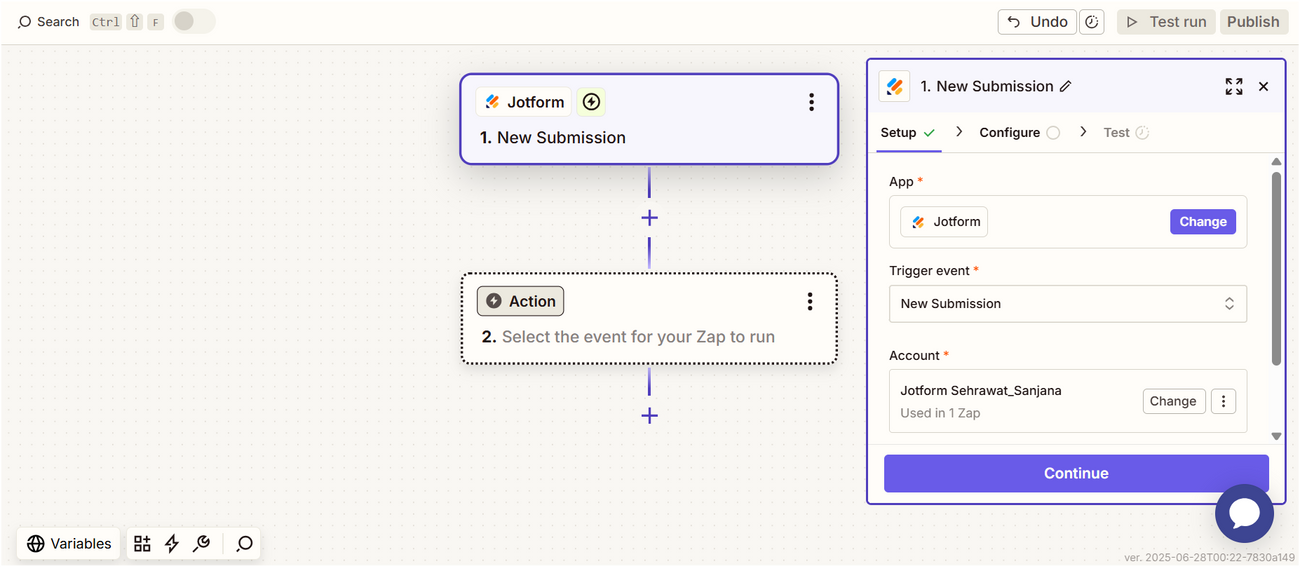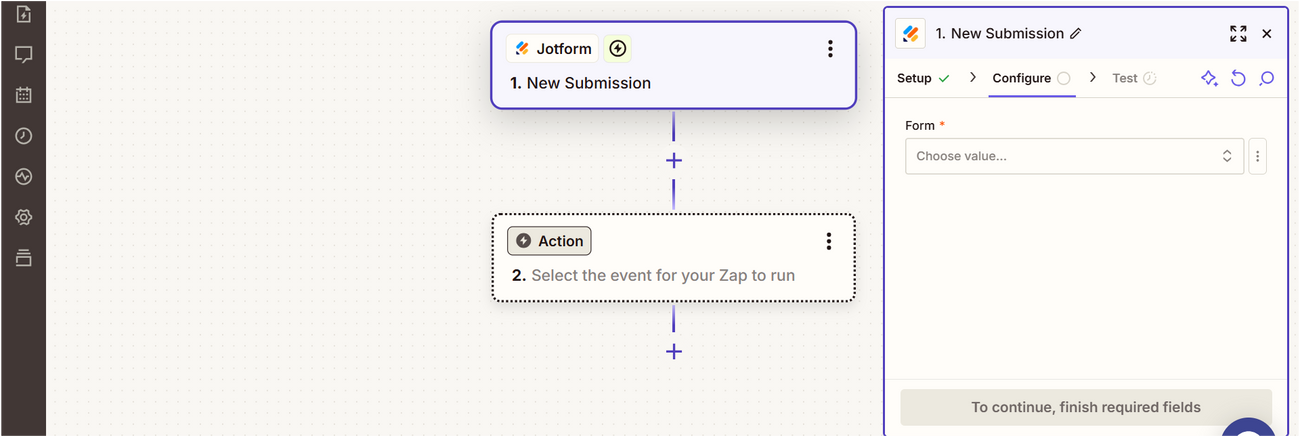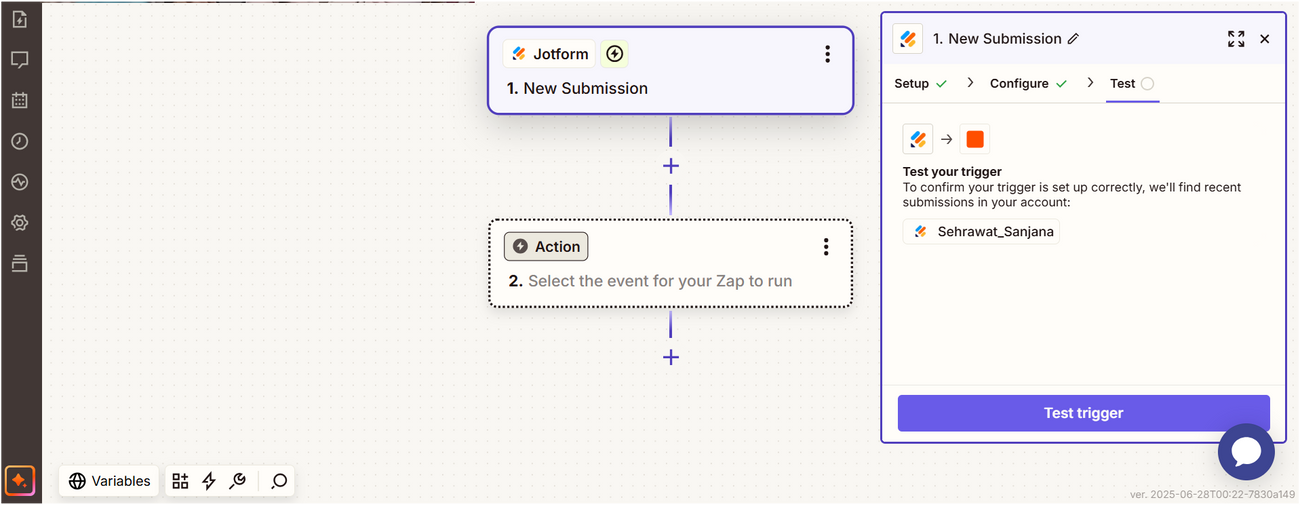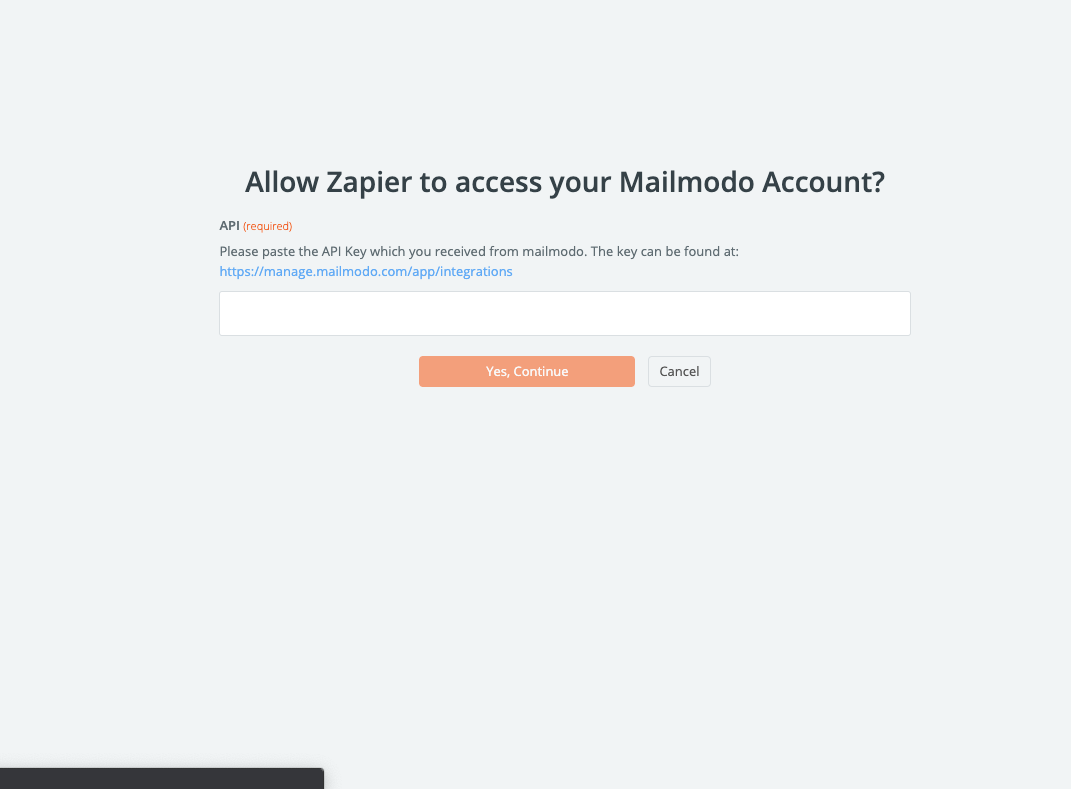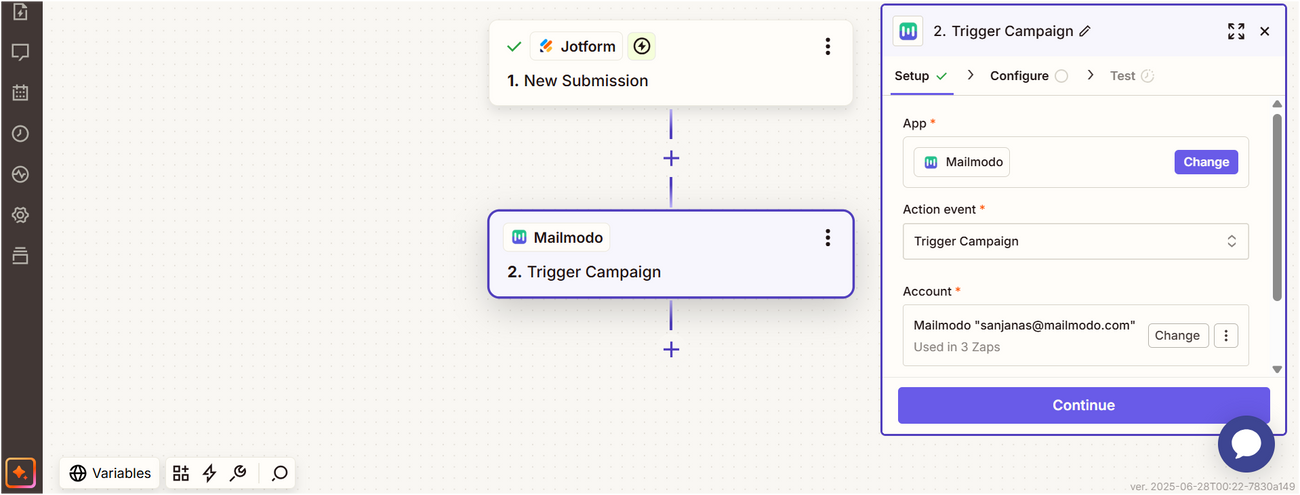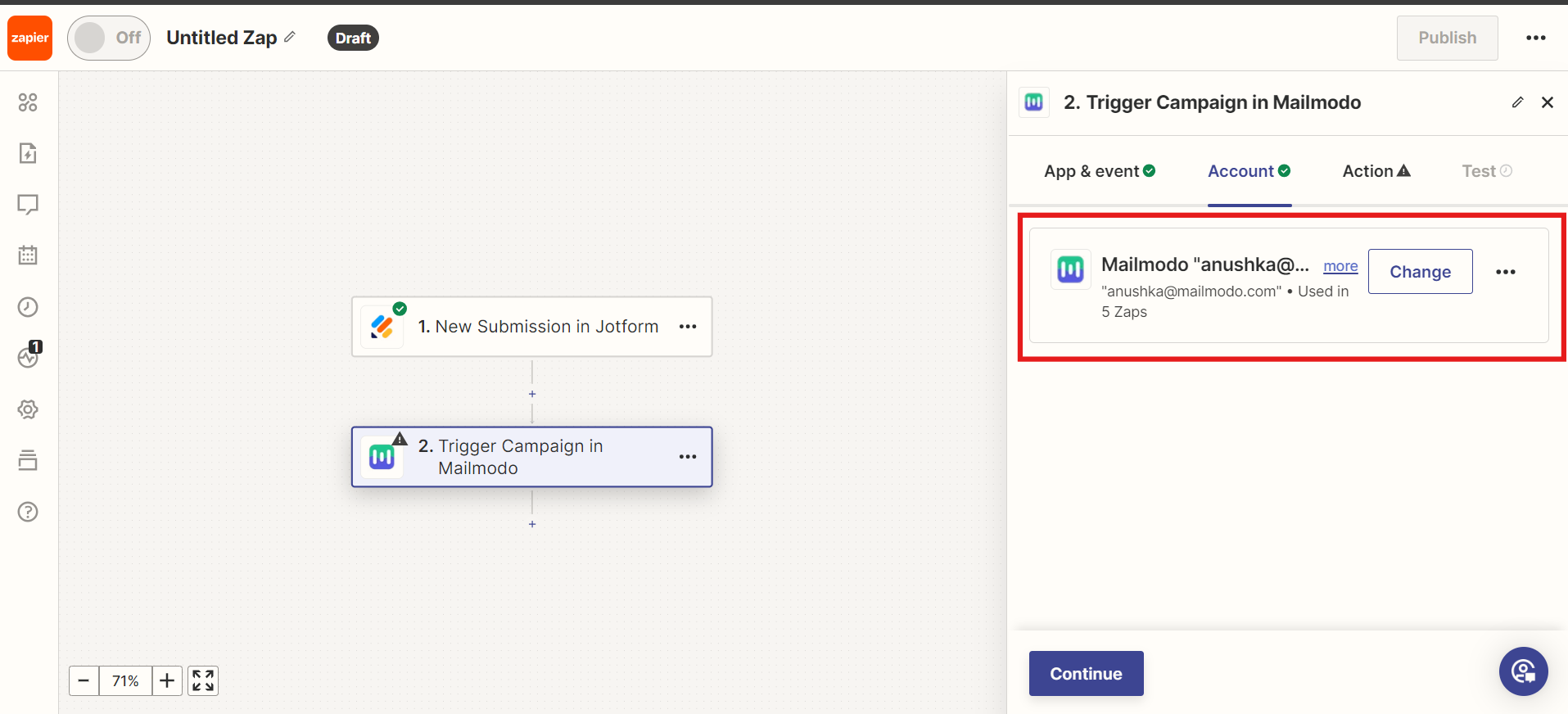Trigger Campaigns through Jotform on Mailmodo
Last updated June 29, 2025
In this article, we will see how to configure transactional campaigns in Mailmodo, triggered by events recorded in the Jotform journey via Zapier.
Create a transactional campaign in Mailmodo ( guide )
Zapier Setup:
Step 1: Open your Zapier account and click on create Zap.
Step 2: Select Jotform and select your trigger event.
Step 3: Connect your Jotform account.
Step 4: Select your form
Step 5: Click on test trigger to confirm if the right account is connected and click continue.
Step 6: Next, select Mailmodo. You will be asked to sign in. Here, you need to paste the API key that you copied from Mailmodo.
You can access the API key anytime by going to the 'Integrations' tab in Mailmodo, and clicking on 'See details' under Zapier.
Paste the API key in the box. Then click on 'Yes, Continue'.
Step 7: Select trigger campaign.
Step 8: Connect your Mailmodo account.
Step 9: Campaign Name -> Select the Mailmodo campaign you want to trigger.
Email -> Select your Email field, make sure your form is once submitted before the process.
Append to Mailmodo List ->Select your Mailmodo List you want to append the details to.
Step 10: Click on test, and then publish your ZAP.
If you have any queries then reach out to us at Mailmodo Support or share your thoughts at Mailmodo Product Feedback .